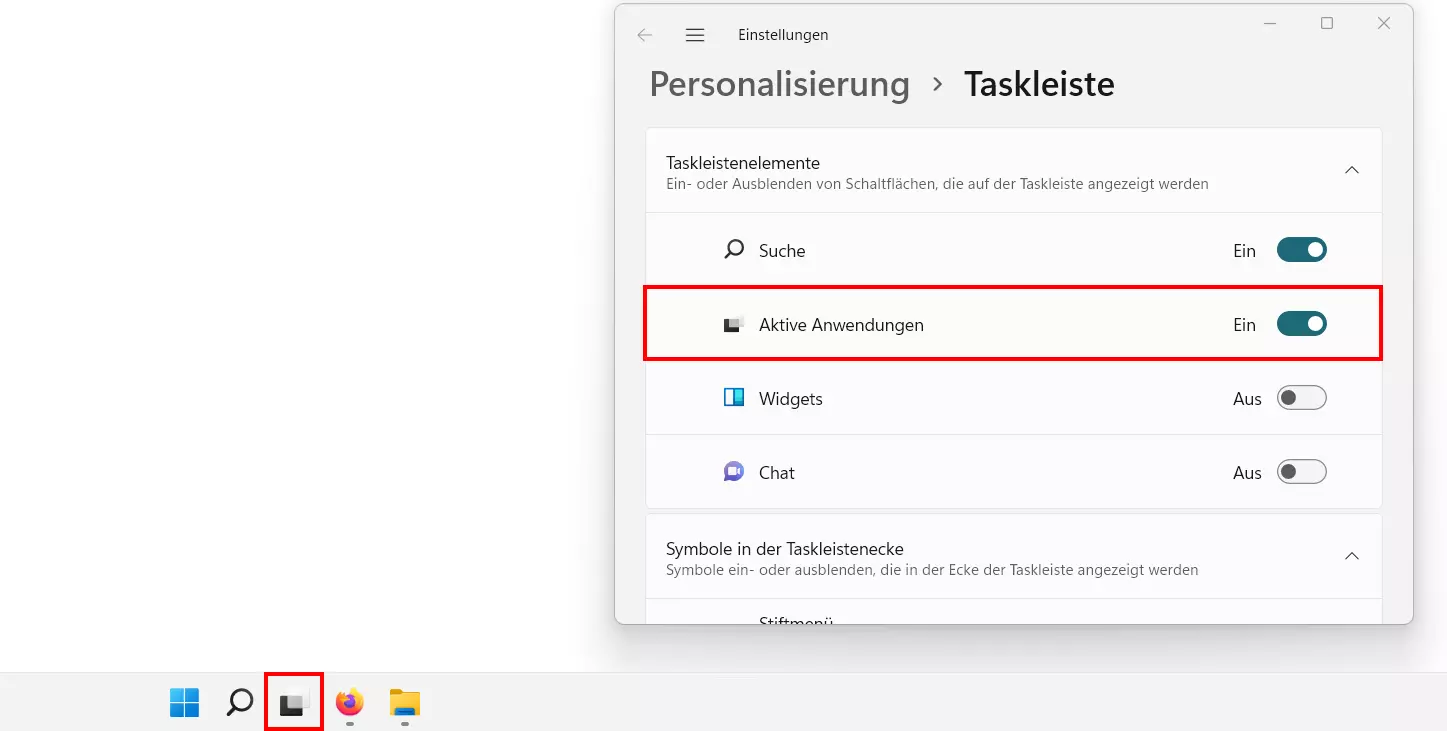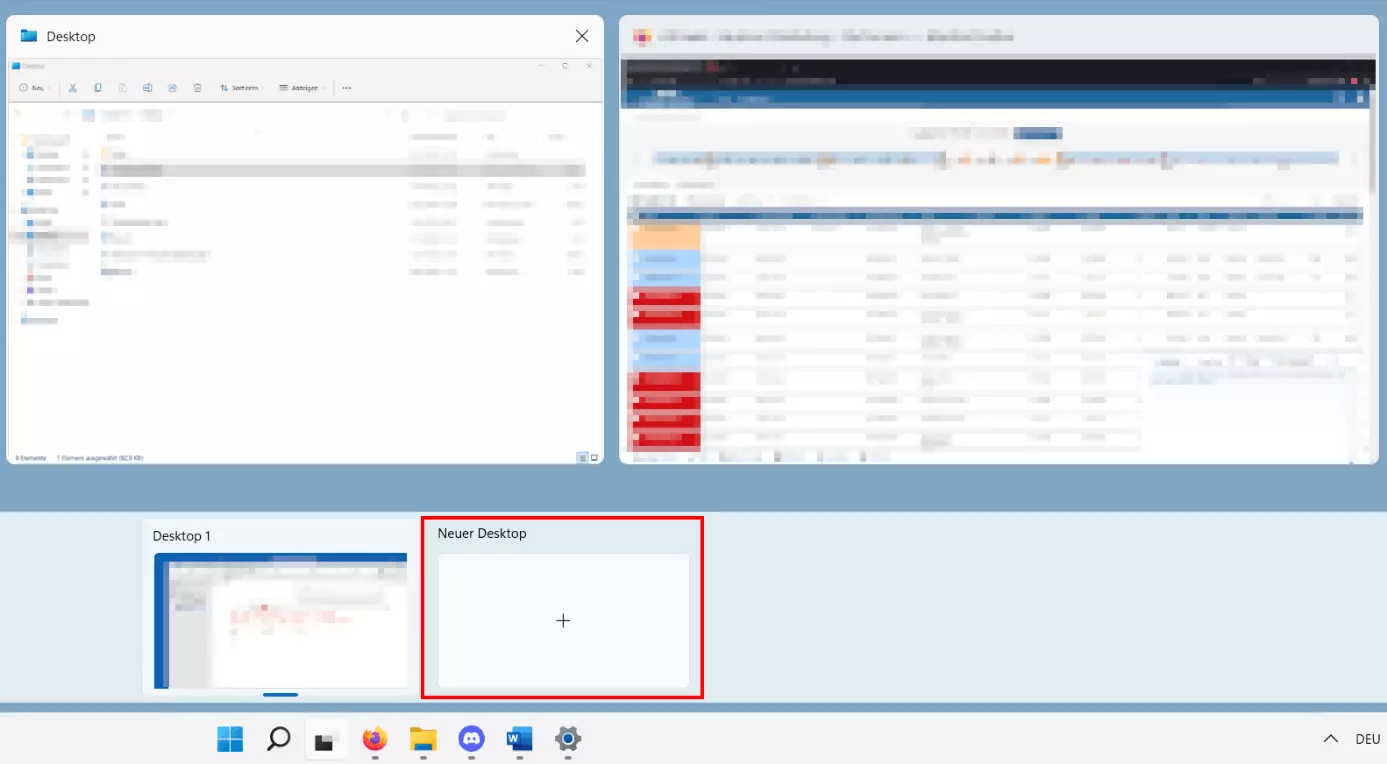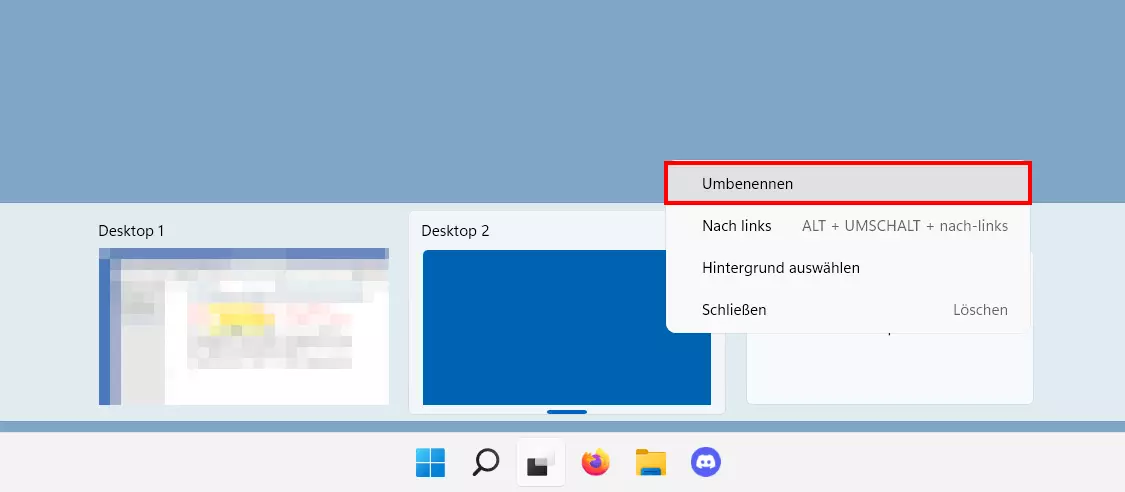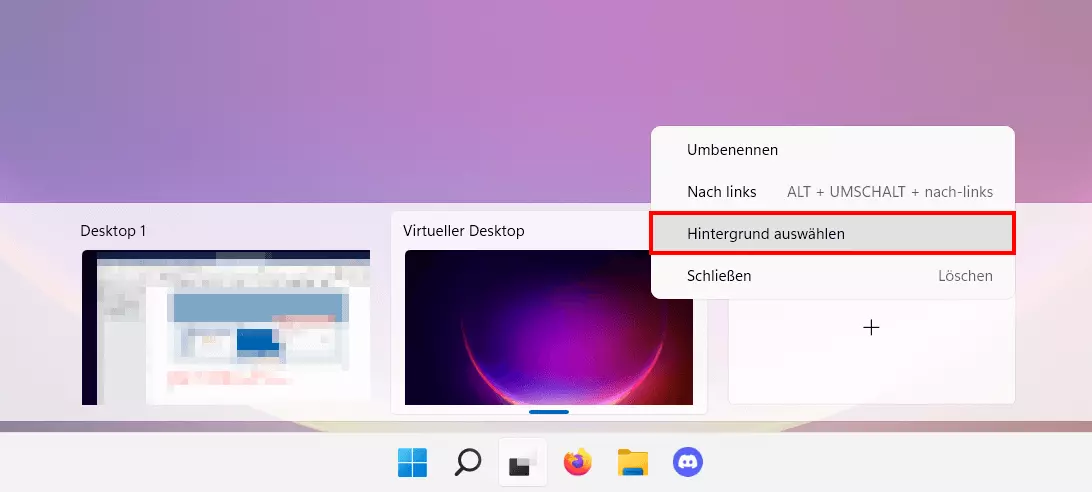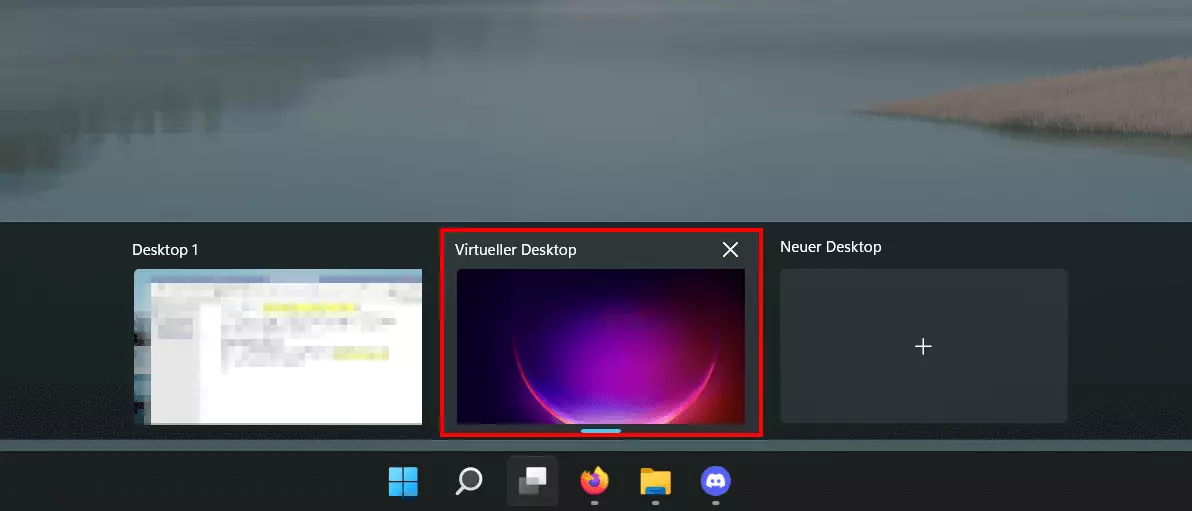Windows 11: Virtuelle Desktops – Definition und Anleitung
Mithilfe virtueller Desktops können Sie in Windows-Betriebssystemen Ordnung bei der täglichen Nutzung von Programmen schaffen. In Windows 11 nutzen Sie virtuelle Desktops wahlweise über das Icon „Aktive Anwendungen“ in der Taskleiste oder per Tastenkombination.
- Inklusive Wildcard-SSL-Zertifikat
- Inklusive Domain Lock
- Inklusive 2 GB E-Mail-Postfach
Was steckt hinter dem Windows-Feature „Virtueller Desktop“?
Mit dem Feature „Virtueller Desktop“ bietet Windows 11 die Möglichkeit, weitere Desktops auf Ihrem aktuellen Gerät zu simulieren. Jeder neue virtuelle Desktop verhält sich dabei ganz genau wie die standardmäßige Benutzeroberfläche: Nach Belieben können Sie Verknüpfungen für den Schnellstart von Programmen anlegen oder Fenster bzw. Anwendungen öffnen, um Ihrer Arbeit nachzugehen, einen Film zu gucken oder ein Spiel zu spielen. Für alle Desktops kann ein individueller Name vergeben und ein eigener Bildschirmhintergrund ausgewählt werden. Die Funktion ist seit Windows 10 standardmäßig integriert und verfügbar – in früheren Versionen der Reihe war eine zusätzliche Software erforderlich.
Es wird nur der aktuell ausgewählte Desktop angezeigt. Sie müssen also zwischen dem Hauptdesktop und den eingerichteten virtuellen Desktops von Windows 11 hin und her wechseln.
Die virtuellen Windows-11-Desktops sind insbesondere für Poweruser interessant, die viele verschiedenartige Aufgaben zu bewältigen haben. So bietet das Feature beispielsweise die Möglichkeit, auf dem Standarddesktop die Anwendungen für den gewohnten Arbeitsalltag auszuführen, während auf einem weiteren Desktop bereits eine Präsentation oder anderer Input für ein virtuelles Meeting vorbereitet werden. Ein weiterer Vorteil: Mehrere verschiedene Desktops vereinfachen die Strukturierung von angelegten Verknüpfungen.
Sie sind unzufrieden mit der Leistung Ihres Geräts? Lesen Sie in an anderer Stelle im Digital Guide, wie Sie Windows 11 schneller machen können – beispielsweise durch eine Optimierung des Windows-11-Autostarts.
Windows 11: Virtuellen Desktop einrichten – so funktioniert’s
In der nachfolgenden Anleitung erklären wir Ihnen Schritt für Schritt, wie Sie virtuelle Desktops in Windows 11 hinzufügen und einrichten und wie Sie zwischen den einzelnen Oberflächen hin und her wechseln können.
Schritt 1: Manager für aktive Anwendungen und virtuelle Desktops aufrufen
Windows 11 hat wie erwähnt ein standardmäßig integriertes und aktives Tool für das Management von virtuellen Desktops, das darüber hinaus auch die Verwaltung aller aktiven Anwendungen in der jeweiligen aktiven Oberfläche ermöglicht. Sie haben zwei Optionen, um diesen Manager aufzurufen:
- Sie klicken auf das „Aktive Anwendungen“-Icon in der Taskleiste.
- Sie verwenden die Tastenkombination [Windows] + [Umschalt].
Sollten Sie das Icon nicht in Ihrer Taskleiste vorfinden, müssen Sie die Schaltfläche zunächst aktivieren. Klicken Sie hierfür mit der rechten Maustaste auf die Taskleiste und wählen Sie den Menüpunkt „Taskleisteneinstellungen“ aus. Im nachfolgenden Menü schieben Sie den Regler beim Eintrag „Aktive Anwendungen“ nach rechts („Ein“).
Schritt 2: Neuen virtuellen Desktop erstellen
In dem Tool finden Sie nun zwei verschiedene Bereiche vor: Im oberen Bereich sehen Sie Miniaturansichten der Fenster, die Sie gerade auf dem aktiven Desktop aufgerufen haben. Wenn Sie bei einem dieser Fenster auf das „X“ klicken, schließen Sie das entsprechende Programm. Im unteren Bereich listet Windows 11 die (virtuellen) Desktops auf. Um eine neue Oberfläche zu erstellen, drücken Sie auf die Schaltfläche „Neuer Desktop“.
Schritt 3: Virtuellen Windows-11-Desktop einrichten
Sobald Sie einen neuen Desktop erstellt haben, taucht dieser in der Auflistung im „Aktive Anwendungen“-Tool auf. Windows 11 vergibt automatisch Zahlen für die Kennzeichnung der verschiedenen Oberflächen: Der eigentliche Desktop trägt den Namen „Desktop 1“, bei allen weiteren Desktops wird diese Nummerierung einfach fortgeführt.
Sie können einem erstellten virtuellen Desktop aber auch einen individuellen Namen zuordnen, indem Sie diesen per Rechtsklick auswählen und auf den Menüpunkt „Umbenennen“ klicken.
Um den virtuellen Desktop noch deutlicher vom Standarddesktop oder allen weiteren virtuellen Pendants abzuheben, können Sie außerdem einen individuellen Hintergrund einstellen. Drücken Sie hierfür im Rechtsklick-Menü auf „Hintergrund auswählen“.
Steht die Grundkonfiguration, können Sie die Oberfläche frei nach Ihren Vorstellungen gestalten. Legen Sie beispielsweise ein individuelles Set an Desktop-Verknüpfungen an, das sich von dem Ihres Standarddesktops unterscheidet. Oder rufen Sie einfach nur Programme bzw. Fenster auf, die nur auf dieser Desktop-Instanz laufen sollen.
So wechseln Sie in Windows 11 zwischen Ihren virtuellen Desktops
Virtuelle Desktops sorgen für mehr Komfort beim Management aktiver Anwendungen und bei der Strukturierung der Benutzeroberfläche. Um diesen Komfort zu gewährleisten, ist auch der Wechsel zwischen den verschiedenen Oberflächen einfach und schnell durchgeführt – wahlweise per Mausklick im Manager-Tool oder per Tastenkombination.
Desktop-Wechsel per Mausklick:
Rufen Sie das „Aktive Anwendungen“-Tool über das Icon in der Taskleiste auf. In der unteren Auflistung sehen Sie alle verfügbaren Desktops. Klicken Sie den virtuellen Windows-11-Desktop, zu dem Sie wechseln wollen, per Linksklick an.
Desktop-Wechsel per Tastenkombination:
Noch schneller können Sie zwischen Ihren eingerichteten Desktops mithilfe der Tastenkombination [Strg] + [Windows] + [Rechts] bzw. [Links] wechseln. Mit den Pfeiltasten wählen Sie dabei entweder den nachfolgenden oder den vorangehenden Desktop aus der Auflistung aus.
Erstellen Sie in regelmäßigen Abständen Sicherheitskopien Ihrer Dateien, um Datenverlust vorzubeugen. Eine der einfachsten Lösungen ist die standardmäßig verfügbare Windows-11-Backup-Funktion, mit der Sie wahlweise das komplette System oder einzelne sensible Dateien extern speichern können.