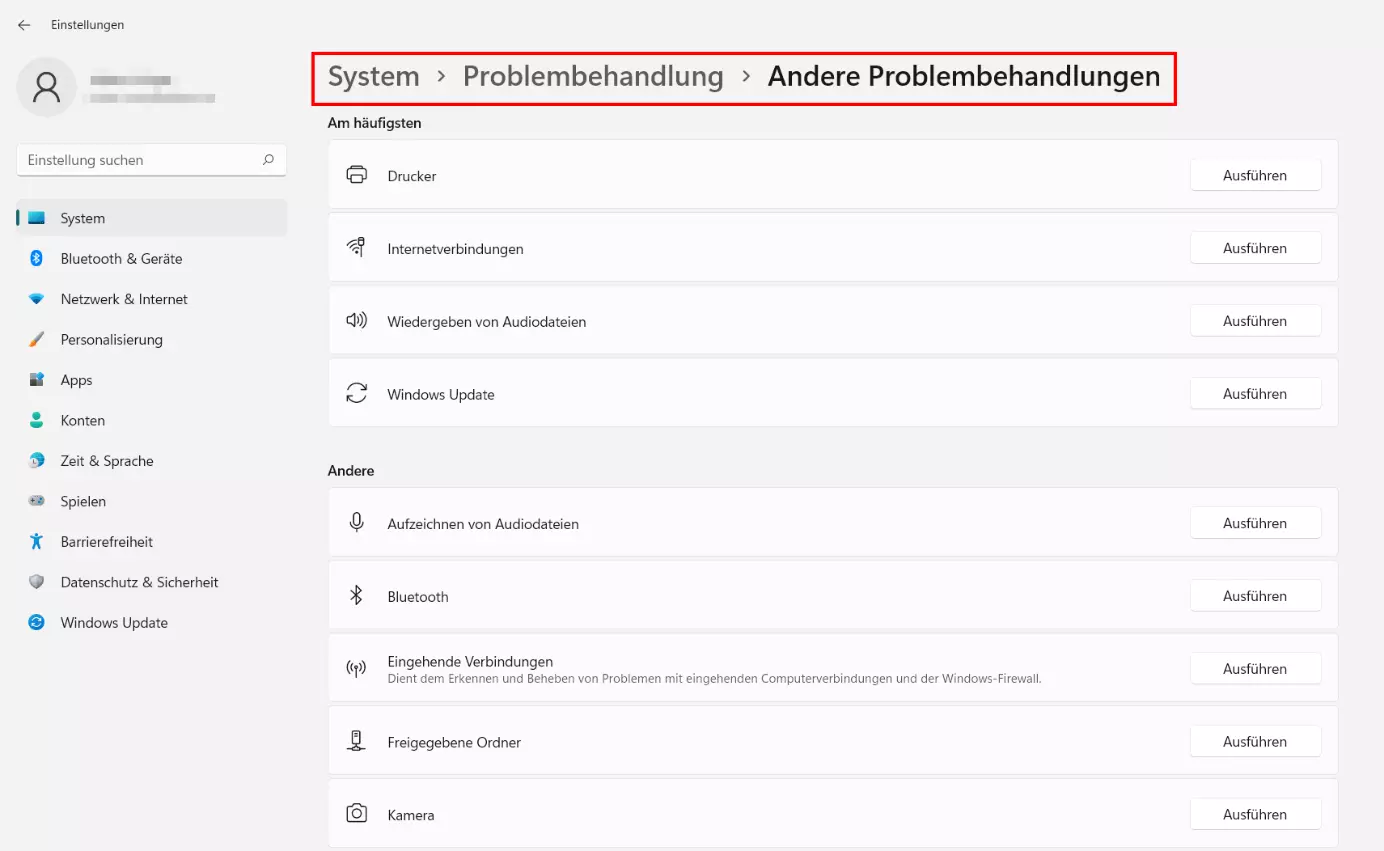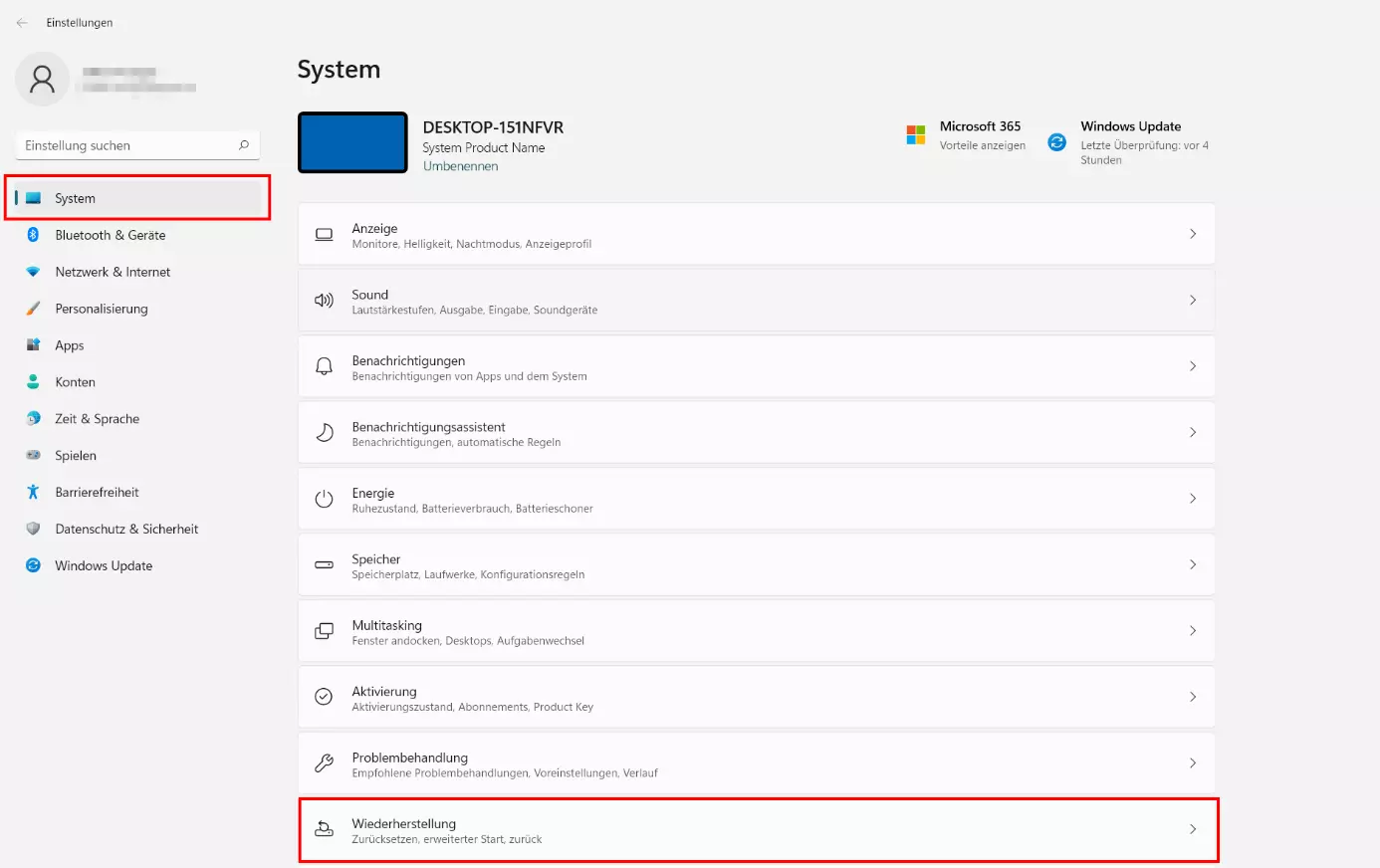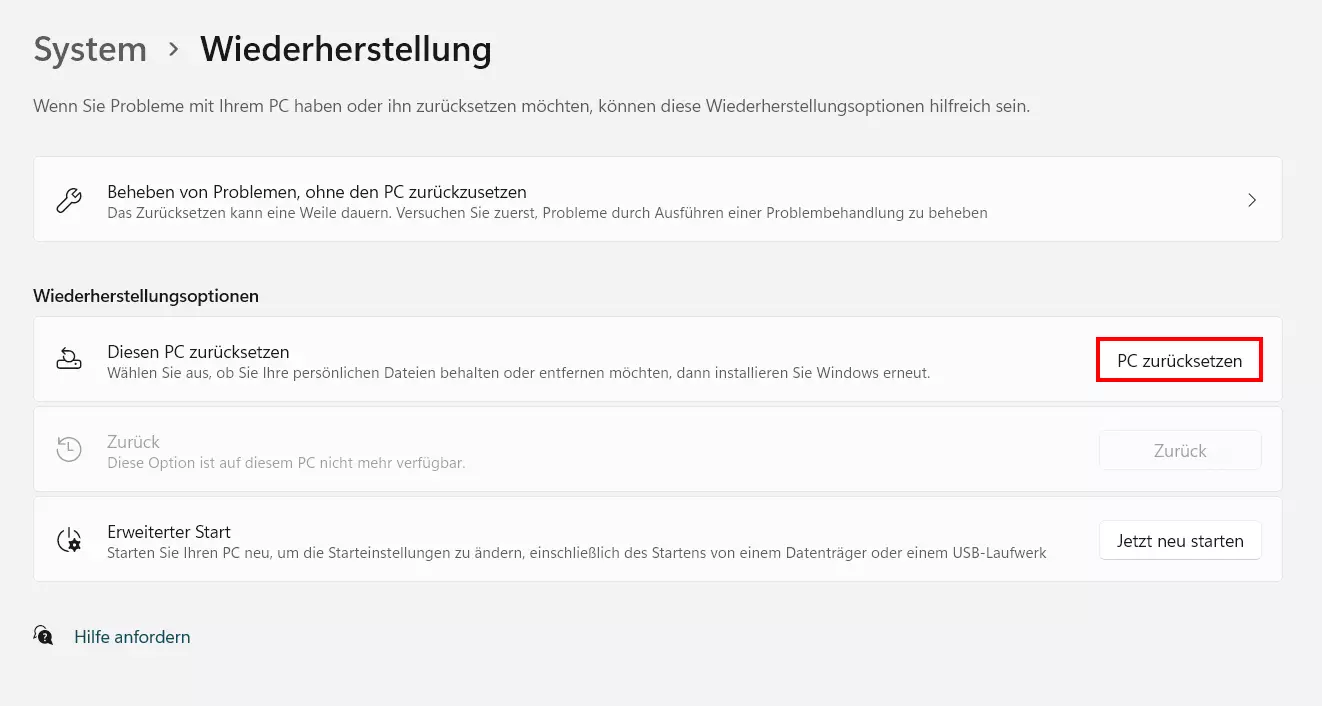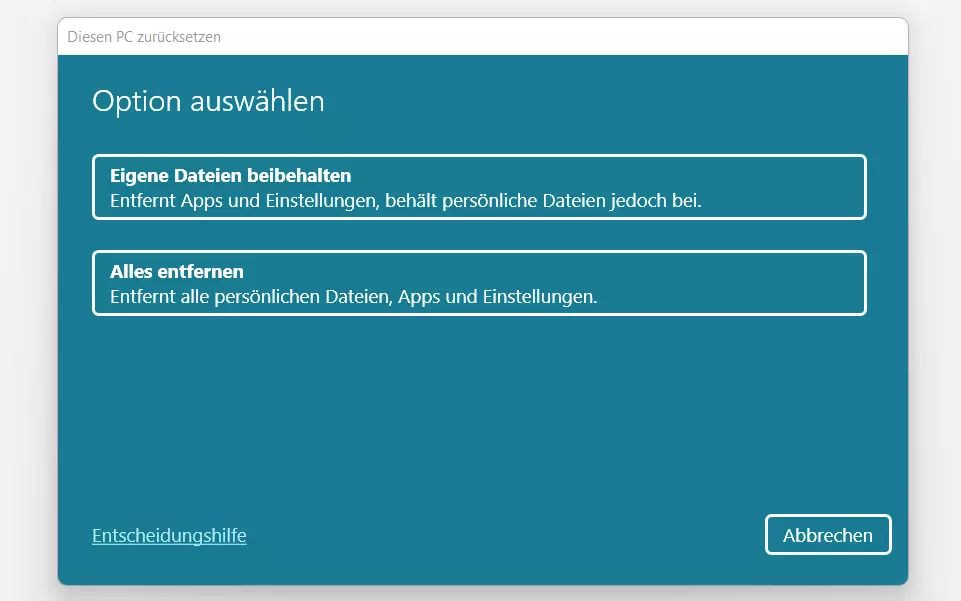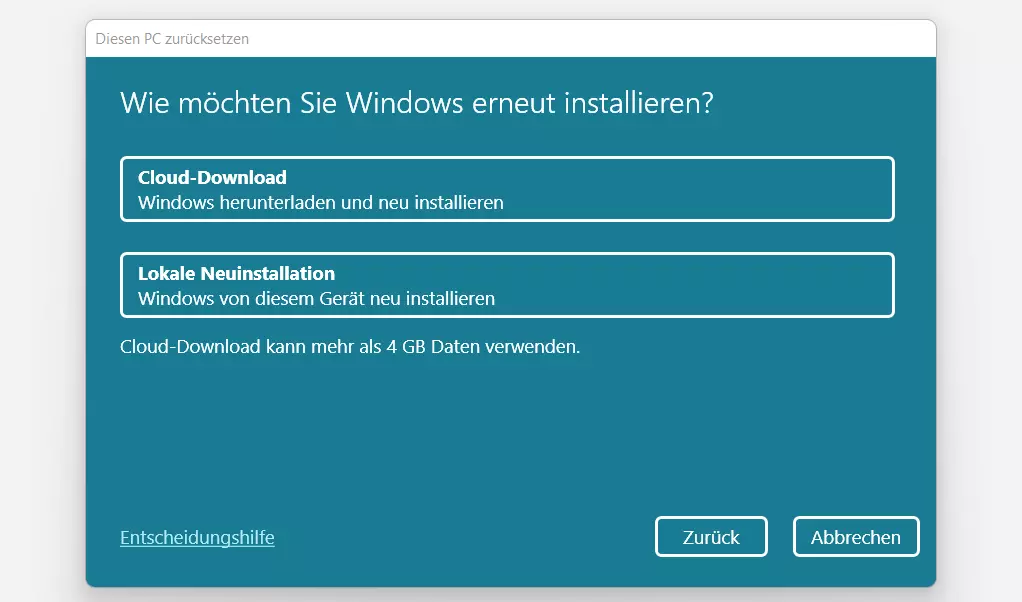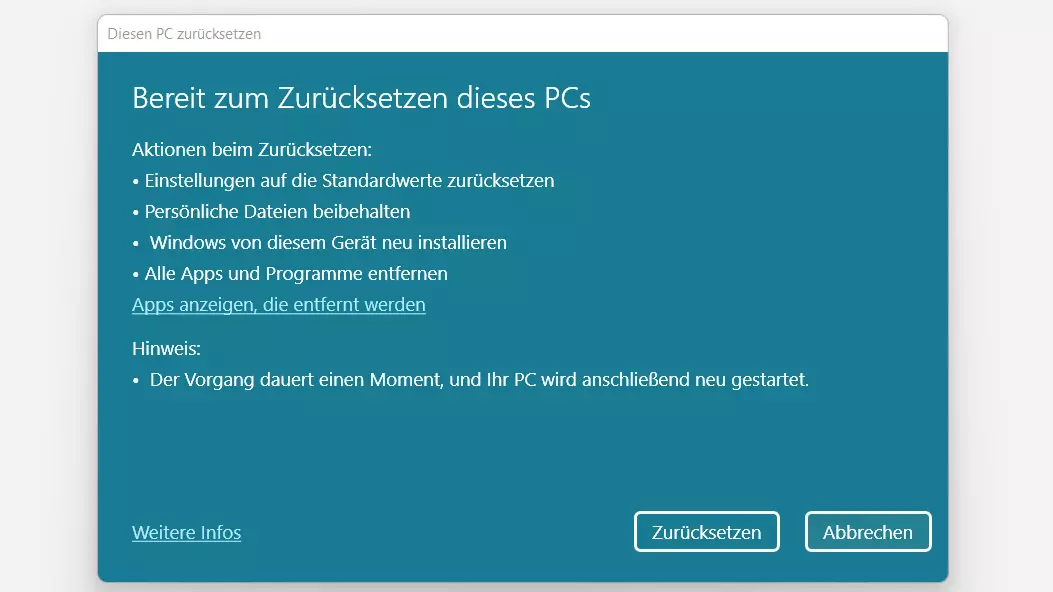Windows 11 zurücksetzen: So resetten Sie Ihr Gerät
Wenn das Betriebssystem in aller Regelmäßigkeit abstürzt, Programme nicht mehr wie gewohnt funktionieren oder der PC nur noch sehr langsam läuft, scheint eine Reparatur oder gar ein Verkauf des Geräts häufig der einzige Ausweg zu sein. Bevor es so weit kommt, sollten Sie jedoch zunächst den Versuch wagen, Windows 11 zurückzusetzen und damit die Windows-11-Werkseinstellungen wiederherzustellen. Wir führen Sie Schritt für Schritt durch den Reset-Prozess.
- Bewährt: Vollständiges Office-Paket
- Sicher: 1 TB zentraler Speicherplatz
- Ortsunabhängig: Auf bis zu 5 Geräten installierbar
Das sollten Sie vor dem Zurücksetzen von Windows 11 tun
Die Windows-11-Werkseinstellungen wiederherzustellen, ist insbesondere auch deswegen eine interessante Alternative zu einer Neuinstallation oder einem neuen Gerät, weil Sie Ihre Dateien bei dem Reset behalten können. Trotzdem sollten Sie die Systemkonfiguration erst dann zurücksetzen, wenn Sie alle anderen Optionen für das Beheben von Systemproblemen ausprobiert haben. Bevor Sie das Betriebssystem zurücksetzen, sollten Sie daher in jedem Fall die Tools zur Problembehandlung verwenden, die Windows 11 für diverse Rubriken wie Netzwerkadapter, Internetverbindung, Stromversorgung oder Drucker zur Verfügung stellt. Das entsprechende Menü rufen Sie folgendermaßen auf:
- Öffnen Sie die Einstellungen per Klick auf die gleichnamige Schaltfläche im Startmenü oder mithilfe der Tastenkombination [Windows] + [i].
- Drücken Sie auf den Eintrag „Problembehandlung“.
- Wählen Sie die Option „Andere Problembehandlungen“ aus.
- Führen Sie die verschiedenen Tools zur Problembehandlung aus.
Bleiben die Bemühungen mit der Problembehandlung erfolglos, können Sie sich im letzten Schritt dazu entscheiden, Windows 11 zurückzusetzen. Zuvor sollten Sie aber in jedem Fall ein Backup von Windows 11 bzw. Ihrer persönlichen Dateien erstellen – so minimieren Sie das Risiko eines Datenverlusts und sind für den Fall gewappnet, falls beim Zurücksetzen des Systems etwas schief geht.
Windows 11 zurücksetzen: Schritt-für-Schritt-Anleitung
Anders als beim Zurücksetzen von Windows 10 ist die Wiederherstellung der Werkseinstellungen in Windows 11 immer an eine Neuinstallation der Systemsoftware geknüpft. Im Laufe des Prozesses können Sie wählen, ob Sie Ihre persönlichen Dateien behalten wollen und ob Sie eine lokale Neuinstallation oder den Download aus der Cloud präferieren.
Wir haben die wichtigsten Schritte beim Windows-11-Zurücksetzen in den nachfolgenden Abschnitten für Sie zusammengefasst.
Schritt 1: Menü „Wiederherstellung“ aufrufen
Wie beim Aufruf der Problembehandlung rufen Sie die Einstellungen von Windows auf, indem Sie die gleichnamige Schaltfläche im Startmenü anwählen oder die Tastenkombination [Windows] + [i] verwenden. Haben Sie im linken Seitenmenü den Eintrag „System“ ausgewählt, finden Sie in der Auflistung u. a. den für das Zurücksetzen von Windows 11 benötigten Menüpunkt „Wiederherstellung“:
Schritt 2: Windows-Reset starten
Sie befinden sich nun direkt in dem Menü, über das Sie Windows 11 zurücksetzen können. Außerdem haben Sie hier noch einmal die Möglichkeit, zur Problembehandlung zu springen (falls Sie diese nicht wie empfohlen zuvor ausgeführt haben) oder den erweiterten Start auszuführen, den Sie beispielsweise dann benötigen, wenn Sie Windows 11 im abgesicherten Modus starten möchten.
Für die Fortsetzung bzw. Initiierung des Resets drücken Sie in diesem Fall aber auf den Button „PC zurücksetzen“:
Schritt 3: Umgang mit eigenen Dateien festlegen
Im nächsten Schritt können Sie sich zwischen zwei Optionen für den Umgang mit Ihren Dateien, installierten Apps und getätigten Systemeinstellungen entscheiden: Sollen sich diese persönlichen Daten auch dann noch auf dem Gerät sein, wenn Sie Windows 11 zurückgesetzt haben, wählen Sie den Button „Eigene Dateien beibehalten“ aus. Benötigen Sie die Dateien und den aktuellen Stand von Apps und Einstellungen nicht mehr, klicken Sie stattdessen auf „Alles entfernen“.
Schritt 4: Installationsquelle angeben
Wie bereits erwähnt, ist die Wiederherstellung der Windows-11-Werkseinstellungen an eine Neuinstallation des Microsoft-Betriebssystems gekoppelt. Die hierfür erforderlichen Installationsdateien kann Windows 11 entweder lokal aus den Systemdateien beziehen oder per Cloud-Download (kann mehr als vier Gigabyte betragen) herunterladen. Entscheiden Sie sich für eine der beiden Varianten, indem Sie auf die entsprechende Schaltfläche – „Lokale Neuinstallation“ oder „Cloud-Download“ – klicken.
Sie wollen das Microsoft-Betriebssystem auf einem Ihrer Geräte gänzlich neu einrichten? In folgendem Artikel beschreiben wir Schritt für Schritt, wie Sie Windows 11 installieren!
Schritt 5: Windows 11 zurücksetzen
Klicken Sie im nachfolgenden Dialogfenster auf „Weiter“, um die gewählte Installationsquelle zu bestätigen – oder drücken Sie auf „Einstellungen ändern“, um Ihre Wahl noch einmal anzupassen. Nach einer kurzen Zeit präsentiert das Betriebssystem Ihnen eine Zusammenfassung der Aktionen, die beim Zurücksetzen stattfinden werden.
Drücken Sie auf „Zurücksetzen“, um den Prozess zu starten und die Windows 11 Werkseinstellungen wiederherzustellen.