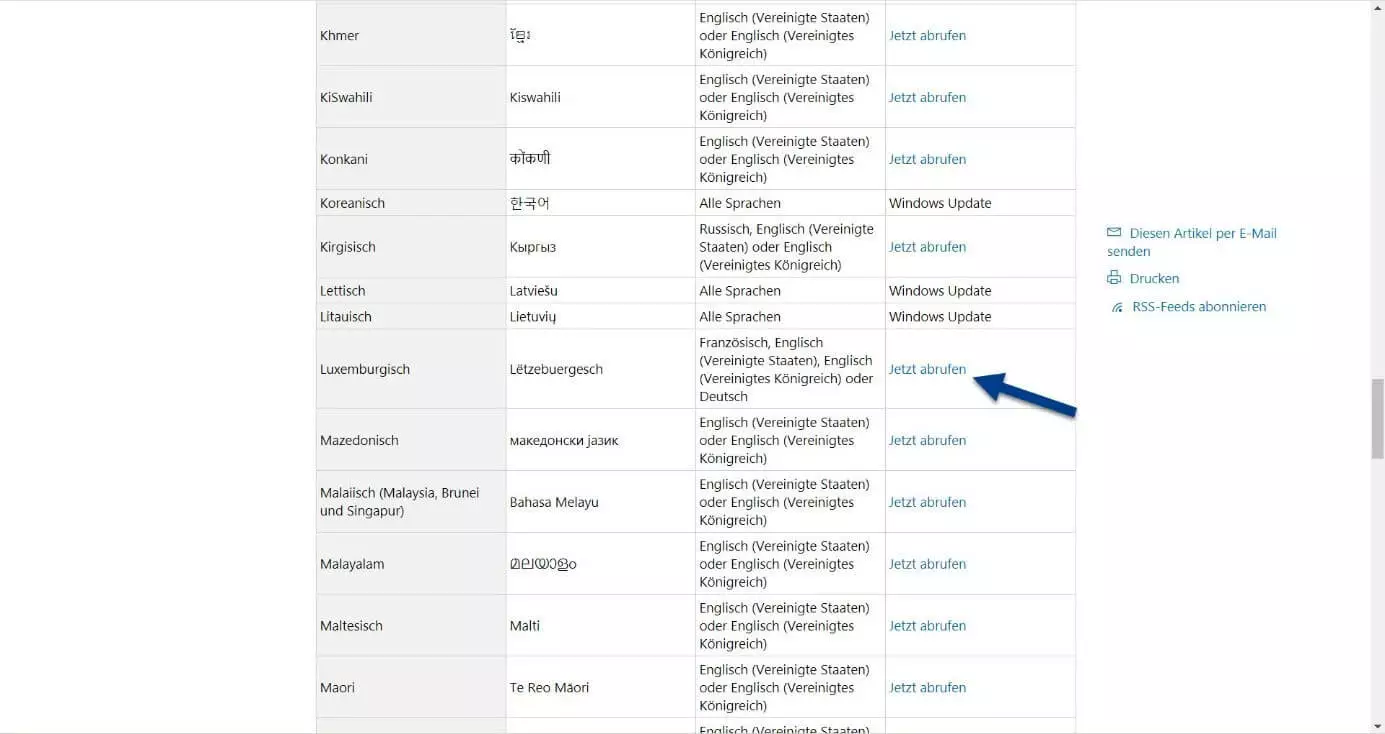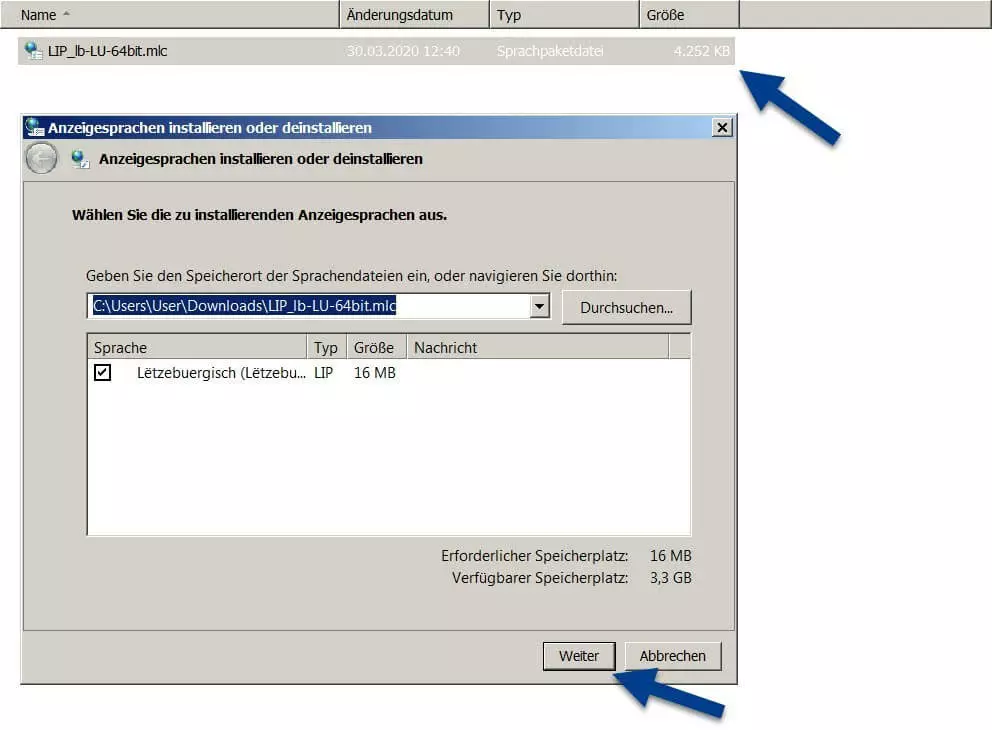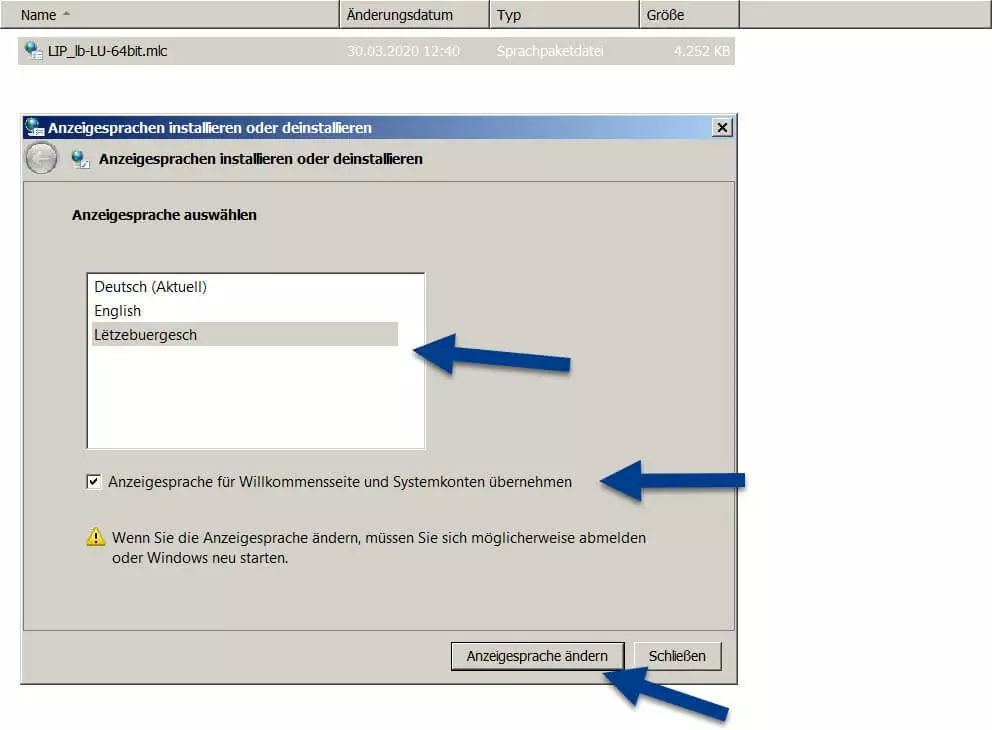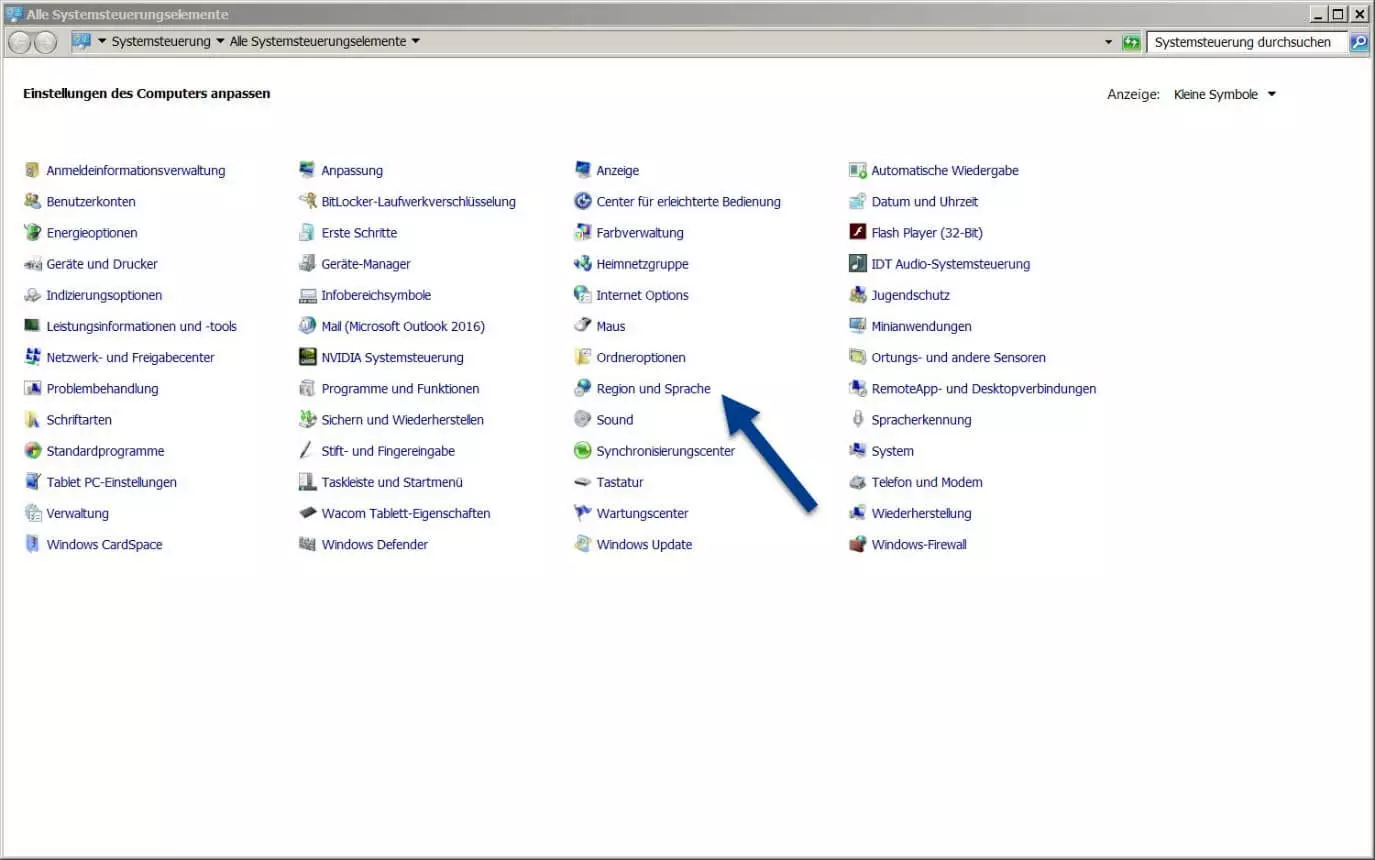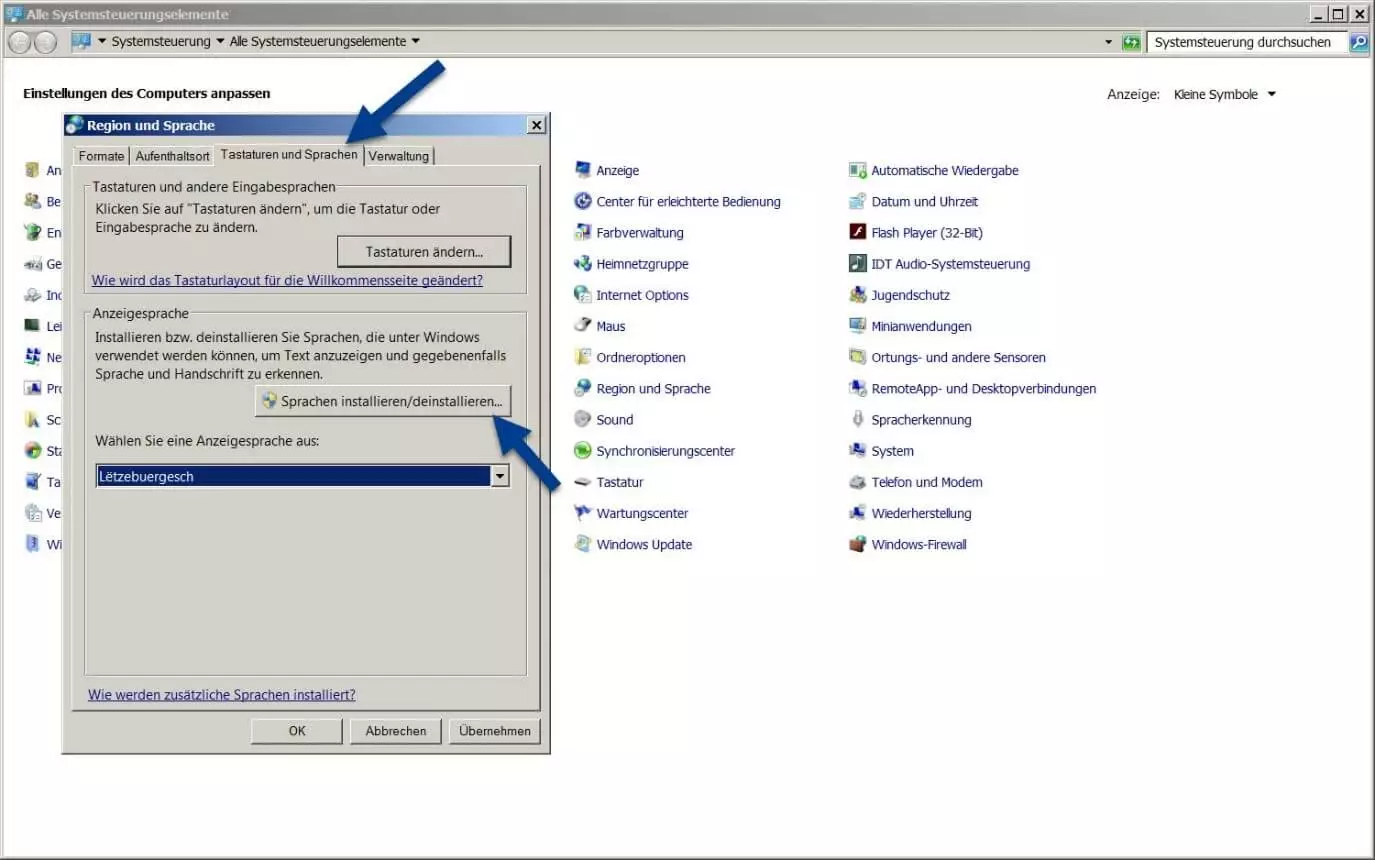Windows-7-Sprache ändern: So stellen Sie die Systemsprache um
Bei der Installation von Windows 7 legen Sie fest, welche Systemsprache Sie für das Betriebssystem wünschen. Sie können diese Einstellung aber jederzeit zu einem späteren Zeitpunkt anpassen und die Windows-7-Sprache umstellen. Dies gilt sowohl für die Anzeigesprache als auch für das Tastatur-Layout. In diesem Ratgeber erfahren Sie, wie genau Sie in Windows 7 die Sprache ändern und welche Unterschiede es dabei zwischen den verschiedenen Editionen wie Starter, Home oder Enterprise zu beachten gilt.
Windows-7-Sprachpaket installieren: Unterschiede zwischen den Editionen
Wie genau Sie die Systemsprache ändern, hängt unter anderem davon ab, welche Ausgabe von Windows 7 Sie besitzen. Die Varianten „Starter“, „Basic“ und „Home“ bieten nämlich auch in Sachen Sprach-Set-up deutlich weniger Optionen als „Ultimate“ und „Enterprise“.
Microsoft hat den offiziellen Support für Windows 7 am 14. Januar 2020 eingestellt. Technische Unterstützung und Sicherheits-Updates sind für das Produkt nicht mehr verfügbar. Eine Ausnahme bildet der kostenpflichtige Profi-Support für Unternehmen, der noch bis 2023 gilt. Sollten Sie diesen nicht in Anspruch nehmen, ist ein Umstieg auf eine neuere Windows-Edition unbedingt zu empfehlen. Mehr dazu erfahren Sie in unserem ausführlichen Artikel über das Windows-7-Support-Ende.
Als Nutzer von Windows 7 Starter, Basic oder Home laden Sie Language Interface Packs (LIP) herunter, die anhand der bereits installierten Basissprache die meist genutzten Teile der Oberfläche übersetzen. Die Benutzeroberflächen-Sprachpakete laden Sie bei Bedarf über die Microsoft-Support-Seite herunter und installieren diese dann auf dem PC.
Als Besitzer von Windows 7 Ultimate und Enterprise haben Sie hingegen automatisch Zugriff auf Sprachpakete mit vollständig übersetzten Dialogfeldern, Menüelementen und Hilfe-Inhalten. Um in diesen beiden Editionen die Win-7-Sprache zu ändern, rufen Sie einfach das Update-Center von Windows auf, laden dort die gewünschte Sprache herunter und installieren diese. Einige elementare Sprachen wie Englisch können auch User der Privatanwender-Editionen auf diesem Wege installieren.
Microsoft Office ist die weltweit am meisten genutzte Büro-Suite. IONOS bietet Ihnen exklusive Tarife für Microsoft Office 365, die neben den aktuellen Versionen der Tools unter anderem eine Menge Speicherplatz sowie individuelle Beratung und Tipps durch den preisgekrönten IONOS-Support bieten!
Sprache ändern in Windows 7: So funktioniert’s in Starter-, Basic- und Home-Edition
Als Nutzer von Windows 7 Starter, Basic oder Home sind Sie darauf angewiesen, sich die erforderlichen Pakete für die gewünschte Zielsprache selbst zu besorgen und zu installieren, wenn Sie die Windows-7-Sprache ändern möchten. Die genaue Vorgehensweise beim Download und der anschließenden Installation und Einrichtung der Sprachpakete haben wir in den folgenden Abschnitten Schritt für Schritt zusammengefasst.
Schritt 1: Sprachpaket herunterladen
Rufen Sie die Microsoft-Support-Seite auf und wählen Sie „Windows 7“ als gewünschte Produktversion aus. Laden Sie dort das gewünschte Sprachpaket herunter, indem Sie bei dem entsprechenden Eintrag auf „Jetzt abrufen“ klicken. Finden Sie an dieser Stelle den Hinweis „Windows Update“ vor, lässt sich die Sprache bequem über das Update-Center installieren (Vorgehensweise wird in der nachfolgenden Anleitung erklärt). Zudem ist vermerkt, ob bzw. welche Basissprachen für das Sprachpaket erforderlich sind.
Schritt 2: Sprachpaket installieren
Sobald der Download abgeschlossen ist, können Sie das Windows-7-Sprachpaket installieren, indem Sie per Doppelklick auf die Datei klicken. Daraufhin startet automatisch der Assistent für die (De-)Installation von Anzeigesprachen. Überprüfen Sie, ob ein Häkchen bei der zu installierenden Sprache gesetzt ist und fahren Sie mit einem Klick auf „Weiter“ fort.
Im Anschluss an die Installation können Sie die Sprache direkt als neue Anzeigesprache festlegen und auf diese Weise sofort die Windows-7-Sprache ändern. Die Auswahl können Sie dabei auch für die Willkommensseite und die Systemkonten übernehmen, wenn Sie die entsprechende Checkbox aktivieren. Um die Installation abzuschließen, drücken Sie auf „Anzeigesprache ändern“ und melden sich danach von Ihrem Profil ab und dann wieder an. In einigen Fällen kann auch ein Neustart des Betriebssystems erforderlich sein.
Schritt 3: Installierte Sprachpakete verwalten
Über die Systemsteuerung können Sie die Einstellungen für Zeit, Sprache und Region Ihres Systems ändern. Öffnen Sie die Systemsteuerung, indem Sie zunächst auf Start klicken und dann auf Systemsteuerung. Alternativ nutzen Sie einfach die Suchfunktion und suchen nach „Systemsteuerung“.
Rufen Sie anschließend den Unterpunkt „Region und Sprache“ auf.
Unter dem Reiter „Tastaturen und Sprachen“ können Sie nun entweder die Windows-7-Tastatur-Sprache ändern oder die Anzeigesprache(n) verwalten.
Windows 7: Sprache ändern in Ultimate und Enterprise
Wenn Sie die Ultimate- oder Enterprise-Version von Windows 7 besitzen, können Sie Sprachen über das Update-Center herunterladen und umstellen. Alternativ können Sie den Computer auch manuell nach Sprachpaketen durchsuchen und so die Win-7-Sprache ändern. Bei Windows 7 Ultimate und Enterprise ändern Sie die Sprache wie in den folgenden Abschnitten beschrieben.
Schritt 1: Systemsteuerung öffnen
Rufen Sie die Systemsteuerung auf und wählen Sie dort den Punkt „Region und Sprache“ aus.
Schritt 2: Sprache installieren über Windows Update
Unter dem Reiter „Tastaturen und Sprache“ klicken Sie nun auf die Schaltfläche „Sprachen installieren/deinstallieren“, um neue Sprachpakete für Windows Ultimate oder Enterprise zu installieren oder bereits installierte Pakete wieder zu löschen. Wählen Sie im letzten Schritt „Windows Update starten“ aus. Dann können Sie aus den Sprachpaketen wählen, das gewünschte herunterladen und aktivieren.
Wenn die gewünschten Sprachpakete installiert und aktiviert sind, können Sie in Windows 7 mit Tastenkürzeln die Tastatur-Sprache umstellen. Drücken Sie die [Umschalt]- und [Alt]-Taste gleichzeitig, um die Sprache Ihrer Tastatur umzustellen. Überprüfen Sie anschließend, ob sich unten an der Bildschirmleiste die aktive Tastatursprache ändert.
Weitere nützliche Ratgeber für Windows 7
Bereitet Ihnen Windows 7 Probleme oder haben Sie Fragen? Dann können Ihnen folgende Ratgeber helfen:
- Wie kann ich meine Windows-Version anzeigen?
- Wie kann ich Windows 7 zurücksetzen?
- Windows startet nicht: Was kann ich tun?
- Welche Windows-Shortcuts gibt es?