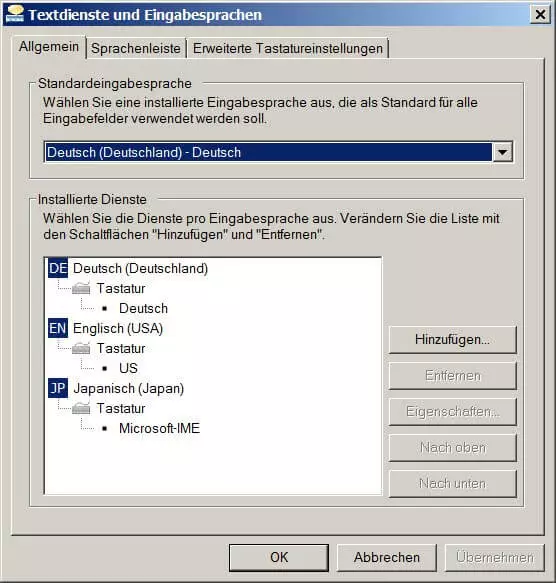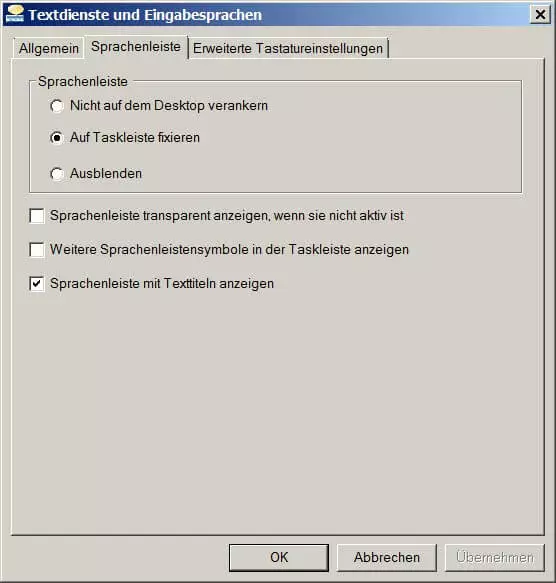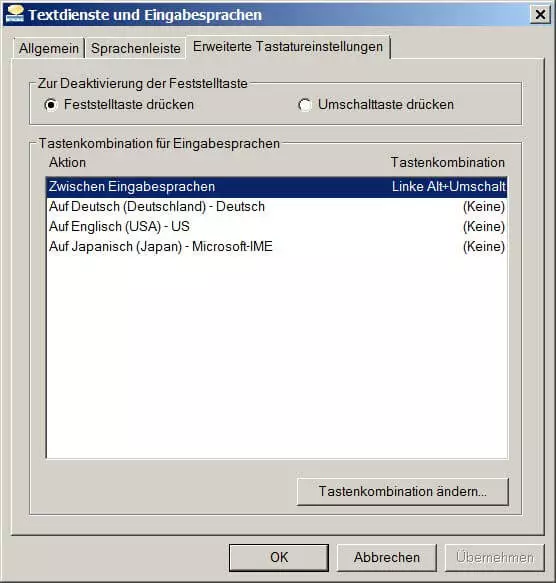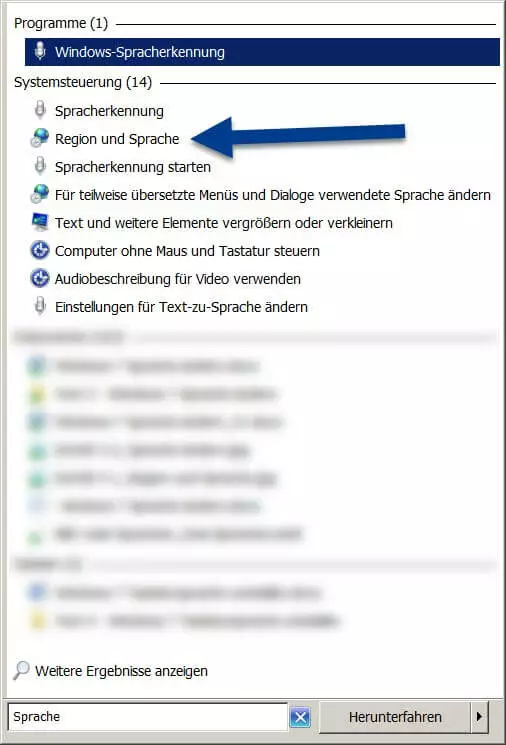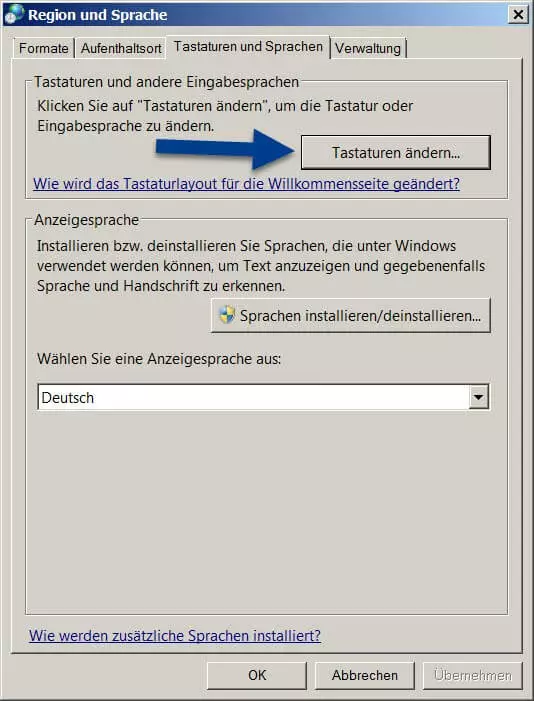Windows-7-Tastatur umstellen: So ändern Sie die Sprache
Plötzlich arbeitet Ihr Textprogramm mit einer anderen Sprache und vertauscht Y mit Z. Statt wie gewohnt mit dem deutschen Tastaturlayout zu arbeiten, verwenden Sie nun ungewollt ein englisches Keyboard. Der wahrscheinliche Grund: Zwei Tasten wurden versehentlich gleichzeitig gedrückt. Damit hat sich die Tastatur-Sprache umgestellt. Erfahren Sie, mit welcher Tastenkombination Sie bei Windows 7 das Tastaturlayout ändern.
Tastatur umstellen – bei Windows 7 mit zwei Tasten möglich
Die Tastatursprache bei Windows 7 umzustellen, ist mit zwei Tasten erledigt: [Alt] + [Umschalt]. Wenn Sie die Alt- und Umschalt-Tasten gleichzeitig drücken, stellen Sie die Tastatursprache bei Windows 7 schnell und einfach um. Ob sich die Sprache geändert hat, sehen Sie anhand des Sprachensymbols in der Taskleiste unten. Bei einem deutschen Windows steht dort normalerweise „DE“.
Es gibt noch viel mehr Abkürzungen im Betriebssystem von Microsoft. Mit Windows-Shortcuts kommt man schneller ans Ziel!
Windows 7 bietet Ihnen darüber hinaus weitere Möglichkeiten, die Sprache Ihrer Tastatur umzustellen und Einstellungen anzupassen. Dies kann Ihnen dabei helfen, das Betriebssystem besser an Ihren Workflow anzupassen.
Die Microsoft Office Suite ist aus Windows nicht wegzudenken und das weltweit am meisten genutzte Tool für Bürosoftware. IONOS bietet Ihnen exklusive Tarife für Microsoft 365, der vollwertigen und immer aktualisierten Software-Umgebung sowie individuelle Beratung und Tipps durch den preisgekrönten IONOS-Support.
Tastatur-Sprache umstellen in Windows 7 – mit erweiterten Einstellungen
Unterpunkt „Allgemein“
Zunächst ist der Reiter „Allgemein“ ausgewählt. Darin können Sie in einem Drop-down-Menü die Standardeingabesprache umstellen und weitere Textdienste installieren. Ersteres erlaubt es Ihnen, die beim Start von Windows 7 gewünschte Tastatur-Sprache einzustellen. Mit der zweiten Option können Sie weitere Sprachen oder Tastatureinstellungen hinzufügen oder entfernen.
Unterpunkt „Sprachenleiste“
Im Reiter „Sprachenleiste“ haben Sie Möglichkeit, die Leiste selbst zu beeinflussen. Sie können die Sprachenleiste:
- Nicht auf dem Desktop verankern: Dadurch können Sie eine eigene Position für die Sprachenleiste festlegen und sie auf dem Desktop umherziehen.
- Auf der Taskleiste fixieren: Das ist die Standardeinstellung. Damit wird die Sprachenleiste unten in der Taskleiste fixiert.
- Ausblenden: Damit blenden Sie die Sprachenleiste vollständig aus.
Zusätzlich dazu haben Sie die Optionen, die Sprachenleiste transparent zu machen, mehr Symbole für die Sprachenleiste darzustellen und die Sprachenleiste mit Texttiteln anzuzeigen. Die Texttitel sind dann relevant, wenn Sie die Sprachenleiste von der Taskleiste lösen und sie eigenhändig platzieren: Sie bekommen dann den vollen Namen der ausgewählten Tastatur angezeigt.
Wie Sie die Sprache in Word umstellen finden Sie in unserem Artikel zu diesem Thema.
Unterpunkt „Erweiterte Tastatureinstellungen“
Unter den erweiterten Tastatureinstellungen lässt sich die Funktion der Feststelltaste ändern: Ist sie einmal gedrückt, wird der darauffolgende Text immer in Großbuchstaben eingegeben. Zur Deaktivierung dieser Funktion drücken Sie normalerweise erneut die Feststelltaste. Sie können in diesem Menü stattdessen die Umschalttaste zur Deaktivierung der Feststell-Funktion einstellen.
Darüber hinaus können Sie hier die Tastenkombination anpassen, mit der Sie zwischen den Eingabesprachen bei Windows 7 wechseln. Statt also die die Standardkombination [Alt] + [Umschalt] zu verwenden, können Sie andere Tasten wählen, die besser für Sie geeignet sind.
Sprachleiste nicht sichtbar: So lösen Sie das Problem in drei Schritten
Wenn Ihre Sprachleiste nicht sichtbar ist, können Sie diese schnell wiederherstellen. Dafür benutzen Sie die Suchfunktion von Windows 7.
Schritt 1: Suchfunktion „Sprache“
Schritt 2: Region und Sprache – Tastaturen ändern
Im Menü „Region und Sprache“ wechseln Sie auf den Reiter „Tastaturen und Sprachen“. Dort sehen Sie den Button „Tastaturen ändern…“. Mit einem Klick darauf öffnen Sie das Menü „Textdienste und Eingabesprachen“.
Schritt 3: Wiederherstellen der Sprachleiste
Unter dem Reiter „Sprachenleiste“ können Sie die Einstellungen für diese Leiste anpassen. Wählen Sie entweder „Nicht auf dem Desktop verankern“ oder „Auf Taskleiste fixieren“ aus, um die Leiste wiederherzustellen und sichtbar zu machen.
Sie können bei Windows 7 auch die Systemsprache umstellen. Das hat weiterreichende Folgen für Ihr System und erlaubt es Ihnen, die Betriebsoberfläche in Ihrer Wunschsprache darzustellen. Dafür müssen Sie allerdings oftmals neue Sprachpakete installieren.