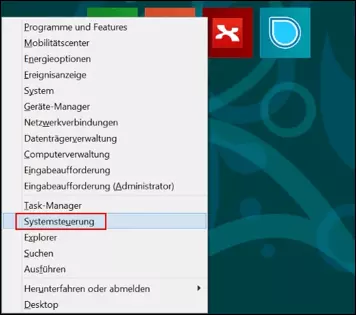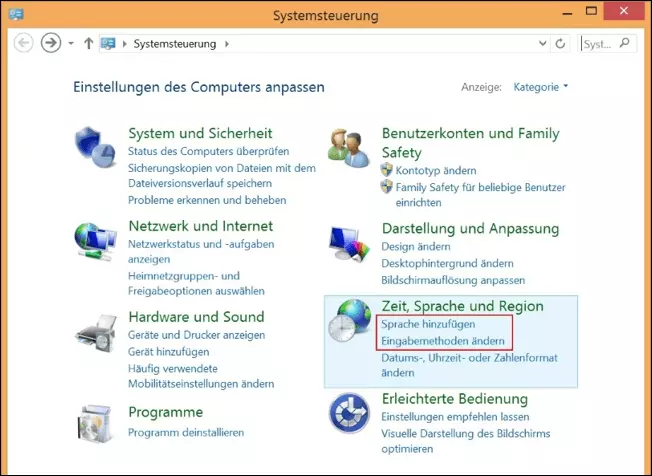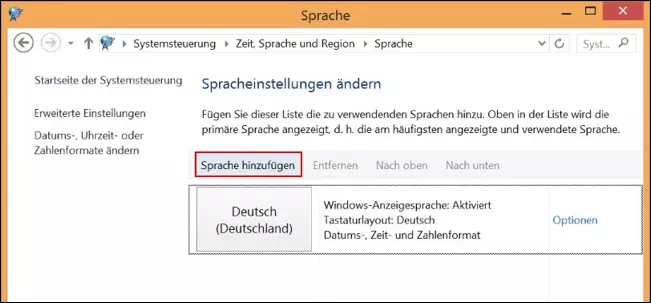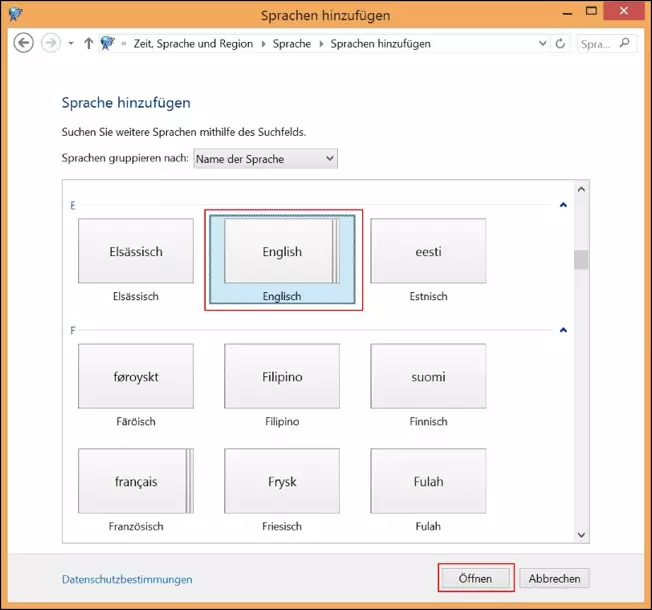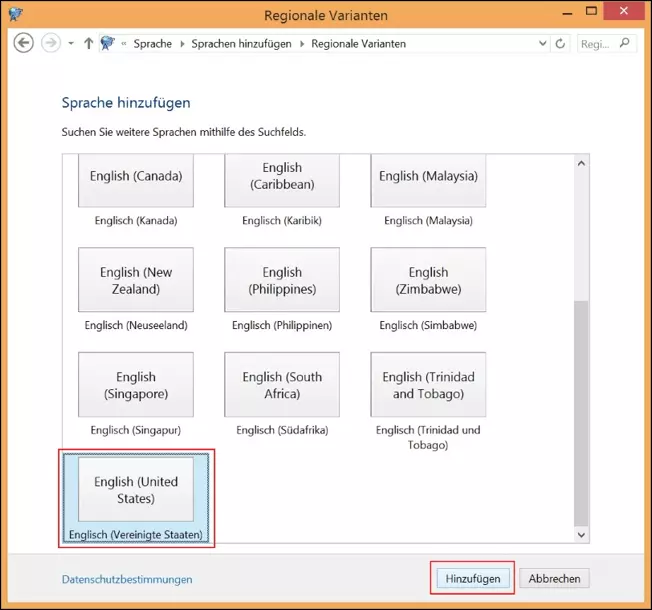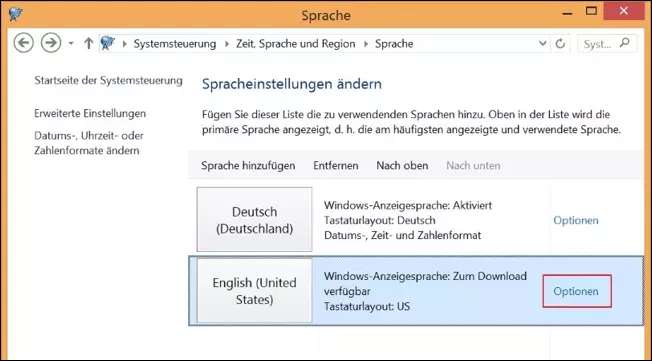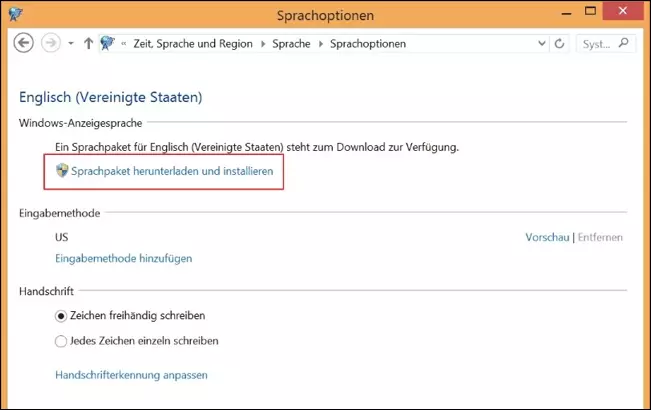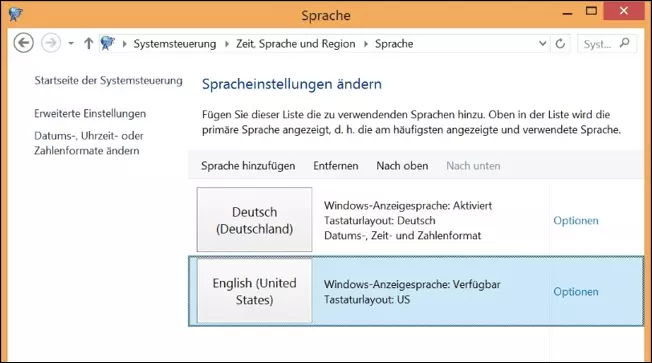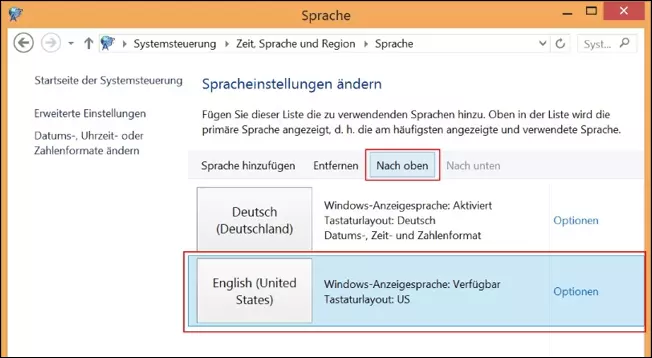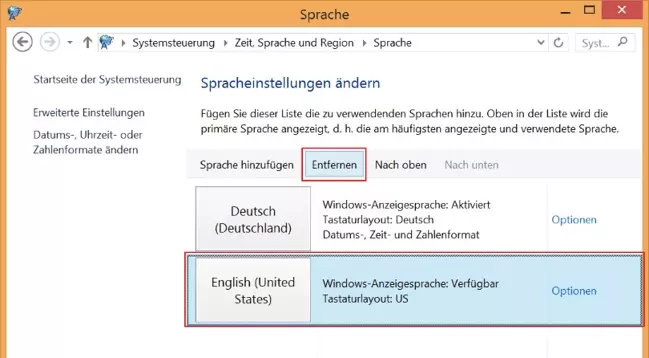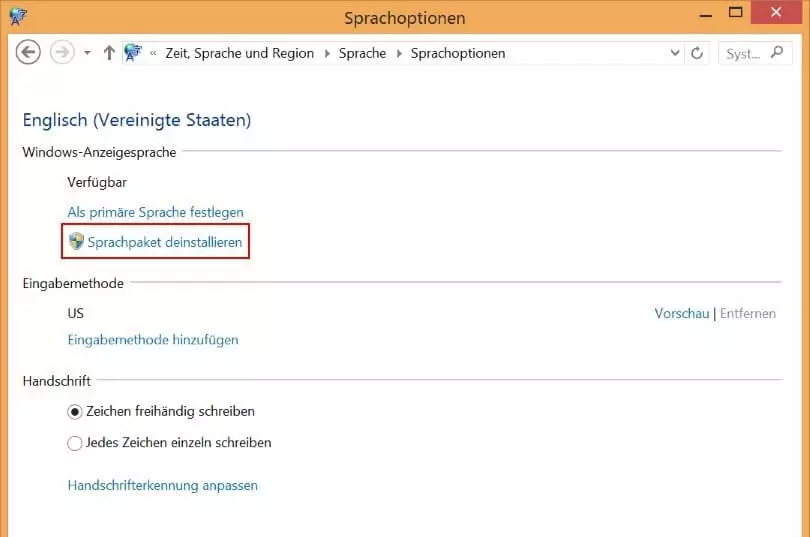Windows 8: Sprache ändern
In bestimmten Fällen ist es hilfreich, in einem Betriebssystem zwischen mehreren Sprachen wechseln zu können – beispielsweise in mehrsprachigen Unternehmen. Verschiedene Nutzer können sich dann Menüs, Dialogfenster und weitere Elemente der Benutzeroberfläche in ihrer bevorzugten Sprache anzeigen lassen.
Sie sind sich nicht sicher, welche Windows-Version auf dem von Ihnen genutzten Computer installiert ist? Sie können sich die Windows-Version mit einfachen Befehlen jederzeit anzeigen lassen.
In diesem Artikel erklären wir Ihnen Schritt für Schritt, wie Sie in Windows 8 die Anzeigesprache ändern können.
In Windows 8.1 die Sprache ändern: Neue Sprachen installieren
Wenn Sie bisher keine anderen Sprachen auf Ihrem Rechner genutzt haben, ist es zunächst erforderlich, die gewünschten Sprachpakete zu installieren, ehe Sie in Windows 8 die Sprache umstellen können. Dazu gehen Sie wie folgt vor:
- Öffnen Sie die Systemsteuerung. Nutzen Sie dafür den Windows-Shortcut [Windows]-Taste + [X] oder klicken Sie mit der rechten Maustaste auf das Windows-Symbol am linken Ende der Taskleiste. In beiden Fällen öffnet sich unten links auf dem Bildschirm ein Menü, in dem Sie den Punkt „Systemsteuerung“ anklicken.
Weitere Sprachpakete, die nicht direkt über die Systemsteuerung zum Download verfügbar sind, können Sie von der Microsoft-Supportseite herunterladen.
Die Sprache ändern in Windows 8: Eine andere Sprache aktivieren
Ein Umstellen der Sprache in Windows 8 funktioniert in wenigen Schritten, wenn Sie bereits weitere Sprachpakete installiert haben.
- Öffnen Sie den Dialog für die Spracheinstellungen, wie im vorherigen Abschnitt unter Punkt 1 und 2 beschrieben.
- Wählen Sie die gewünschte Sprache aus und aktivieren Sie diese, indem Sie sie per Klick auf „Nach oben“ an die oberste Stelle der Liste setzen. Alternativ können Sie rechts neben der gewünschten Sprache auf „Optionen“ klicken und im ersten Abschnitt „Als primäre Sprache festlegen“ auswählen.
- Nach der nächsten Anmeldung bzw. dem Neustart des Betriebssystems ist die neue Sprache als Anzeigesprache aktiv.
Ändern der Windows-8-Sprache: Auswirkungen auf andere Microsoft-Programme
Wenn es in den Office-Spracheinstellungen entsprechend aktiviert ist, wird die Windows-Standardanzeigesprache als Anzeige- und Hilfesprache für Office übernommen.
Dazu muss die für Windows eingestellte Sprache auch in der installierten Office-Version enthalten sein. Andernfalls muss das fehlende Office-Sprachpaket nachinstalliert werden, um auch in Office für Anzeige und Dokumentprüfung wirksam zu werden.
Die Tastatursprache wird beim Umstellen der Sprache in Windows ebenfalls angepasst, was bei der Textbearbeitung in Office zu beachten ist, wenn weitere oder andere Sprachen genutzt werden sollen. Die Tastatureinstellung kann rechts unten in der Windows-Taskleiste geändert werden.
Die Sprachen der Nutzeroberfläche (Menüs und Schaltflächen), Korrekturhilfe (Prüfung von Rechtschreibung und Grammatik) und Bearbeitung (Tastatursprache) in Office lassen sich auch ganz individuell und unabhängig von Windows über die Office-Spracheinstellungen anpassen. Alle drei Bereiche können unabhängig voneinander eingerichtet werden.
Die aktuellen Versionen der beliebten Anwendungen Word, Excel oder PowerPoint sind Teil von Microsoft Office 365. Office 365 ist Ihre komfortable Onlineversion mit zentralem Cloud-Speicherplatz sowie ortsunabhängiger Nutzung inklusive Einrichtungsservice und Support.
Windows-Sprachen entfernen
Durch die Funktion „Entfernen“ können Sie nicht aktiv genutzte Sprachen aus der Sprachenliste entfernen. Die zu löschende Sprache darf dabei nicht aktuell als Anzeigesprache in Verwendung sein. Die Entfernung aus der Liste deinstalliert allerdings nicht die Sprachpakete von Ihrem Rechner.
Startet Ihr Windows-Betriebssystem nicht mehr ordnungsgemäß nach der Sprachinstallation oder sollten während der Sprachinstallation Probleme am Betriebssystem auftreten, haben Sie immer die Möglichkeit, Änderungen rückgängig zu machen, indem Sie Windows 8 zurücksetzen. Dabei können Sie in der Regel auswählen, ob das System komplett auf Werkseinstellungen zurückgesetzt oder ob ein Systemzustand vor wenigen Wochen wiederhergestellt werden soll.
- Bewährt: Vollständiges Office-Paket
- Sicher: 1 TB zentraler Speicherplatz
- Ortsunabhängig: Auf bis zu 5 Geräten installierbar