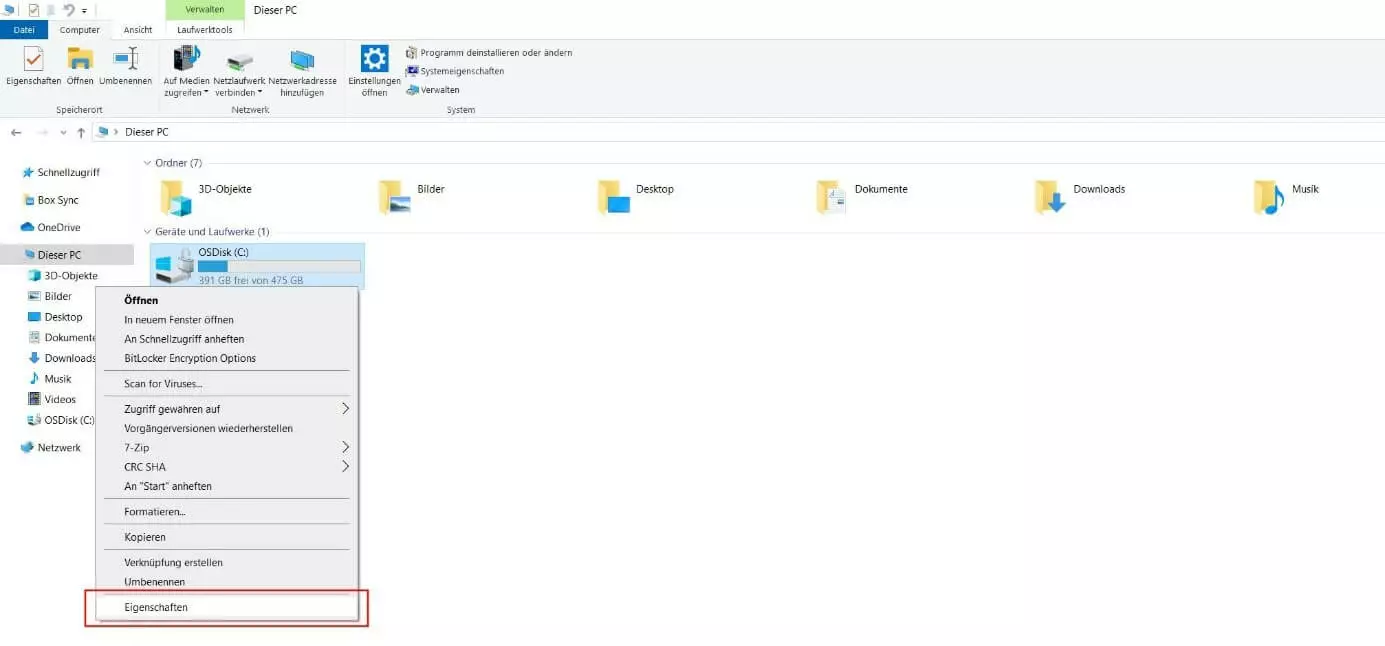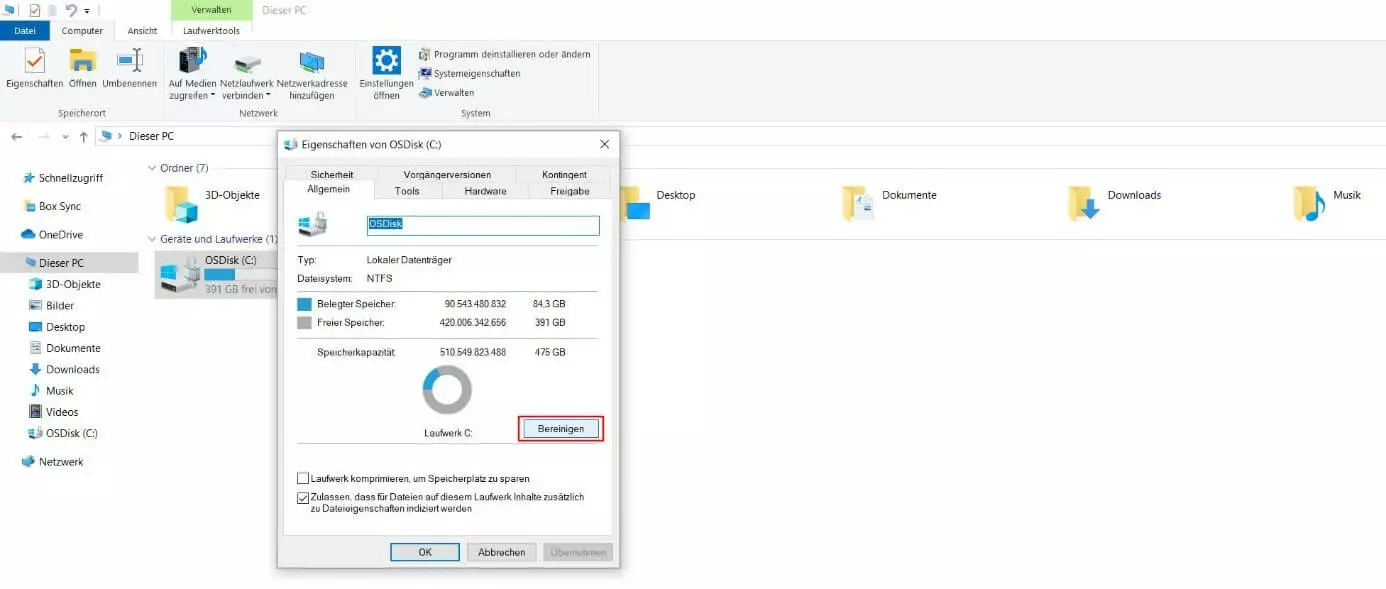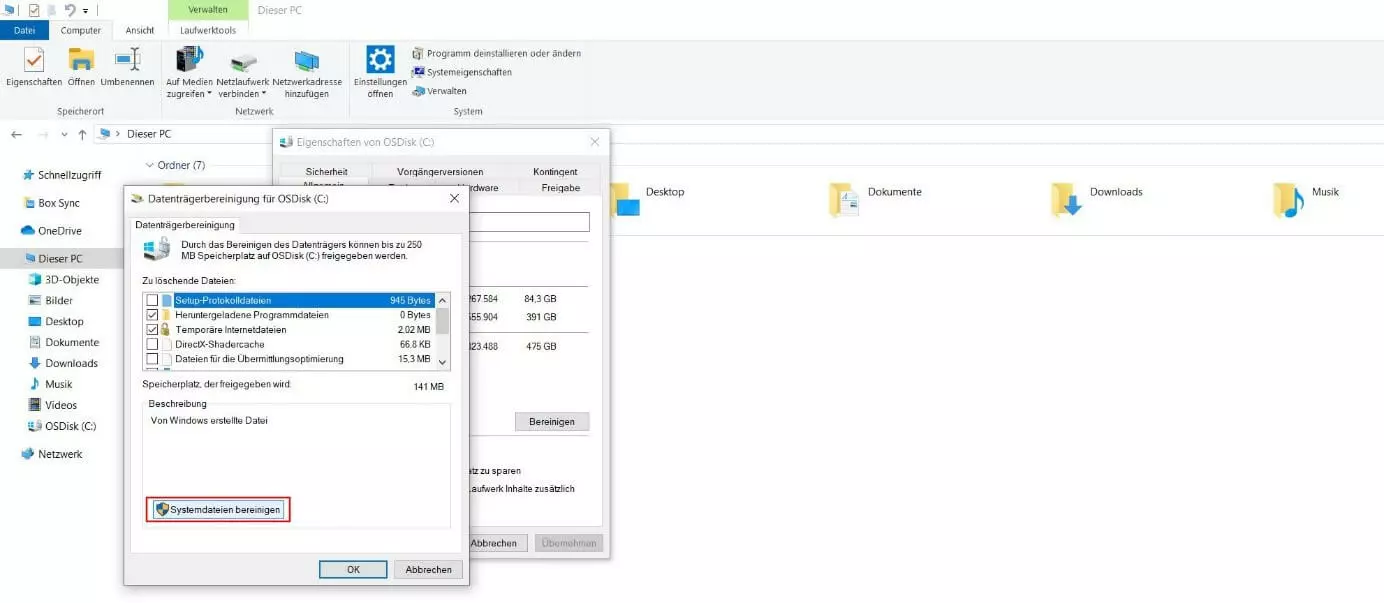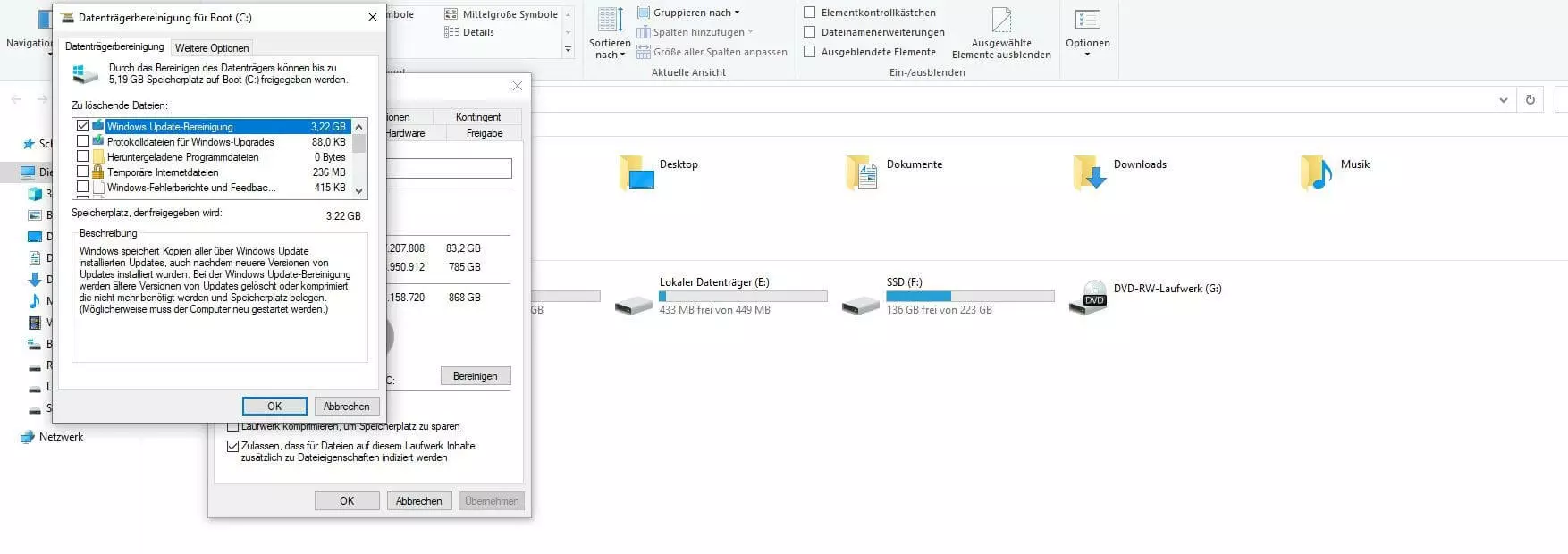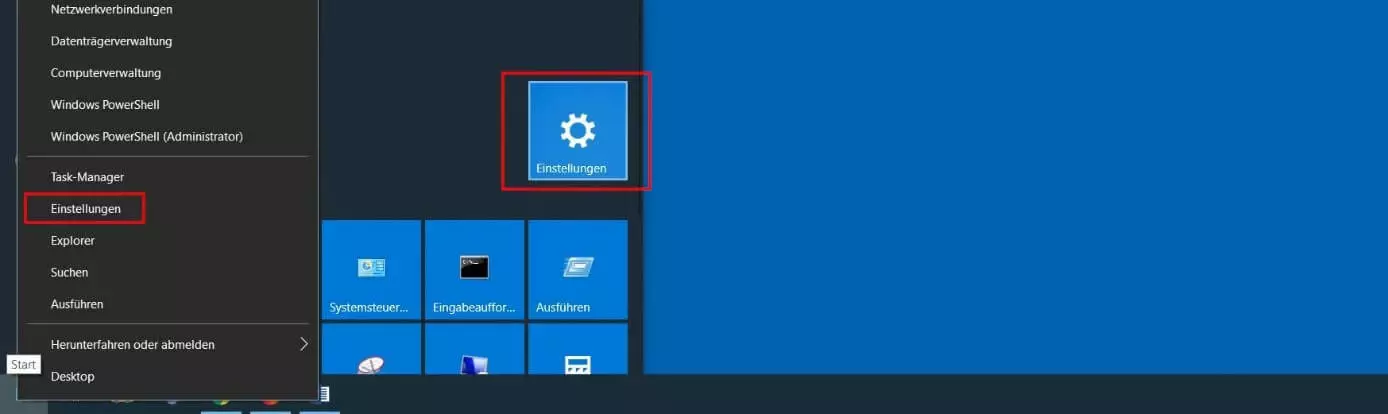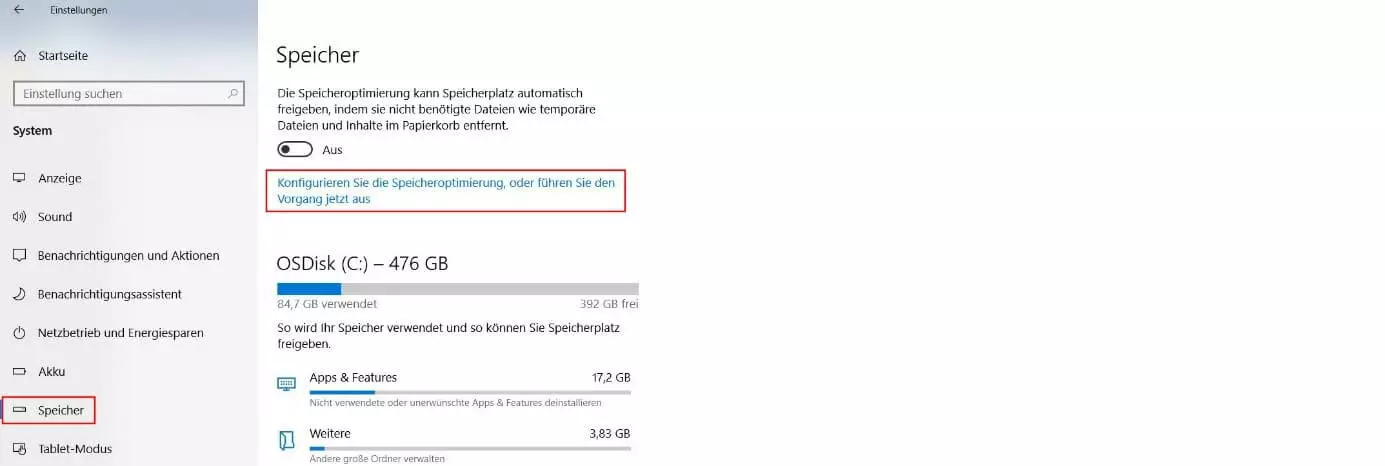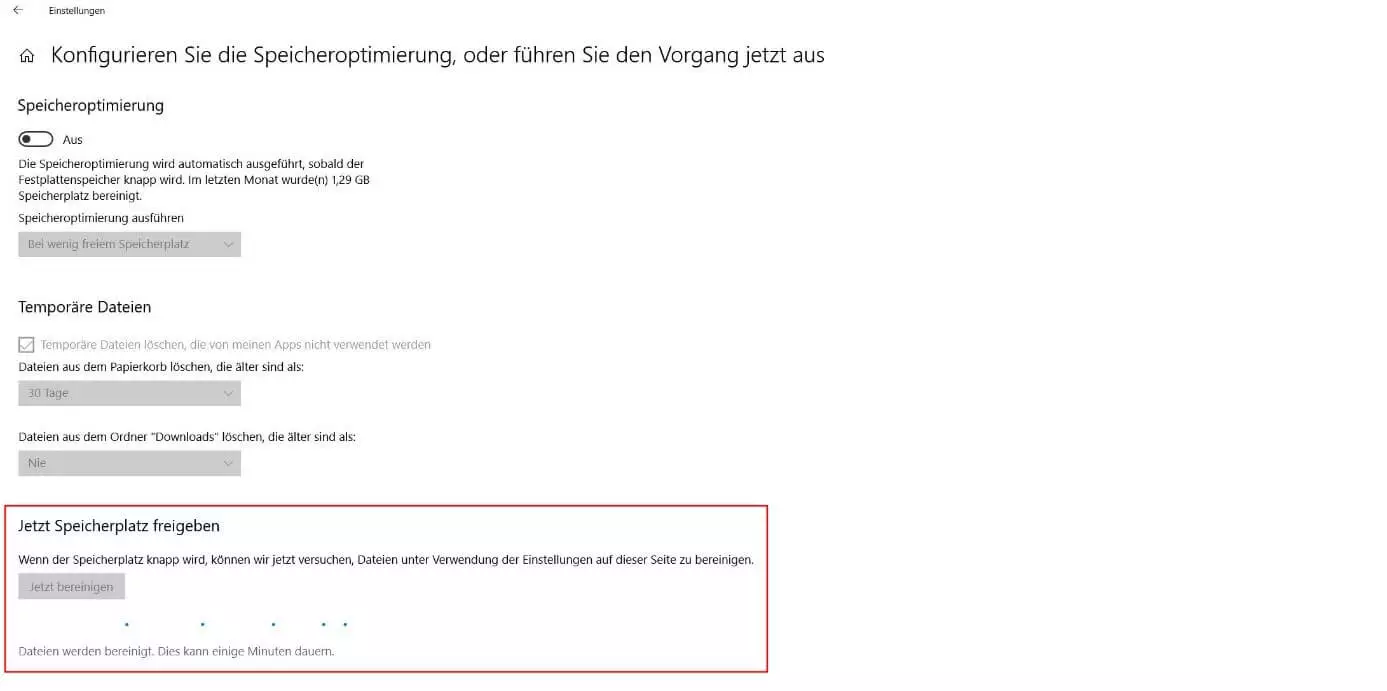Windows.old: Erklärung und Anleitung zum Löschen des Ordners
Wer Windows nutzt und sein System regelmäßig von unnötigem Datenballast befreit, der stößt immer wieder auf Ordner und Dateien, deren Funktionalität und Nutzen ihm mehr oder weniger unbekannt sind. Folglich bleiben die jeweiligen Daten bei der Systembereinigung lieber außen vor und für den gewünschten Speicherplatzgewinn werden stattdessen andere Dateien gelöscht. So ist man zwar auf der sicheren Seite, aber häufig ist infolgedessen der verfügbare Speicher wesentlich stärker ausgelastet, als er es eigentlich sein müsste.
Ein gutes Beispiel hierfür ist der Ordner Windows.old, der häufig (zusätzlich zum Ordner der aktuellen Windows-Version) in der Systempartition zu finden ist. Worum es sich bei diesem genau handelt und warum und wie Sie den Windows.old-Ordner löschen können, erfahren Sie in diesem Artikel.
- Inklusive Wildcard-SSL-Zertifikat
- Inklusive Domain Lock
- Inklusive 2 GB E-Mail-Postfach
Windows.old: Was steckt hinter dem Systemordner?
Bei dem Ordner mit dem Namen „Windows.old“ handelt es sich um eine Art Sicherheitskopie einer älteren Windows-Version. Dieser enthält verschiedenste Dateien und Einstellungen der vorherigen Installation des Microsoft-Systems, die für eine Wiederherstellung dieser alten Version notwendig sind. Standardmäßig wird Windows.old nach einem festgelegten Zeitraum (10 Tage) automatisch wieder gelöscht – in der Praxis funktioniert dies allerdings nicht immer, sodass der häufig mehrere Gigabyte große Ordner parallel zu dem aktuellen Windows-Ordner auf der Systempartition gespeichert bleibt.
Zu einem solchen Szenario kommt es insbesondere dann, wenn Sie eine Neuinstallation von Windows auf einer Festplatte durchführen, auf der Windows (die gleiche oder eine andere Version) bereits installiert ist. In diesem Fall wird Windows.old nämlich zwar häufig generiert, aber nicht immer für den automatischen Löschprozess durch die Datenträgerbereinigung eingetragen. In manchen Fällen verbleibt der Back-up-Ordner außerdem infolge eines Systemupgrades (z. B. von Windows 8 auf Windows 10) oder von Versionsupdates innerhalb einer Windows-Edition auch nach dem Ablauf der vordefinierten Speicherdauer auf dem System.
In vielen Fällen werden im Windows.old-Ordner nicht nur systemrelevante Daten, sondern auch Daten von Drittanwendungen gespeichert, was der Hauptgrund dafür ist, dass der Ordner oft so groß ist und nicht von der Datenträgerbereinigung berücksichtigt wird.
Windows.old entfernen: So funktioniert’s
Wenn Ihre Umstellung auf eine neue bzw. alternative Windows-Version schon vor längerer Zeit erfolgreich durchgeführt wurde und Sie mit dem System zufrieden sind, können Sie ruhigen Gewissens den Windows.old-Ordner löschen, falls dieser noch als „Überbleibsel“ der Neuinstallation bzw. des Upgrades/Updates auf Ihrer Festplatte liegt.
Werfen Sie vor dem Windows.old-Entfernen noch einmal einen Blick in den Systemordner! Überprüfen Sie, ob dort eventuell persönliche Dateien liegen, die Sie eventuell noch benötigen, aber nur an dieser Stelle gespeichert haben.
Wie für systemrelevante Dateien in Windows typisch, lässt sich Windows.old nicht so einfach auf dem gewöhnlichen Wege löschen. Sie benötigen zu diesem Zweck die bereits erwähnte Datenträgerbereinigung, also das Tool, das den Löschprozess eigentlich automatisch durchführt. Der manuelle Weg, den Sie einschlagen müssen, falls die automatische Bereinigung nicht funktioniert, gestaltet sich folgendermaßen:
Schritt 1: Öffnen Sie den Dateiexplorer über das Windows-Startmenü oder die Tastenkombination [Windows]-Taste + [E] und klicken auf das Icon „Dieser PC“. Rechtsklicken Sie anschließend auf den Datenträger, auf dem sich Windows bzw. der Windows.old-Ordner befindet, und wählen Sie den Menüpunkt „Eigenschaften“ aus:
Schritt 2: Rufen Sie den Reiter „Allgemein“ auf und klicken Sie auf die Schaltfläche „Bereinigen“, um die Datenträgerbereinigung zu starten:
Schritt 4: Windows präsentiert daraufhin eine Auflistung aller Systemdateien, die Sie mithilfe der Datenträgerbereinigung löschen können. Setzen Sie ein Häkchen bei „Windows Update-Bereinigung“ und bestätigen Sie die Auswahl per Klick auf den „OK“-Button. Infolgedessen werden alle Daten, die mit vorherigen Windows-Updates bzw. -Versionen zusammenhängen, und somit auch der Ordner Windows.old entfernt. Das kann durchaus etwas Zeit in Anspruch nehmen.
Windows.old löschen in Windows 10: So funktioniert es in neueren Versionen
Mit Windows 10 hat Microsoft viele ältere Strukturen des Systems grundlegend überarbeitet und mehrere Features und Funktionen in der Rubrik „Einstellungen“ vereint. Das ist zwar generell sehr praktisch, sorgt aber auch dafür, dass die Datenträgerbereinigung veraltete Windows-Dateien nicht immer anzeigen bzw. finden kann. Ist das auch bei Ihnen der Fall, können Sie versuchen, den Windows.old-Ordner über eben jenes Menü „Einstellungen“ zu löschen.
Schritt 1: Rufen Sie die Einstellungen von Windows 10 auf, indem Sie das Startmenü öffnen und auf die gleichnamige Kachel klicken (Zahnrad-Icon). Alternativ können Sie das Windows-Icon (Startmenü) per Rechtsklick auswählen und auf den Menüpunkt „Einstellungen“ drücken:
Schritt 3: Wechseln Sie über das linke Seitenmenü in die Rubrik „Speicher“ und klicken Sie auf den Link mit dem Namen „Konfigurieren Sie die Speicheroptimierung oder führen Sie den Vorgang jetzt aus“:
Ist Windows.old als längerfristige Backup-Lösung sinnvoll?
Wahlweise bis zu zehn Tage oder einen ganzen Monat speichert Windows das Windows.old-Backup für eine etwaige Wiederherstellung des alten Systemzustands, bevor der Ordner automatisch gelöscht wird. Bleibt der Ordner im Anschluss auf der Festplatte oder haben Sie ihn zusätzlich auf einem externen Speichermedium abgesichert, könnte er theoretisch auch zu einem späteren Zeitpunkt nach Ablauf dieser Frist für die Systemwiederherstellung verwendet werden – also als Backup dienen. In der Praxis funktioniert dies aber nur in seltenen Fällen, da Windows den gewöhnlichen Wiederherstellungsprozess auf Basis der Windows.old-Daten automatisch deaktiviert. Zudem sind die enthaltenen Systemdateien und -einstellungen, die für ein Backup unverhältnismäßig viel Speicherplatz einnehmen, schnell veraltet.
Wollen Sie nach einem erfolgreichen Systemupdate bzw. -upgrade für eine langfristige Absicherung des Systems sorgen, ist stattdessen der Einsatz der in Windows integrierten „Wiederherstellungspunkte“-Technik zu empfehlen. Diese Systemabbilder sind wesentlich zuverlässiger, wenn es um das Zurücksetzen von Windows geht, und nehmen darüber hinaus deutlich weniger Speicherplatz als der Windows.old-Ordner in Beschlag.