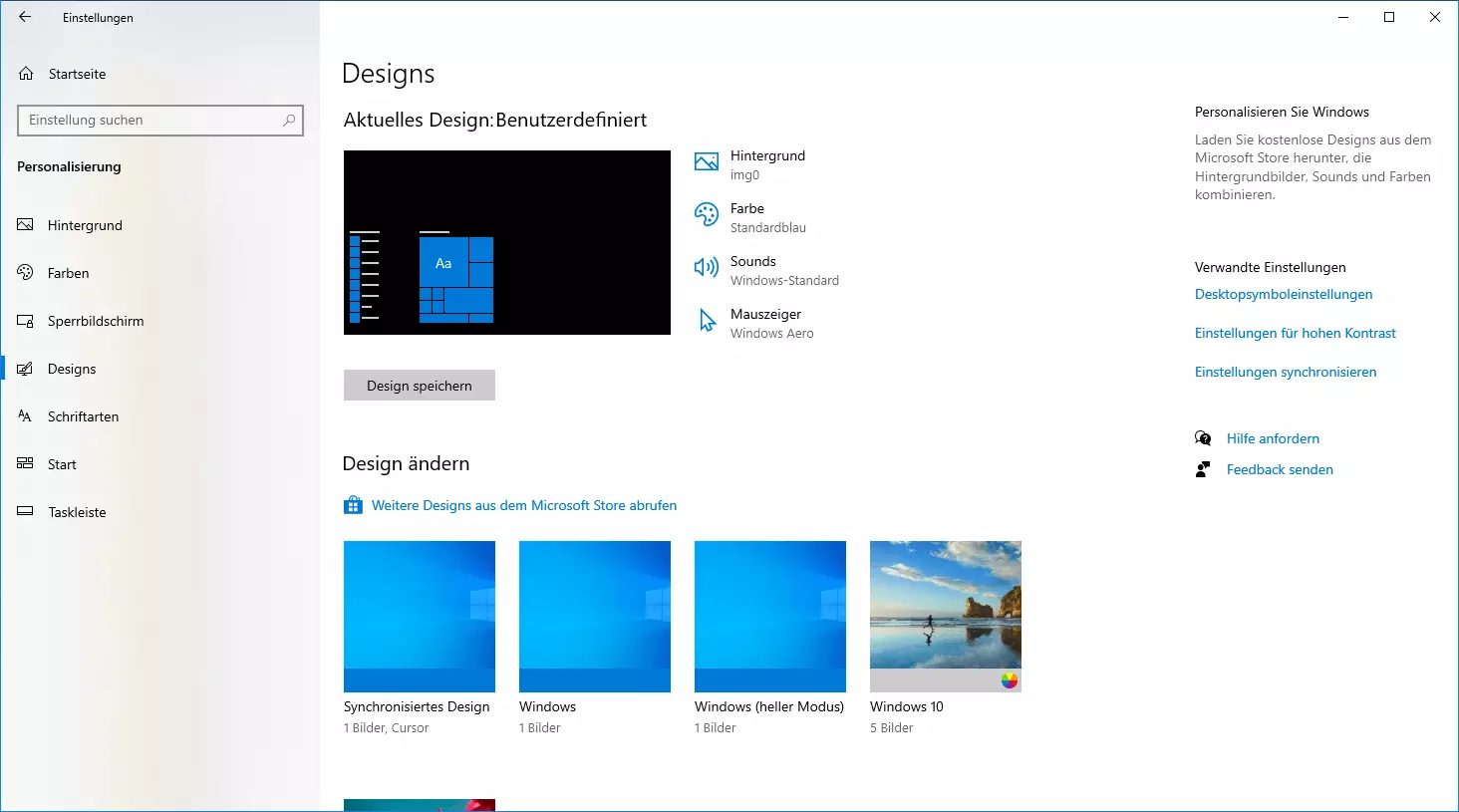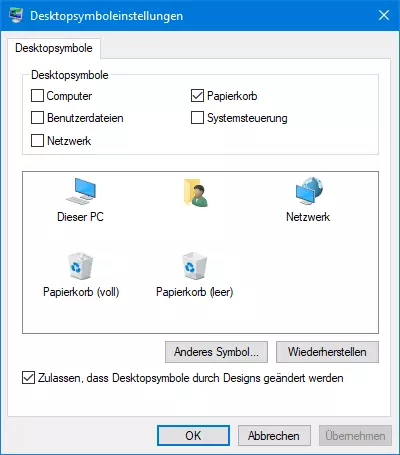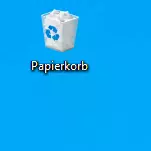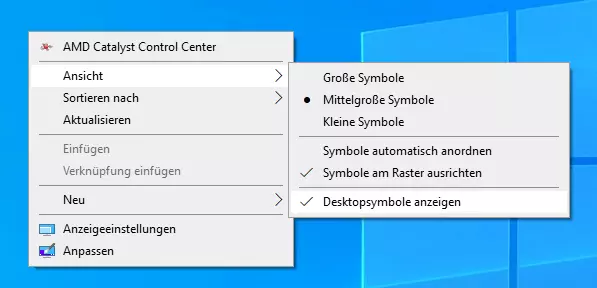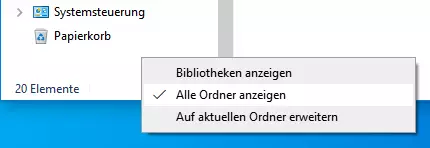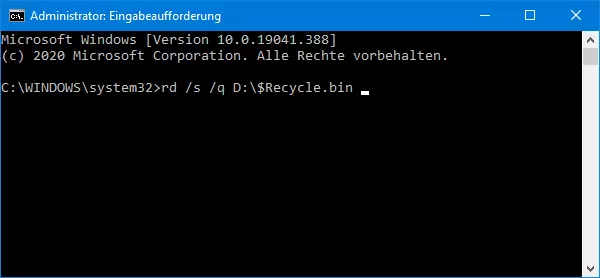Windows-Papierkorb verschwunden – was tun?
Eine der interessantesten Erfindungen in den Anfangszeiten von Windows war der Papierkorb, der bis heute weitgehend unverändert vorhanden ist. Gelöschte Dateien oder Dokumente werden nicht sofort endgültig vernichtet, sondern – ganz wie klassische Unterlagen aus Papier – in einen Papierkorb geworfen. Aus diesem kann man sie zur Not auch immer wieder retten, solange er nicht geleert wurde. Auch wenn der Papierkorb auf vielen Windows-10-Installationen nicht mehr so leicht zu finden ist – er ist trotzdem noch vorhanden und kann mit ein paar einfachen Handgriffen wieder sichtbar gemacht werden.
Papierkorb weg: Woran kann es liegen?
Der Papierkorb an sich, also die technische Funktion von Windows für das Aufbewahren gelöschter Dateien, geht nicht verloren – es besteht also kein Grund zur Panik, wenn auf einmal der Windows-10-Papierkorb weg ist. In den allermeisten Fällen verschwindet nur das Symbol des Papierkorbs auf dem Desktop. Es kann schon mal passieren, dass der Benutzer das Icon bewusst oder versehentlich entfernt. Aber auch Windows-Updates, bei denen eine Veränderung an den Windows-Einstellungen vorgenommen wird, können dazu führen, dass der Papierkorb plötzlich vom Desktop verschwindet.
Microsoft 365, früher unter dem Namen „Microsoft Office 365“ bekannt, eignet sich ideal als serverbasierte Office-Lösung für ortsunabhängiges und kollaboratives Arbeiten. Besonders praktisch: Ihnen steht automatisch immer die aktuellste Version zur Verfügung – mühselige Updates gehören der Vergangenheit an.
Papierkorb als Desktopsymbol einrichten
Langjährige Windows-Anwender kennen und nutzen seit den Anfängen von Windows ein paar Standardsymbole auf dem Desktop: Computer, Benutzerdateien, Netzwerk, Papierkorb und Systemsteuerung. Bereits unter Windows XP wurden diese – außer dem Papierkorb – bei Neuinstallationen nicht mehr standardmäßig auf dem Desktop angezeigt. Aber selbst in Windows 10 sind diese Symbole gut versteckt noch vorhanden. Sie können also auch das Papierkorb-Symbol mit wenigen Schritten auf dem Desktop platzieren:
- Begeben Sie sich zu den Einstellungen. Diese erreichen Sie am schnellsten mit der Windows-Tastenkombination [Win] + [I].
- Klicken Sie dort auf „Personalisierung“.
- Wählen Sie die Option „Designs“ links in der Menüleiste.
- Rechts in der Anzeige befindet sich der Link zu den „Desktopsymboleinstellungen“. Klicken Sie darauf, um festlegen zu können, welche der Windows-Standardsymbole auf Ihrem Desktop angezeigt werden sollen.
- Setzen Sie das Häkchen bei „Papierkorb“.
Diese Einstellungen finden Sie auch leicht mit einem Rechtsklick auf den Desktop. Wählen Sie hier im Kontextmenü „Anpassen“. Unter Windows 10 werden daraufhin die Einstellungen geöffnet und Sie müssen nur noch auf „Designs“ klicken, um zu den Desktopsymboleinstellungen zu gelangen. Unter Windows 7 öffnen Sie das Fenster der klassischen Systemsteuerung, über die Sie das Papierkorb-Symbol wieder auf Ihrem Desktop anzeigen lassen können.
Das Häkchen ist bereits gesetzt, und der Papierkorb ist trotzdem nicht zu sehen? Dann sind offenbar die Desktopsymbole ausgeschaltet. Auch in diesem Fall können Sie mühelos Abhilfe schaffen: Klicken Sie mit der rechten Maustaste auf den Desktop und wählen Sie im Kontextmenü zunächst „Ansicht“ und dann „Desktopsymbole anzeigen“. Schon erscheinen der Papierkorb und eventuell vorhandene weitere Symbole auf dem Desktop. Diesen Tipp können Sie auch anwenden, wenn der Papierkorb in Windows 7 verschwunden ist.
Für die Wiederherstellung von Dateien aus dem Papierkorb genügt ein Doppelklick auf das Papierkorb-Symbol, und schon können Sie nach der gewünschten Datei suchen.
Papierkorb im Explorer anzeigen
Im Gegensatz zu früheren Windows-Versionen werden die Systemsteuerung und der Papierkorb standardmäßig im Navigationsbereich links im Explorer im aktuellsten Betriebssystem von Microsoft nicht mehr angezeigt. Mit einem kleinen Trick können Sie den Papierkorb auch unter Windows 10 wieder zum Explorer hinzufügen.
Klicken Sie mit der rechten Maustaste in den leeren Bereich unterhalb der Symbole im Navigationsbereich und setzen Sie im Kontextmenü das Häkchen bei „Alle Ordner anzeigen“. Danach erscheinen sowohl Papierkorb als auch Systemsteuerung im Navigationsbereich des Explorers.
Papierkorb reparieren – Dateien werden nicht im Papierkorb abgelegt
Wenn Windows gelöschte Dateien nicht mehr sicherheitshalber im Papierkorb ablegt, sondern sofort endgültig löscht, liegt der Fehler meistens in den Eigenschaften des Papierkorbs. Dieses Problem lässt sich folgendermaßen beheben:
- Nehmen Sie einen Rechtsklick auf das Papierkorb-Symbol vor (auf dem Desktop oder im Navigationsbereich des Explorers) und gehen Sie auf „Eigenschaften“.
- Deaktivieren Sie die Option „Dateien sofort löschen“ und legen Sie stattdessen eine neue benutzerdefinierte Größe für den Papierkorb fest.
Papierkorb reparieren – Meldung: Papierkorb auf Laufwerk beschädigt
Auch wenn das Papierkorb-Symbol für den Nutzer wie ein einziger Papierkorb aussieht, verwendet Windows auf jedem Laufwerk einen eigenen versteckten Ordner. In diesen werden die gelöschten Dateien zwischengespeichert, bis der Papierkorb endgültig geleert wird.
Erscheint beim Versuch, eine Datei aus dem Papierkorb wiederherzustellen, die Meldung „Papierkorb auf Laufwerk beschädigt“, löschen Sie am besten nur den betreffenden Ordner. Sie brauchen den Papierkorb also nicht für alle Laufwerke zu leeren. Gehen Sie dafür am besten folgendermaßen vor:
- Öffnen Sie mit einem Rechtsklick auf das Windows-Logo in der Taskleiste eine Eingabeaufforderung mit Administratorrechten (auf „Eingabeaufforderung (Administrator)“ klicken).
- Je nach Windows-Einstellung müssen Sie eine Anfrage der Benutzerkontensteuerung bestätigen.
- Geben Sie folgenden Befehl in die Kommandozeile ein: rd /s /q X:\$Recycle.bin – ersetzen Sie dabei das „X“ durch den Laufwerkbuchstaben, dessen Papierkorb als beschädigt gemeldet wurde. Nur die Papierkorb-Daten dieses Laufwerks werden gelöscht.
- Starten Sie danach Windows neu. Dabei wird ein neuer Papierkorb angelegt. Sollte das Desktopsymbol dabei verlorengehen, stellen Sie es wie weiter oben beschrieben wieder her.
- Falls der Fehler wegen eines beschädigten Papierkorbs weiterhin angezeigt wird, öffnen Sie noch einmal eine Eingabeaufforderung mit Administratorrechten. Geben Sie diesmal folgenden Befehl ein: sfc /scannow
- Damit werden die Windows-Systemdateien überprüft, was einige Minuten dauern kann. Starten Sie danach den PC neu.
Im Prinzip können Sie den Papierkorb-Ordner auch über den Explorer löschen. Dies kann dazu führen, dass Windows den Papierkorb ohne Neustart sofort wieder neu anlegt – allerdings wird der Fehler dadurch nicht behoben. Deshalb empfehlen wir die oben beschriebene Methode über die Kommandozeile.
Auf die eine oder andere Weise lässt sich der Papierkorb in Windows immer wiederfinden. Das gilt auch für andere Elemente des Betriebssystems: Windows hat viele versteckte Dateien und Ordner, die man sich alle anzeigen lassen kann.