Windows Server 2022 installieren: Schritt-für-Schritt-Anleitung
Mit Windows Server 2022 führte Microsoft viele praktische Neuerungen für Remote-Funktionen, Azure-Hybrid-Integration und Serverschutz ein. Sofern die Hardwarevoraussetzungen stimmen, lässt sich Windows Server 2022 in wenigen Schritten installieren.
Was ist Windows Server 2022?
Windows Server 2022 ist die Nachfolgeversion von Windows Server 2019. Sie wartet mit einigen neuen Funktionen für das Server-Betriebssystem von Microsoft auf. Zusätzlich zu den bereits bekannten Standard- und Datacenter-Editionen gibt es eine neue Datacenter Azure Edition für die Azure-Hybrid-Integration.
Windows Server 2022 bietet vielfältige Funktionen für die gemeinsame, geräteübergreifende Nutzung von Anwendungen und Diensten mit mehreren Nutzerinnen und Nutzern über eigene Server. Eine der wichtigsten Funktionen des Betriebssystems umfasst die Verwendung und Verwaltung von Datenspeichern, Netzwerken und Anwendungen mittels administrativer Remotedienste.
Die wichtigsten Komponenten von Windows Server 2022 in der Zusammenfassung:
- Active Directory für die automatisierte Verwaltung von Nutzerdaten, Sicherheitsfunktionen und Ressourcenverteilung
- Server Manager als Konsole zur Verwaltung von Serverrollen sowie zur Bereitstellung und Konfigurierung lokaler Rechner
- Remote Access für den Fernzugriff auf verknüpfte lokale Rechner
- RSAT-Tools als kostenlose Suite zur Installation, Ausführung und Änderung von Tools und Anwendungen sowie zur Rollenverwaltung, für Aktualisierungen und mehr
Voraussetzungen, um Windows Server 2022 zu installieren
Für die Nutzung von Windows Server 2022 gelten spezifische Mindestanforderungen. Microsoft weist in diesem Zusammenhang darauf hin, dass aufgrund der Vielfalt an möglichen Bereitstellungsoptionen keine pauschale Angabe zu Hardwareanforderungen erfolgen kann. Die nachfolgenden Angaben basieren auf den offiziellen Empfehlungen für Windows Server 2022, die in der Regel für die Standard-, Datacenter- und Azure-Edition gelten.
Prozessor
- 1,4 GHz (64-Bit) Prozessorleistung
- Kompatibilität mit x64-Anweisungsset
Wollen Sie überprüfen, ob Ihr aktueller Prozessor die notwendige Unterstützung bietet, können Sie das Windows-Sysinternals-Tool Coreinfo verwenden.
RAM
Für Server mit grafischer Benutzeroberfläche sind 2 GB RAM empfehlenswert. Darüber hinaus empfiehlt Microsoft, RAM mit ECC (Error Correcting Code) zu verwenden. Dabei handelt es sich um einen Zusatzchip, der DataBit-Fehler in Echtzeit feststellt und behebt, ohne dass Datenverlust oder Systemabstürze zu befürchten sind.
Festplattenspeicherplatz
Microsoft empfiehlt als absoluten Mindestwert 32 GB freien Speicherplatz auf der Festplatte.
Netzwerk und Speichercontroller
Um eine optimale Übertragungsleistung mit Windows Server 2022 zu garantieren, sollten Netzwerkkarten mindestens folgende Eigenschaften aufweisen:
- Ethernet-Adapter mit mindestens 1 GB pro Sekunde Durchsatzleistung
- Speicheradapter, der mit der Express-Architekturspezifikation PCI konform ist
Kommen auf Servern beständige Speichergeräte als Festplattenlaufwerke zum Einsatz, darf es sich bei diesen nicht um PATA-Laufwerke handeln.
Sonstige Anforderungen
Für die Nutzung gelten zudem folgende Empfehlungen und Anforderungen:
- USB-Anschluss für die Installation des Systems via USB-Stick
- DVD-Laufwerk für die Installation des Systems via DVD
- TPM 2.0 wird empfohlen, ist jedoch nicht notwendig
- Flexibel: Hosting, das jedem Website-Traffic standhält
- Verlässlich: Inklusive 24/7-Support und persönlicher Beratung
- Sicher: Kostenloses SSL-Zertifikat, DDoS-Schutz und Backups
So lässt sich Windows Server 2022 installieren
Für eine Windows-Server-2022-Installation vom USB-Stick gehen Sie wie folgt vor:
Schritt 1: Erstellen Sie ein Backup Ihres Systems oder wichtiger Daten auf einer externen Festplatte, in der Cloud oder auf einem anderen unabhängigen Speichermedium.
Schritt 2: Laden Sie die ISO-Datei von Windows Server 2022 aus dem Microsoft Evaluation Center herunter und übertragen Sie diese auf den angeschlossenen USB-Stick.
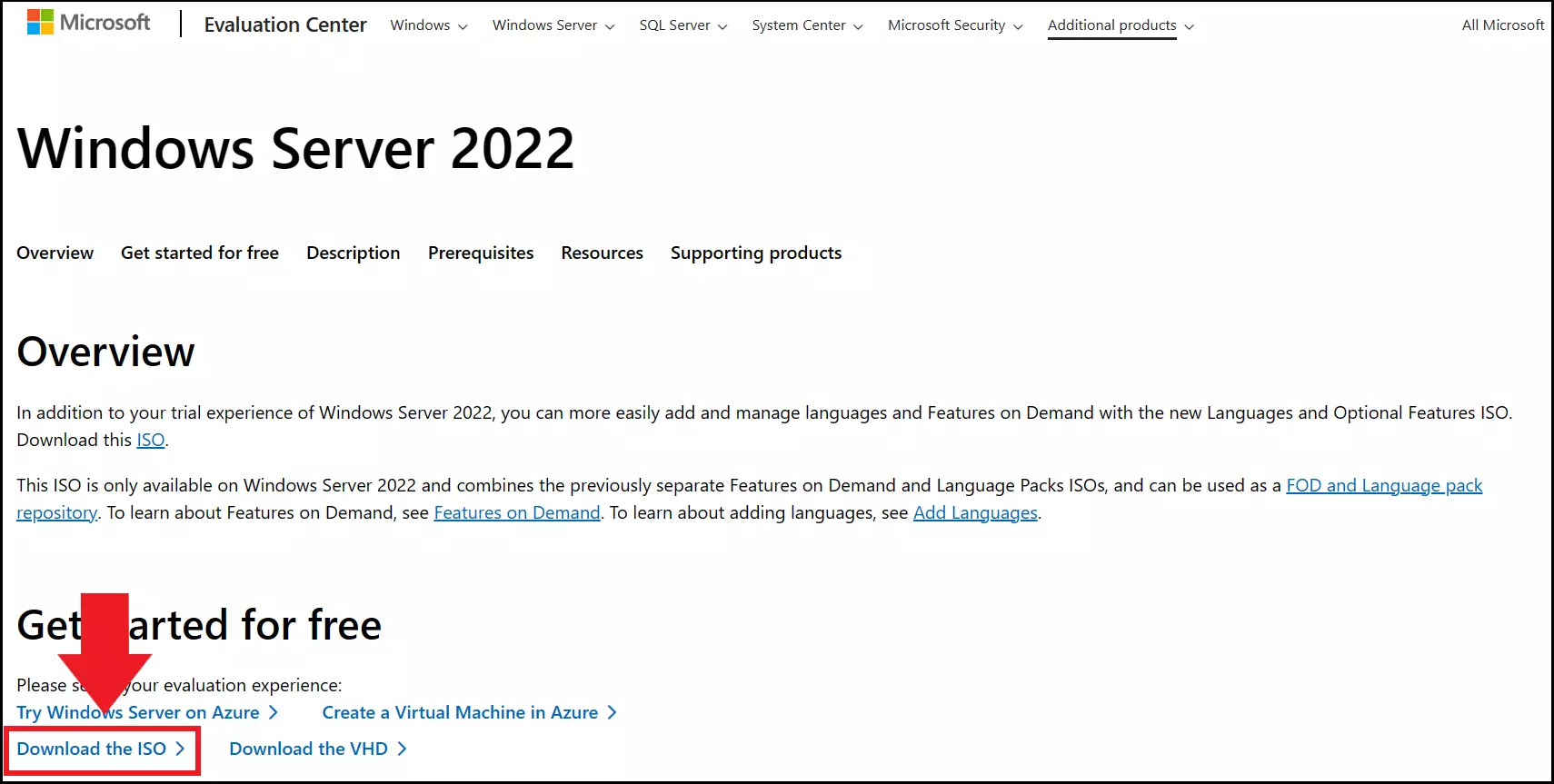
Schritt 3: Führen Sie einen Neustart aus und drücken Sie während des Hochfahrens die jeweilige BIOS-Taste (je nach Computer und System unterschiedlich). Alternativ können Sie seit Windows 8 das Boot-Optionen-Menü nutzen, um das BIOS zu starten: Sie finden es über die Systemeinstellungen unter „Wiederherstellung“ bzw. in Windows 10 unter „Update und Sicherheit“ und in Windows 11 unter „System“.
Schritt 4: Legen Sie im BIOS-Menü die Boot-Reihenfolge so fest, dass das System zuerst vom USB-Stick bootet. Speichern Sie die Änderungen, bevor Sie das BIOS-Menü schließen.
Schritt 5: Ihr System bootet nun direkt vom USB-Medium und führt die ISO von Windows Server 2022 aus. Wählen Sie im Startbildschirm die Sprache aus und gehen Sie auf „Weiter“.
Schritt 6: Starten Sie die Installation, indem Sie auf „Jetzt installieren“ klicken. Wählen Sie anschließend das gewünschte Betriebssystem bzw. die Edition aus. Beachten Sie hierbei, dass bei einem Upgrade von Windows Server 2019 auf 2022 dieselbe Edition erforderlich ist, wenn Sie keinen neuen Lizenzschlüssel erwerben möchten.
Schritt 7: Akzeptieren Sie die Lizenzvereinbarung, klicken Sie auf „Weiter“ und entscheiden Sie sich für eine Installationsart. Bei einer Neuinstallation wählen Sie „Benutzerdefiniert: Nur Microsoft Server-Betriebssystem installieren (Erweitert)“. Für ein Upgrade wählen Sie „Upgrade: Installieren Sie das Microsoft Server-Betriebssystem und behalten Sie Dateien, Einstellungen und Anwendungen“.
Schritt 8: Legen Sie die Festplatte fest, auf der Sie Windows Server 2022 installieren möchten und bestätigen Sie Ihre Auswahl via „Weiter“. Windows startet die Installation automatisch. Sobald der Installationsvorgang endet, drücken Sie auf „Jetzt neu starten“, um Ihr System neu zu starten und die Installation abzuschließen. Nach dem Neustart steht Ihnen Windows Server 2022 zur Verfügung.

