Windows-SFTP-Server: Systemvoraussetzungen und Einrichtung
Einen SFTP-Server können Sie in Windows über PowerShell und Drittanbieter-Tools mit grafischer Benutzeroberfläche einrichten. Wir stellen Ihnen beide Schritte vor und erklären, welche Voraussetzungen Sie zur Nutzung von SFTP erfüllen müssen.
SFTP-Server unter Windows: Was wird benötigt?
Wenn Sie einen sicheren FTP-Server einrichten wollen, sollten Sie den Unterschied zwischen FTP und SFTP kennen. Mit dem SFTP-Protokoll werden Daten verschlüsselt versendet und nicht im Klartext wie bei FTP. Sie benötigen daher eine Secure Shell (SSH), die einen sicheren Kanal für den Datentransfer herstellt. Diese wird über das Open-Source-Tool OpenSSH bereitgestellt.
Für die Verbindung zum SFTP-Server müssen Sie einen SFTP-Client installieren. Hierfür können Sie z. B. FileZilla verwenden. FileZilla bietet einen Drag-and-Drop-Dateimanager und erlaubt den Transfer von bis zu vier Gigabyte. Außerdem sollte Ihr System über ausreichend Speicherplatz verfügen, um die gewünschte Datenmenge zu übertragen. Stellen Sie sicher, dass die folgenden weiteren Systemvoraussetzungen für Windows erfüllt werden:
- Prozessor (CPU): min. 1,6 GHz (Dual-Core)
- Arbeitsspeicher (RAM): 4 GB
- Festplattenspeicher: abhängig von Datengröße
- Betriebssystem: Windows
- Software: OpenSSH, SFTP-Client
- Internetverbindung: für den Datentransfer
Mit einem Secure FTP Server von IONOS erhalten Sie Zugang zu schnellem und sicherem File-Hosting mit SFTP oder FTPS.
Schritt-für-Schritt-Anleitung: Windows-SFTP-Server einrichten
Zur Installation eines Windows-SFTP-Servers müssen Sie OpenSSH herunterladen und den entsprechenden SSH-Port öffnen, damit SFTP-Server und SFTP-Client miteinander kommunizieren können.
Schritt 1: OpenSSH installieren
Laden Sie die aktuelle Version von OpenSSH herunter. Gehen Sie dafür z. B. auf Github. Danach öffnen Sie PowerShell mit Rechtsklick und „Als Administrator ausführen“. Navigieren Sie zum OpenSSH-Ordner:
cd "C: \Program Files\OpenSSH"Mit dem Kommando dir listen Sie die Dateien im Verzeichnis auf.
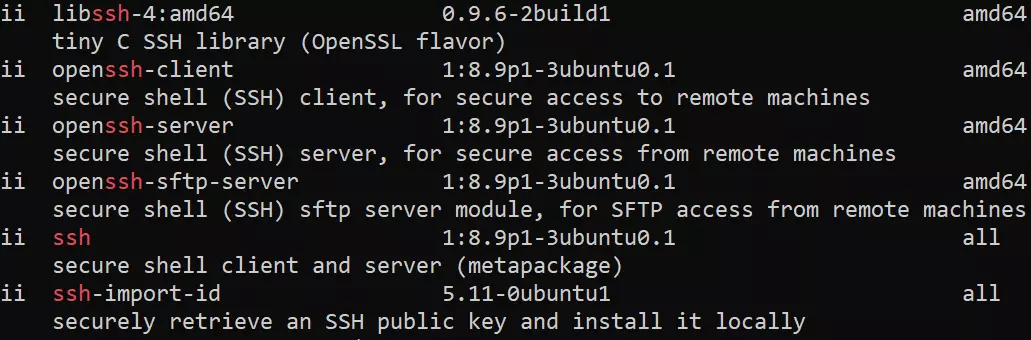
Schritt 2: Aktivieren Sie SSHD und SSH-Agent
Sowohl den SSH-Daemon als auch den SSH-Agent können Sie mit einem Befehl installieren.
powershell.exe -ExecutionPolicy Bypass -File install-sshd.ps1Nach der erfolgreichen Installation schließen Sie die PowerShell wieder.
Der SSH-Daemon kann entweder manuell gestartet oder bei jedem Neustart aktiviert werden. Den automatischen Start können Sie in Services.msc einstellen.
Schritt 3: SSH-Port öffnen
SSH verwendet standardmäßig Port 22. Dieser ist normalerweise geschlossen, da SSH nicht unter Windows vorinstalliert ist. Er muss in der Windows-Firewall manuell geöffnet werden. Rufen Sie die Windows Defender Firewall auf und legen Sie rechts eine „neue Regel“ für eingehende Regeln fest.
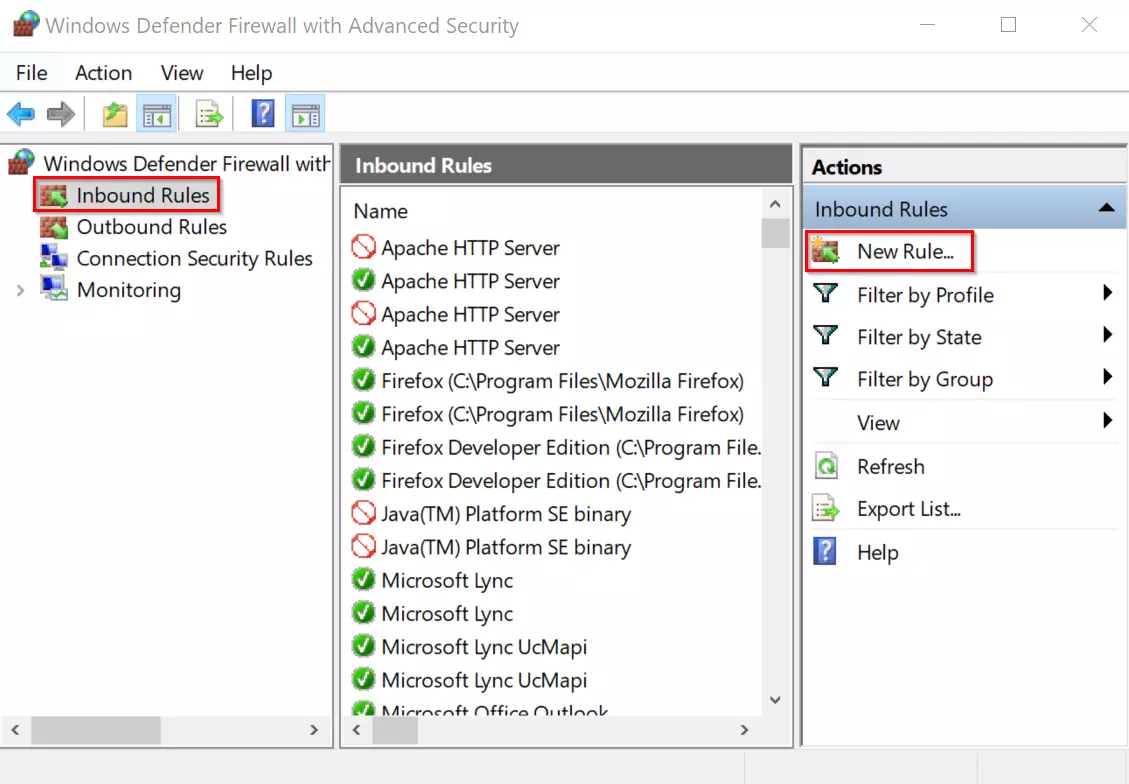
Im nächsten Fenster wählen Sie „Port“ aus und klicken auf „Weiter“.
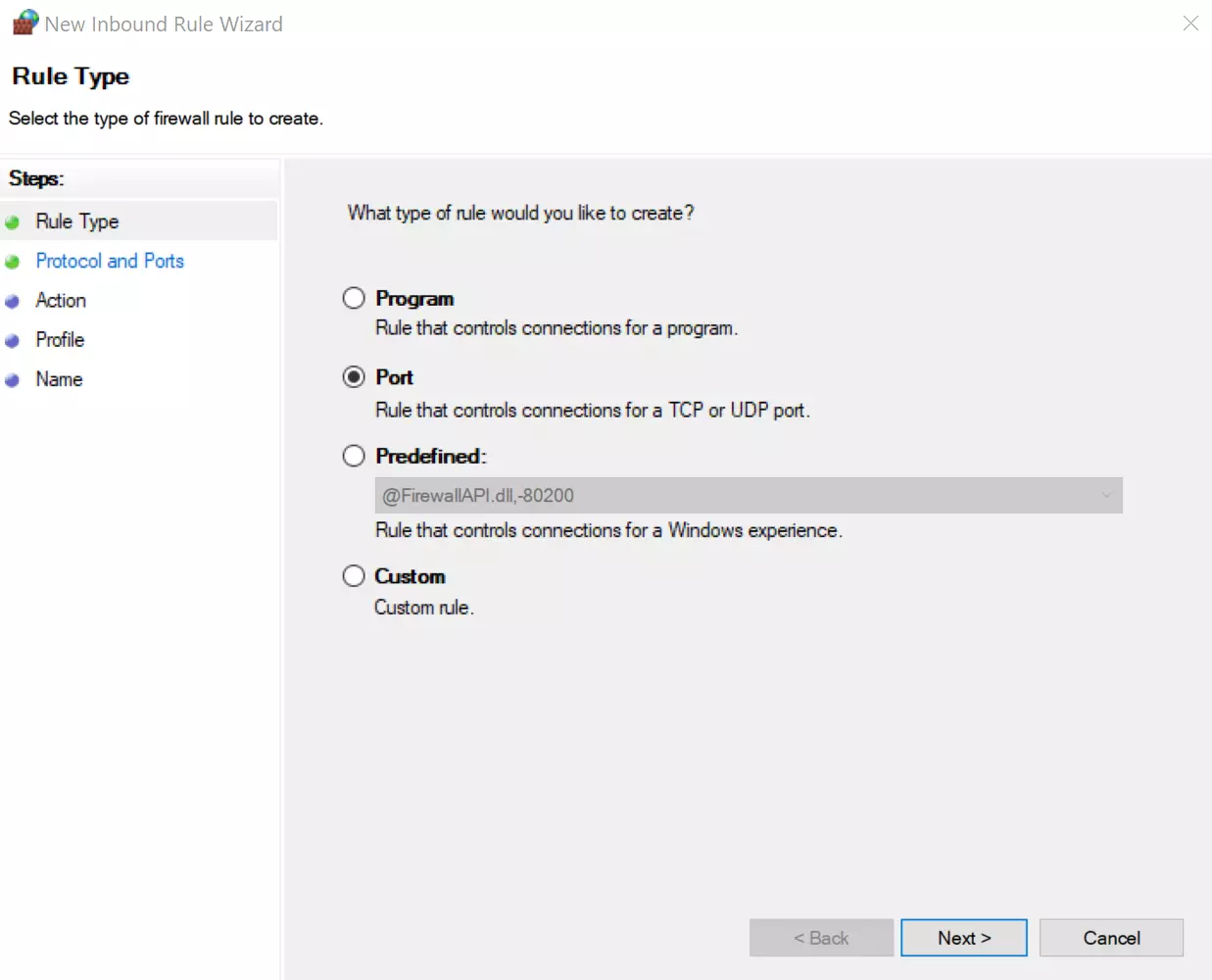
Aktivieren Sie das Protokoll „TCP“ und legen Sie „22“ als Port fest.
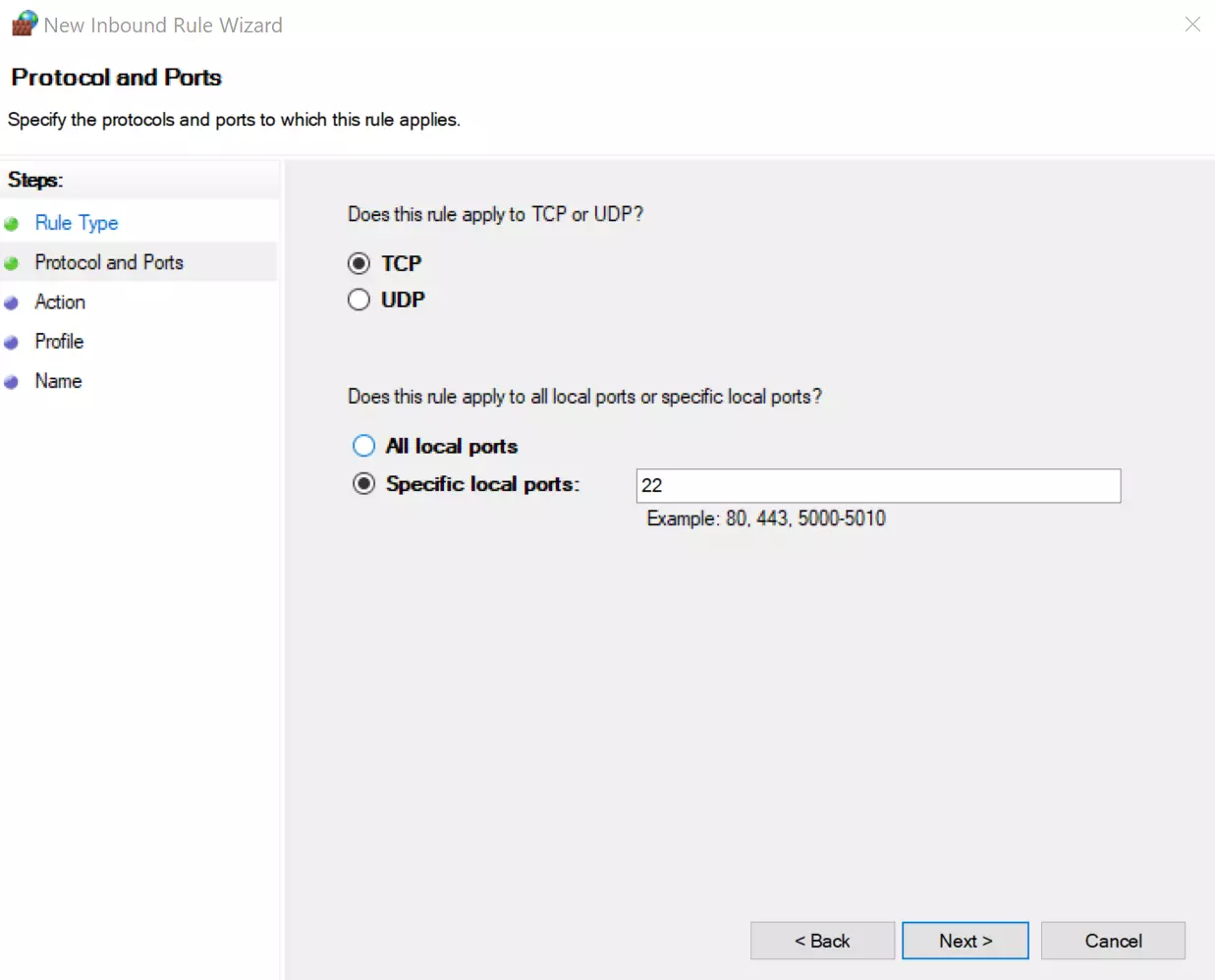
Lassen Sie im nächsten Fenster die Verbindung ausgewählt. Unter „Profil“ kreuzen Sie nur das Kästchen „Privat“ an.
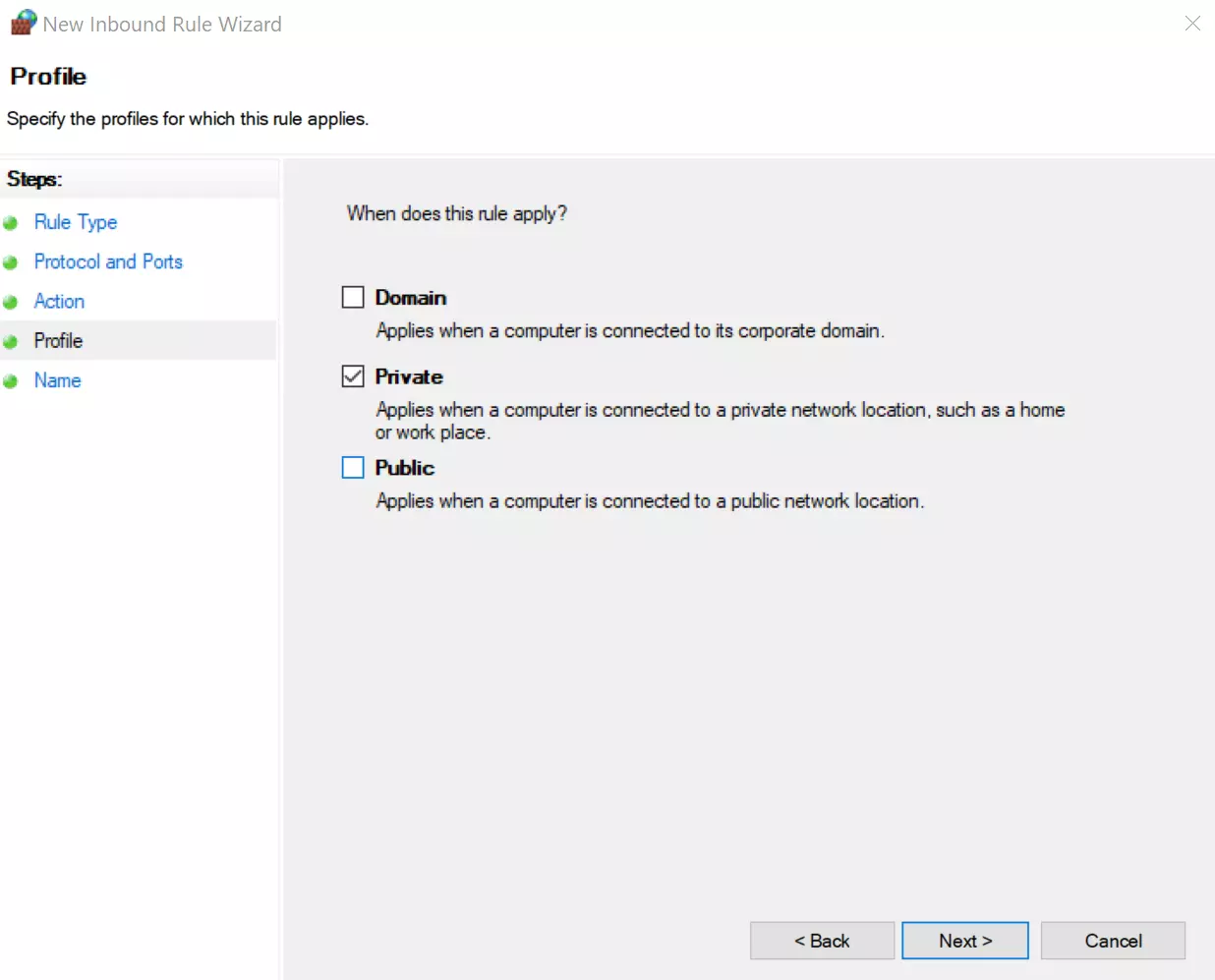
Geben Sie noch einen Namen für die neue Regel an. In unserem Beispiel haben wir die Regel „OpenSSH“ genannt. Eine Beschreibung ist optional. Danach können Sie die Einrichtung des Ports schließen.
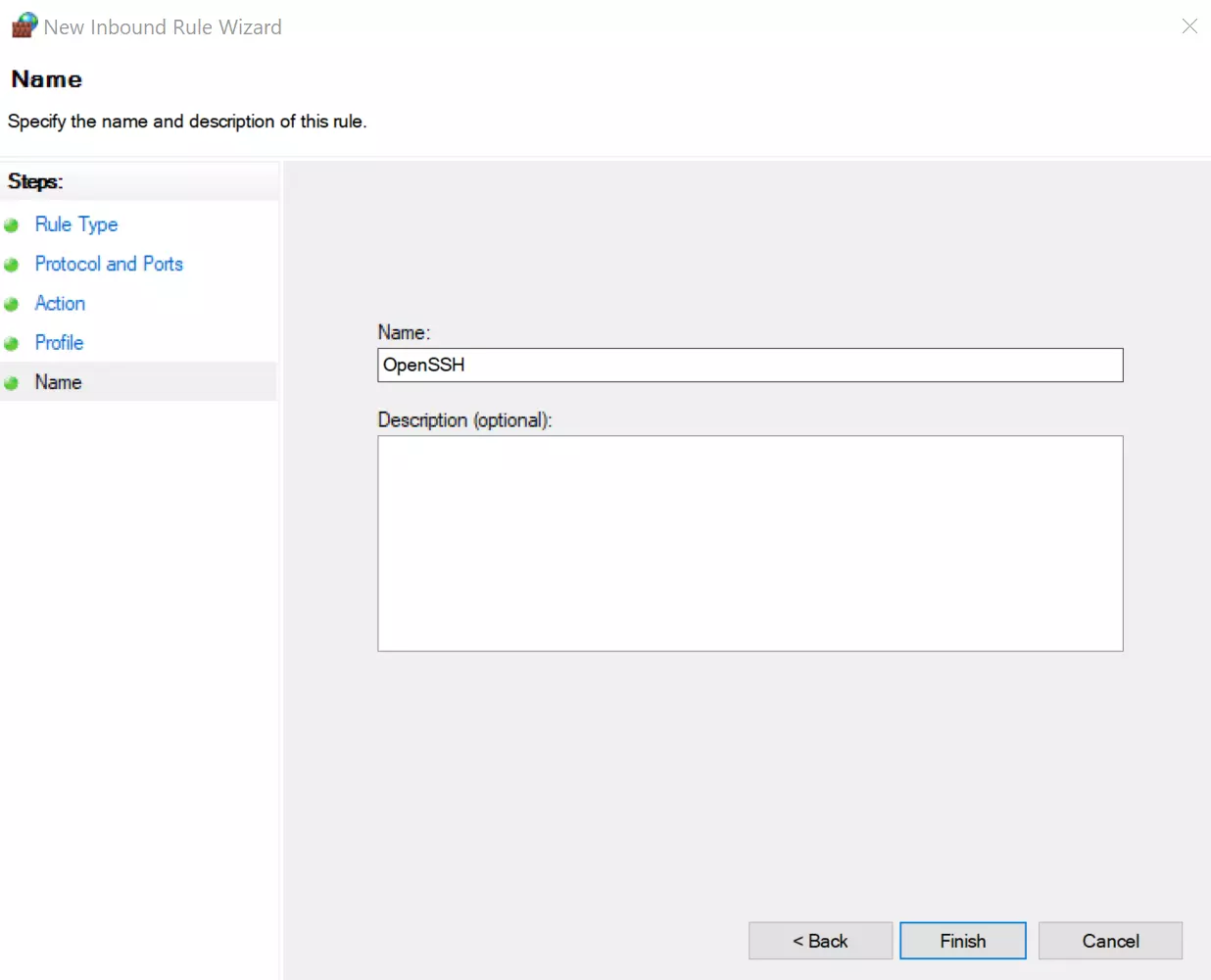
Schritt 4: SFTP-Verbindung aufbauen
Für die Verbindung zu einem SFTP-Server benötigen Sie einen SFTP-Client. Wir zeigen Ihnen das Vorgehen in FileZilla. Sie können aber z. B. auch WinSCP oder Swish benutzen. Der Vorteil von Swish ist, dass es direkt als Erweiterung im Windows Explorer integriert ist. Für die Konfiguration des SFTP-Clients müssen Sie folgende Daten angeben:
- Verbindungstyp (SFTP)
- IP-Adresse/Hostname
- Benutzername
- Passwort
- Port (meist 22)
Nach der Eingabe verbinden Sie sich mit dem SFTP-Server. In unserem Beispiel befindet sich auf der linken Seite Ihr lokaler Rechner. Rechts sehen Sie die Ordnerstruktur des Servers.
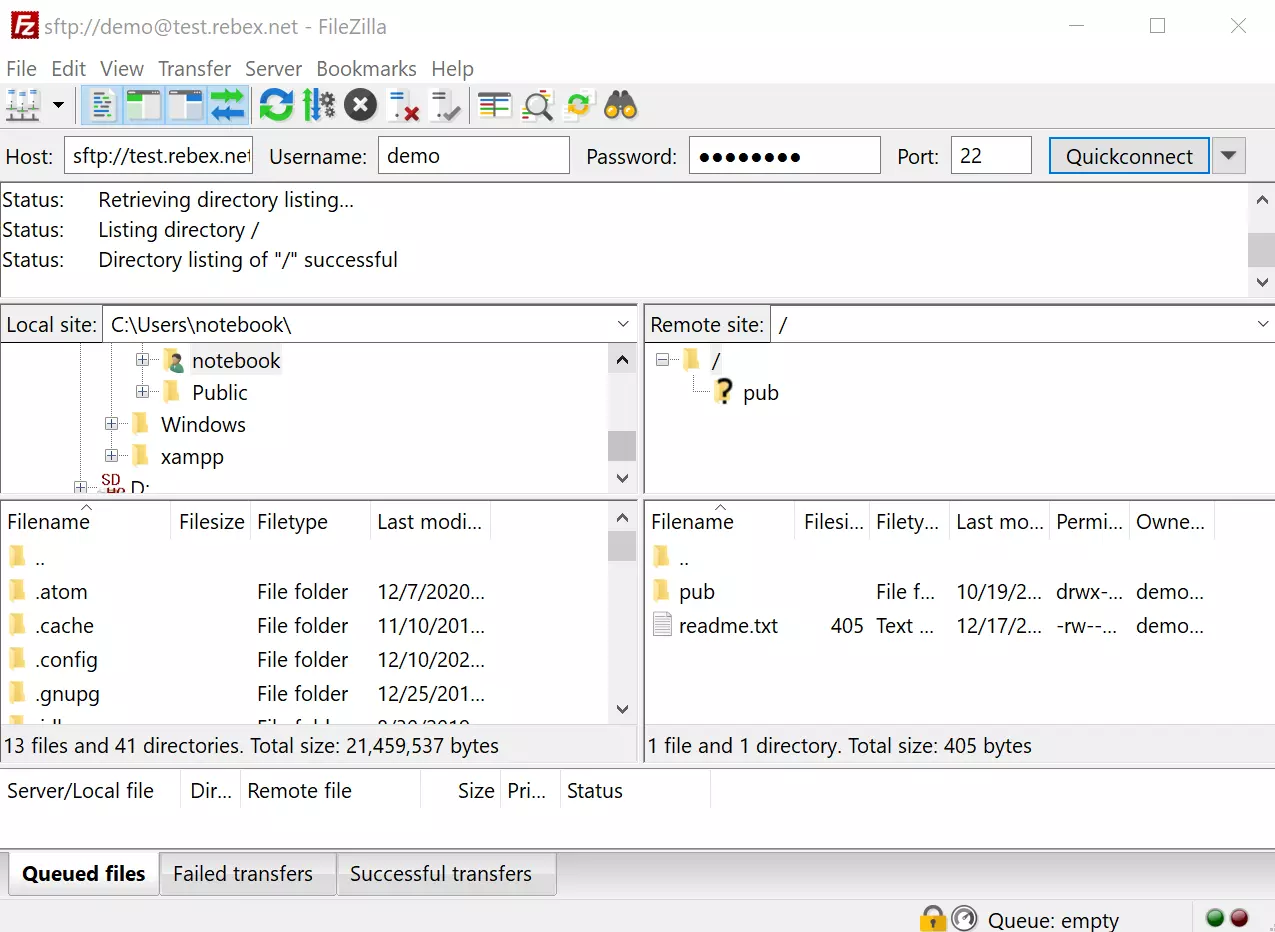
Schritt 5: Dateien auf den Windows-SFTP-Server hochladen
Laden Sie eine Datei auf den SFTP-Server hoch, indem Sie sie in den Dateiordner auf der rechten Seite ziehen oder per Rechtsklick „Upload“ auswählen.
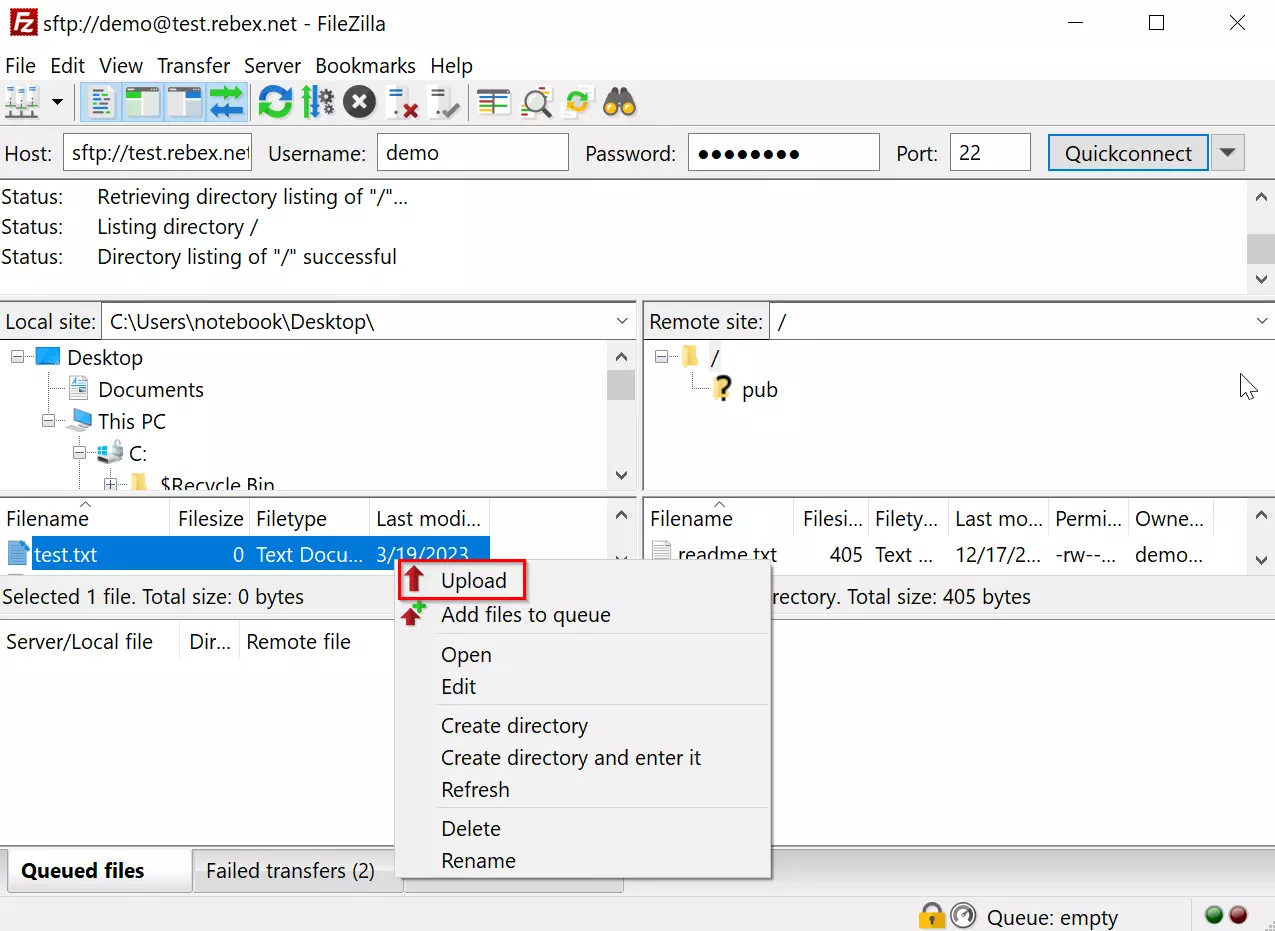
Sie nutzen lieber Linux? In unserem Ratgeber finden Sie auch eine Schritt-für-Schritt-Anleitung zum Einrichten eines Ubuntu-SFTP-Servers.

