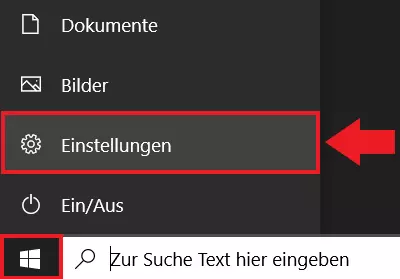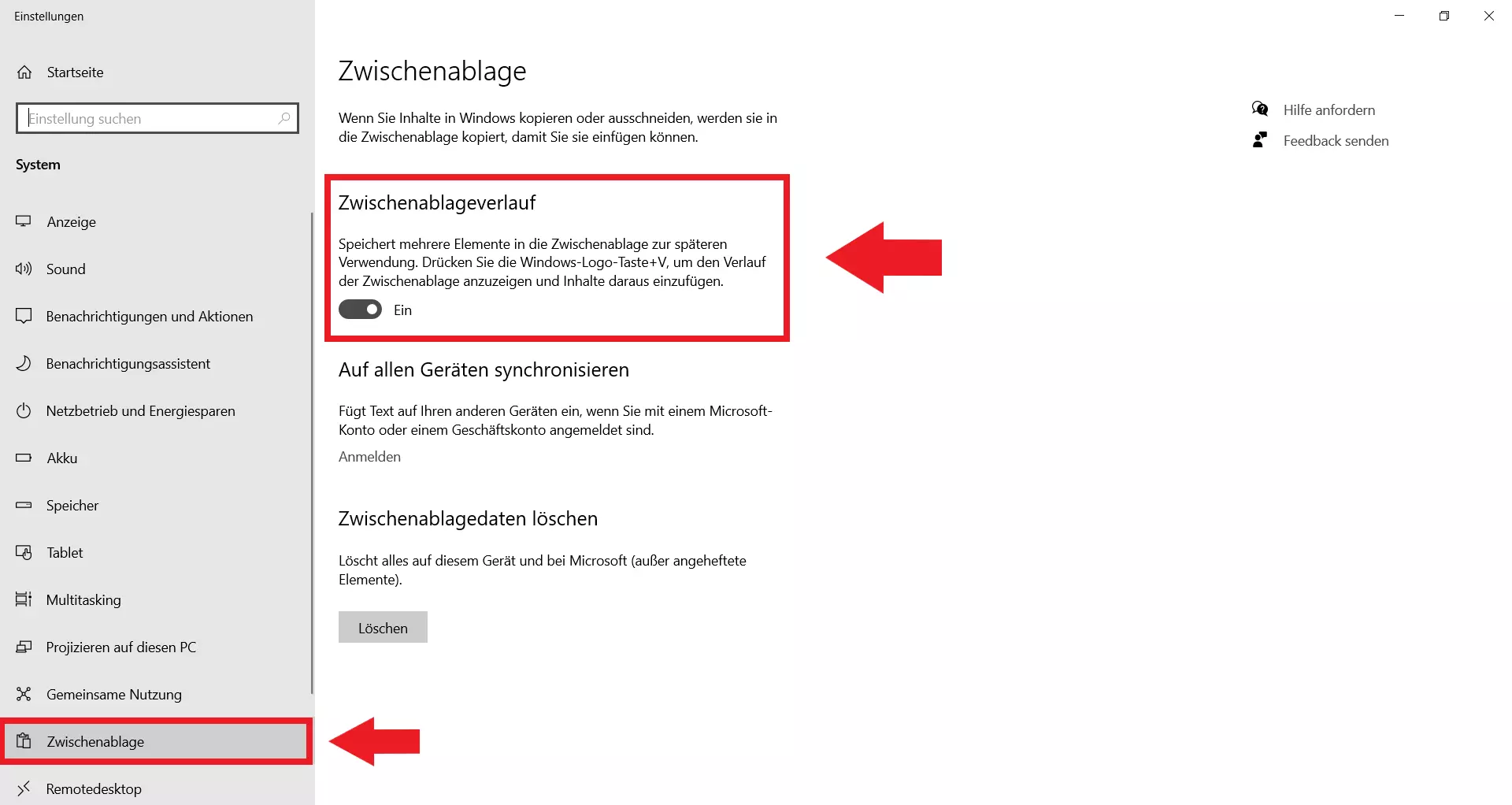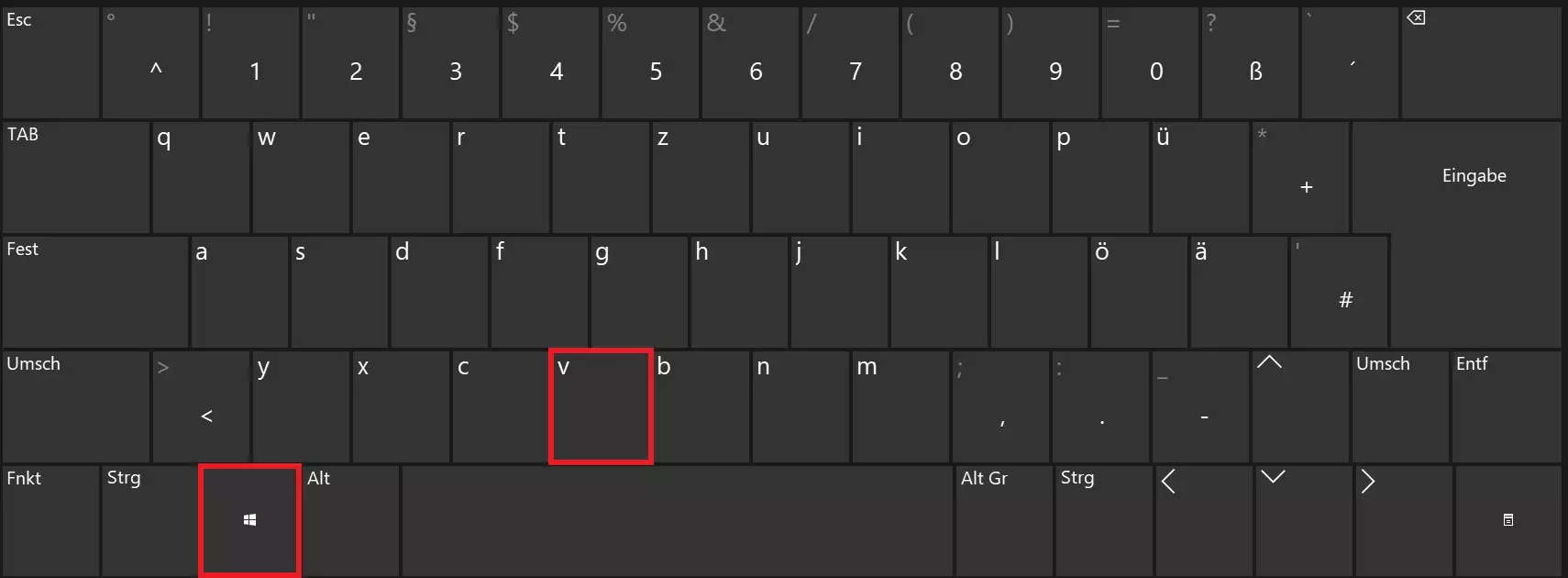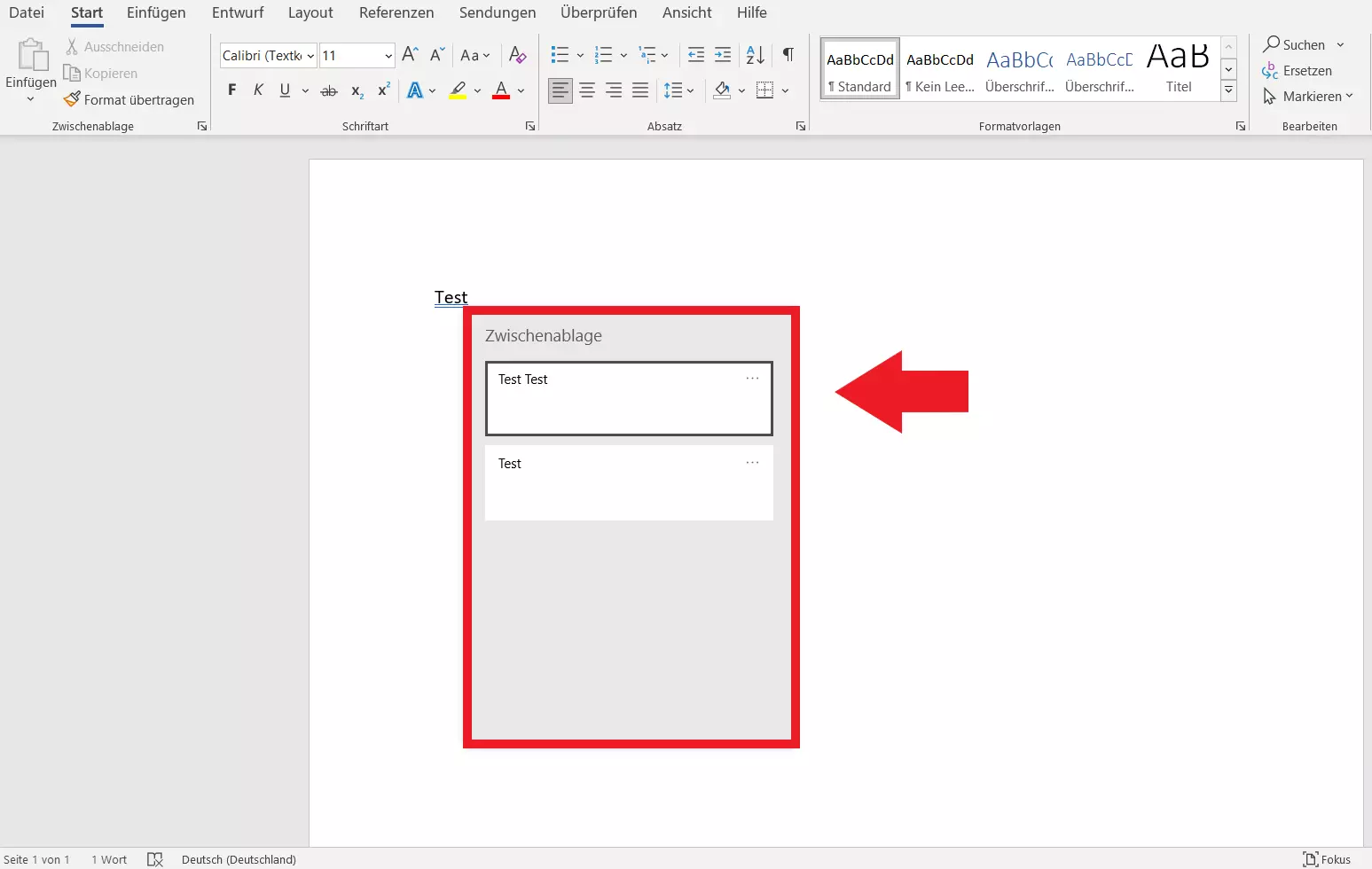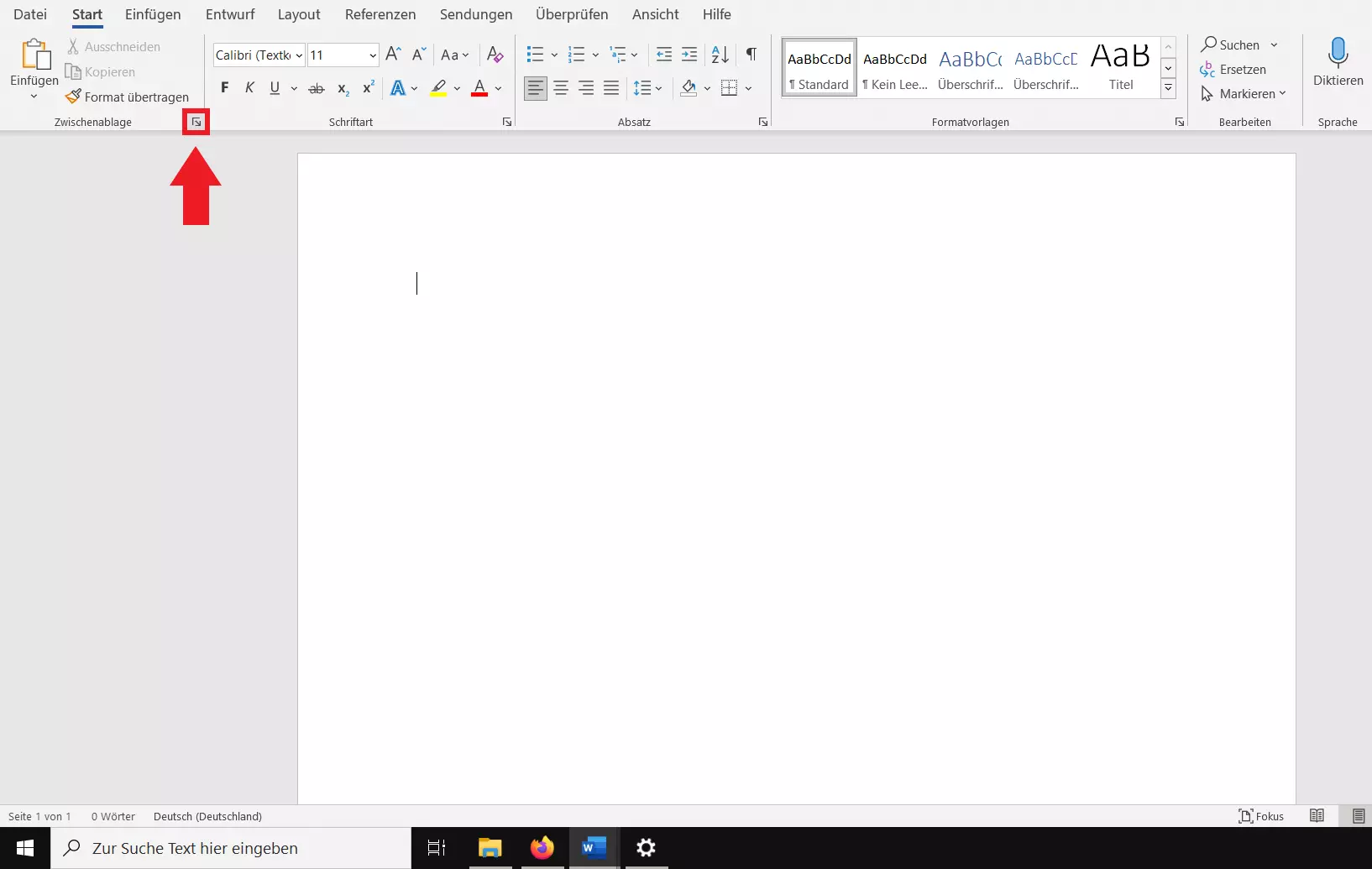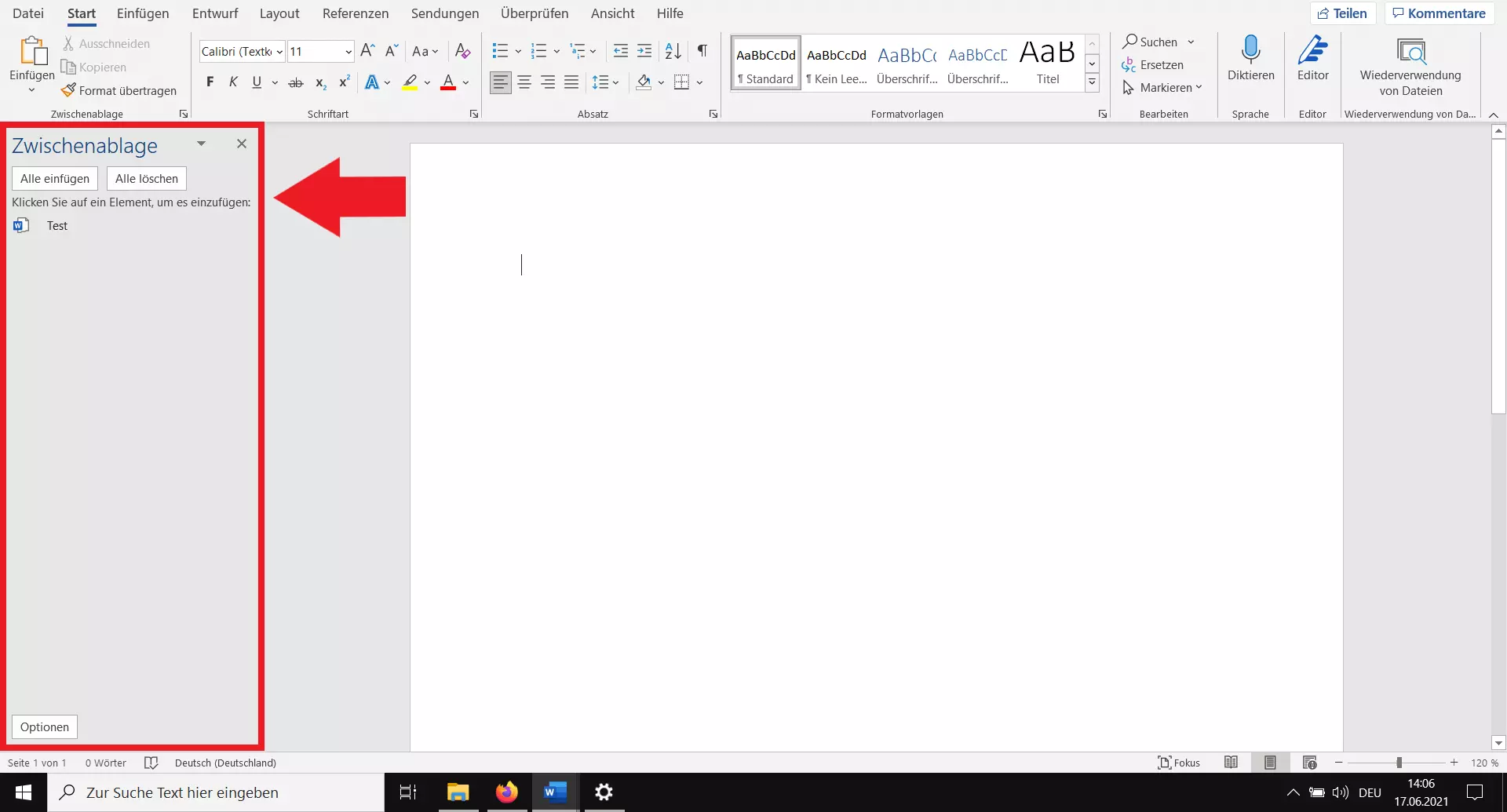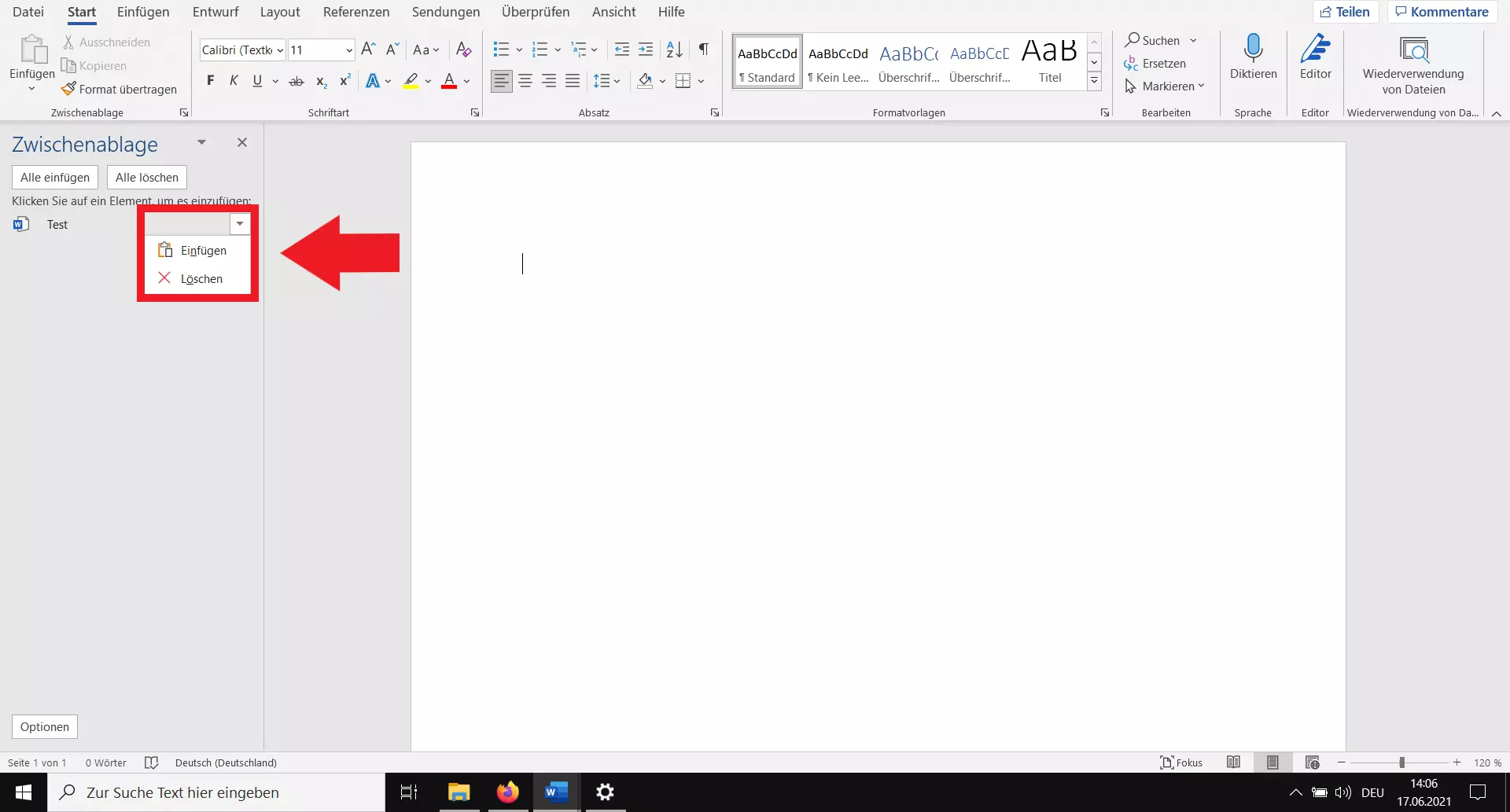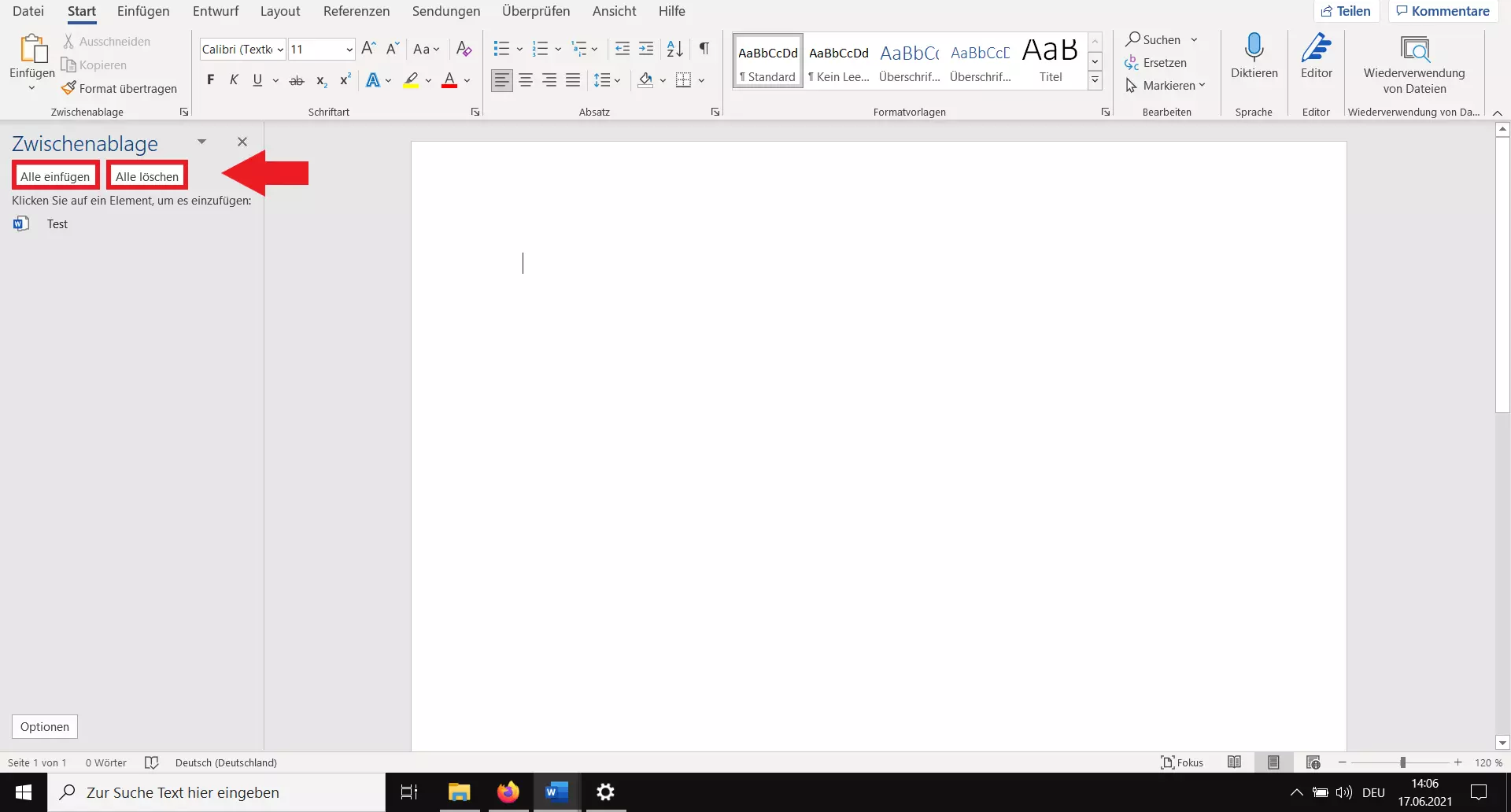Zwischenablage in Windows 10: So öffnen Sie die Windows-10-Zwischenablage
Die Zwischenablage in Windows 10 ist ein praktischer Zwischenspeicher für Dateien, die Sie per Copy-and-Paste von einer Stelle an die andere befördern möchten. Seit Neuestem bietet die Windows-10-Zwischenablage Platz für bis zu 25 Dateien im Zwischenspeicher. Wie Sie die Zwischenablage öffnen, erklären wir Ihnen Schritt für Schritt.
Kurzanleitung: Windows-10-Zwischenablage öffnen
Allgemein: Shortcut [Windows] + [V]
In Microsoft-Office-Anwendungen (Word, Excel, PowerPoint usw.):
- Links oben im Menü die Gruppe „Zwischenablage“ mit dem Pfeil nach rechts unten erweitern.
- Die Zwischenablage öffnet sich links.
- Element zum Einfügen wählen.
- Im Drop-down-Menü „Einfügen“ wählen.
Was ist die Windows-10-Zwischenablage?
Auf Englisch heißt die Windows-Zwischenablage „Clipboard“, was „Klemmbrett“ bedeutet und die Funktion des Zwischenspeichers auf den Punkt bringt. Es kommt öfter vor, dass Sie Textauszüge, Windows-Screenshots, Bilder, Links oder Dateien von einem Ort auf dem PC an einen anderen befördern müssen. Dabei muss es schnell gehen und am besten, ohne neue Ordner anzulegen. Windows bietet dafür die Zwischenablage, die kopierte oder ausgeschnittene Dateien wie ein Kurzzeitgedächtnis oder eben Klemmbrett zwischenspeichert.
Bis vor kurzem war es nur möglich, eine einzige Datei in der Zwischenablage zu speichern. Diese wurde automatisch überschrieben, sobald Sie eine neue Datei kopiert oder ausgeschnitten haben. Seit dem Windows-10-Update 1809 hat die Zwischenablage an Leistungsfähigkeit hinzugewonnen. Sie speichert nun bis zu 25 Dateien gleichzeitig, die sich im Zwischenspeicher-Verlauf einsehen, auswählen und einfügen lassen.
Die Windows-Zwischenablage und Windows-Shortcuts sind im Grunde eine untrennbare Einheit. Nur mit den Windows-Shortcuts für „Ausschneiden“ Strg + X, „Kopieren“ Strg + C und „Einfügen“ Strg + V holen Sie den vollen Funktionsumfang aus der Zwischenablage heraus.
Windows-10-Zwischenablage: Verlauf aktivieren
Da der Verlauf für zwischengespeicherte Dateien in der Zwischenablage standardmäßig deaktiviert ist, müssen Sie diesen zunächst aktivieren.
Gehen Sie wie folgt vor:
Schritt 1: Gehen Sie über das Windows-Startmenü auf „Einstellungen“ und anschließend auf „System“.
Schritt 2: Klicken Sie in der linken Sidebar auf „Zwischenablage“ und legen Sie den Umschalthebel bei „Zwischenablageverlauf“ auf „Ein“. Um den Verlauf wieder zu deaktivieren, legen Sie den Hebel wieder auf „Aus“.
Windows-10-Zwischenablage öffnen
Dateien aller Art lassen sich in Windows 10 entweder durch das Markieren mit der Maus, mit dem Touchpad oder per Windows-Shortcuts für „Ausschneiden“ und „Kopieren“ in die Zwischenablage verschieben. Um die zwischengespeicherten Einträge einzusehen und an anderer Stelle einzufügen, gilt es zunächst, die Zwischenablage zu öffnen.
Gehen Sie wie folgt vor:
Zwischenablage öffnen per Shortcut [Windows] + [V]
Schritt 2: Das freischwebende Zwischenablage-Menü öffnet sich und zeigt Ihnen die Liste aller zwischengespeicherten Einträge. Wählen Sie eine Stelle aus, an der Sie eine zwischengespeicherte Datei einfügen möchten, und klicken Sie zum Einfügen auf den gewünschten Eintrag.
Zwischenablage öffnen in Microsoft Office
Schritt 1: In den Microsoft-Office-Programmen Word, Excel und PowerPoint finden Sie im Dokument oben links die Gruppe „Zwischenablage“. Klicken Sie dort auf den kleinen Pfeil in der rechten unteren Ecke.
Schritt 3: Sie können nun einen Eintrag durch Anklicken direkt an den gewünschten Ort übertragen oder im Drop-down-Menü zwischen den Optionen „Einfügen“ und „Löschen“ wählen.
Schritt 4: Um alle zwischengespeicherten Dateien in der angegebenen Reihenfolge einzufügen, gehen Sie auf „Alle einfügen“. Um alle Dateien zu löschen, gehen Sie auf „Alle löschen“.