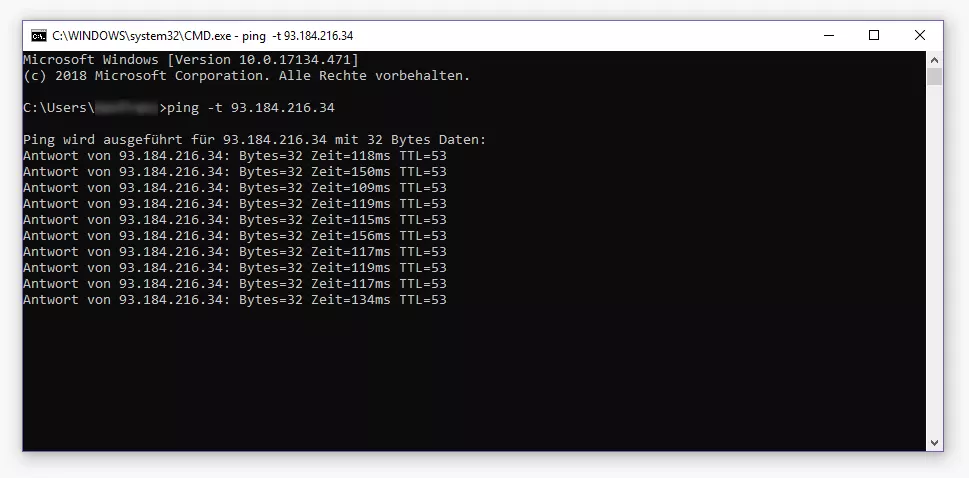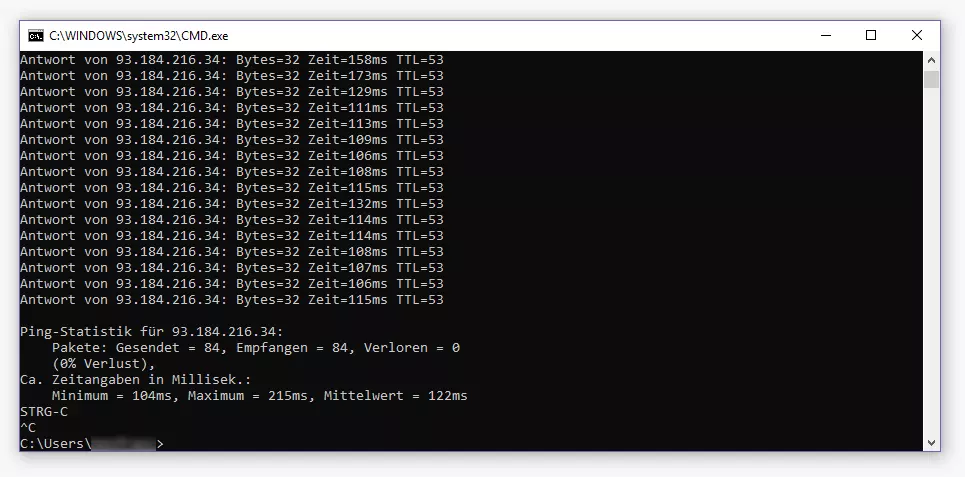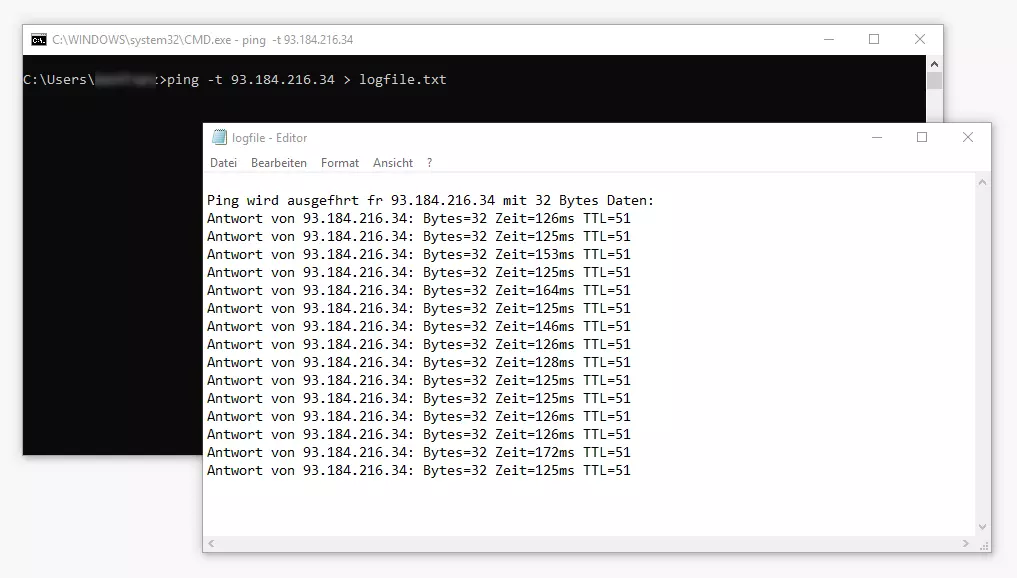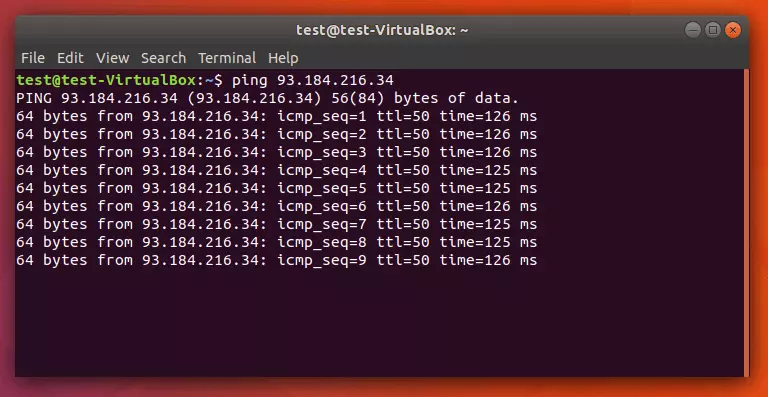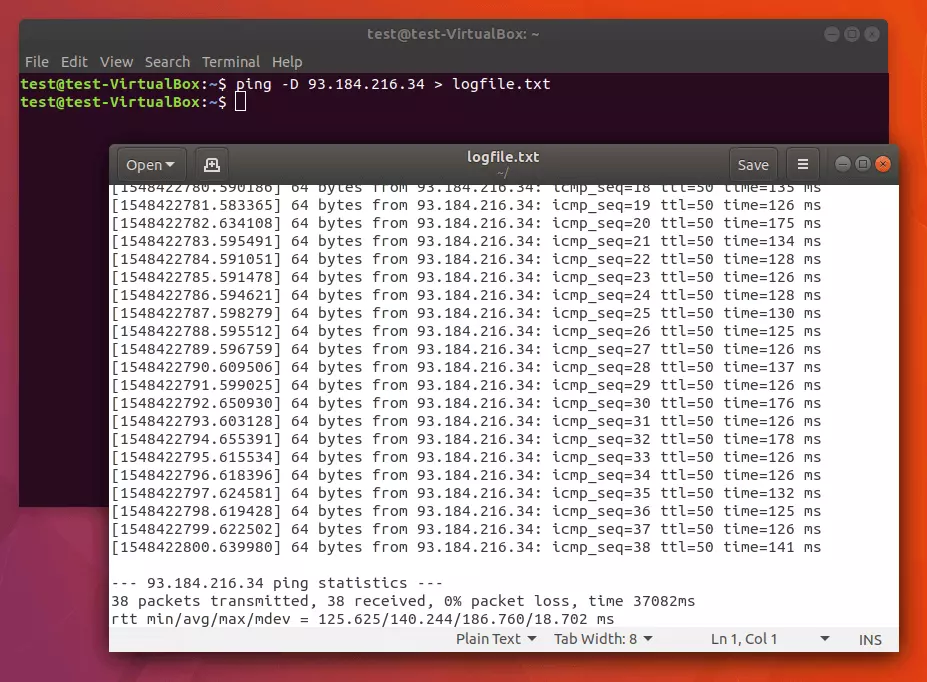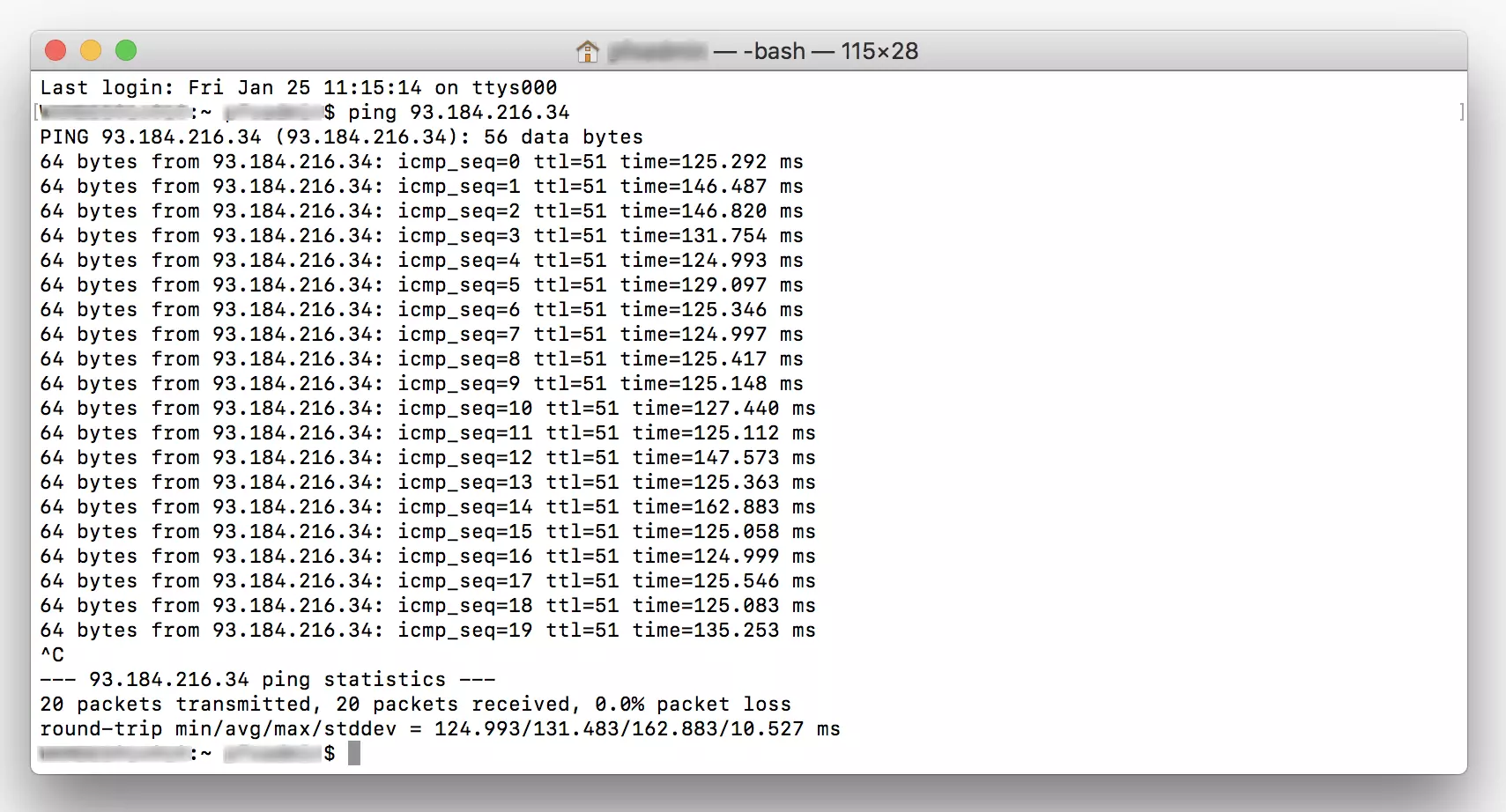Dauerping unter Windows, Linux und MacOS
Ping steht Ihnen unter Windows, Linux und MacOS als Diagnose-Tool für Netzwerkverbindungen zur Verfügung. In unserem Grundlagenartikel zum Ping-Befehl haben wir Ihnen die Funktionen des Kommandozeilenprogramms bereits vorgestellt. Ergänzend dazu zeigen wir Ihnen im Folgenden, wie Sie Ping für Dauertests verwenden.
Dauerping unter Windows 7, 8 und 10
Unter Windows sendet Ping in der Standardeinstellung vier Datenpakete an den von Ihnen via IP-Adresse oder Hostname adressierten Zielrechner. Möchten Sie die Netzwerkverbindung zwischen zwei Rechnern fortlaufend prüfen, bietet sich dafür die Option „Dauerping“ an.
Gehen Sie folgendermaßen vor, um Ping unter Windows 7, 8 oder 10 als Dauertest auszuführen.
Schritt 1: öffnen Sie die Windows-Eingabeaufforderung. Nutzen Sie dazu beispielsweise die Tastenkombination Windows + R und führen Sie den Befehl CMD aus.
Schritt 2: Geben Sie den Kommandozeilenbefehl ping mit der Option -t und einer beliebigen Adresse ein und bestätigen Sie mit [Enter].
- Inklusive Wildcard-SSL-Zertifikat
- Inklusive Domain Lock
- Inklusive 2 GB E-Mail-Postfach
ping -t 93.184.216.34Ping gibt für jedes eingehende Antwortpaket einen Eintrag auf die Standardausgabe (stdout) aus. Sofern Sie keine anderen Einstellungen gesetzt haben, werden die Informationen direkt ins Terminal geschrieben. Die Ausgabe umfasst die IP-Adresse des angepingten Rechners, die Größe des Antwortpakets in Byte, die Antwortzeit in Millisekunden (ms) sowie die TTL (Time to live).
Die Echoanfragen werden im Sekundentakt an den Zielrechner versendet, bis Sie das Kommandozeilenprogramm mit [STRG] + [C] beenden.
Stoppen Sie Ping, spielt Ihnen das Programm abschließend eine statistische Zusammenfassung (die Ping-Statistik) aus.
Bei Bedarf können Sie die Standardausgabe in eine Textdatei umleiten. Fügen Sie dafür den entsprechenden Operator (das Größer-als-Zeichen) sowie den Dateinamen inklusive Endung an.
ping -t 93.184.216.34 > logfile.txtWenn unter dem angegebenen Dateinamen keine Datei zu finden ist, wird diese automatisch neu angelegt. Im oben aufgeführten Beispiel leiten wir die Standardausgabe in eine txt-Datei mit dem Namen logfile um.
Sowohl die Informationen zu den eingehenden Datenpaketen als auch die Ping-Statistik werden in die von Ihnen angegebene Textdatei geschrieben.
Eine Übersicht der wichtigsten CMD-Befehle finden Sie in unserem Grundlagen-Artikel zur Windows-Eingabeaufforderung.
Dauerping unter Linux
Unter Linux wird das Kommandozeilenprogramm Ping bereits in der Standardeinstellung in Endlosschleife ausgeführt. Gehen Sie bei einem Linux-System folgendermaßen vor, um einen Ping-Dauertest durchzuführen.
Schritt 1: Öffnen Sie das Terminal Ihrer Linux-Distribution unter Ubuntu beispielweise via [STRG]-Taste + [ALT]-Taste + [T] (Genome, KDE).
Schritt 2: Geben Sie den Befehl ping und die Adresse des Zielrechners in die Kommandozeile ein und bestätigen Sie mit [Enter].
ping 93.184.216.34ping 93.184.216.34 > logfile.txtMöchten Sie sich den Dauerping mit Zeitstempel ausgeben lassen, nutzen Sie ping mit der Option -D. In diesem Fall wird der Ausgabe für jedes eingehende Antwortpaket ein UNIX-Timestamp vorangestellt.
ping -D 93.184.216.34 > logfile.txtPing -c 4 93.184.216.34Der Zielrechner mit der IP-Adresse 93.184.216.34 wird genau viermal angepingt, bevor sich das Programm selbst beendet.
Eine Übersicht der wichtigsten Linux-Befehle bieten wir Ihnen in unserem Artikel zur Linux-Terminal.
Dauerping unter MacOS
Auch unter MacOS wird das Kommandozeilenprogramm ping in der Standardeinstellung als Dauerping ausgeführt.
Gehen Sie folgendermaßen vor, um Ping unter MacOS als Dauertest auszuführen:
Schritt 1: Öffnen Sie das Terminal. Das Mac-Terminal finden Sie unter „Programme“ im Unterordner „Dienstprogramme“.
Schritt 2: Führen Sie den Befehl ping mit der Adresse des Zielrechners aus.
ping 93.184.216.34ping 93.184.216.34 > logfile.txEinen Ping-Test mit einer benutzerdefinierten Anzahl an Echo-Request-Anfragen führen Sie wie unter Linux mithilfe der Option -c aus.
Ping -c 4 93.184.216.34Weitere Informationen zum Ping-Befehl unter Windows, Linux und MacOS finden Sie im Handbuch Ihres Betriebssystems. Führen Sie den Befehl man ping über das Terminal aus, um die Handbuchseite des entsprechenden Kommandozeilenbefehls zu öffnen.