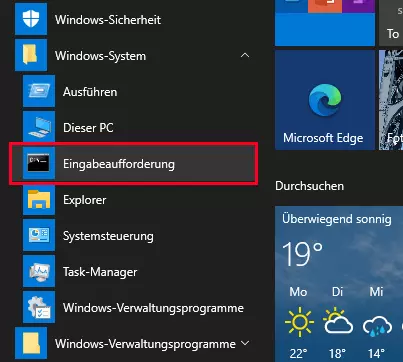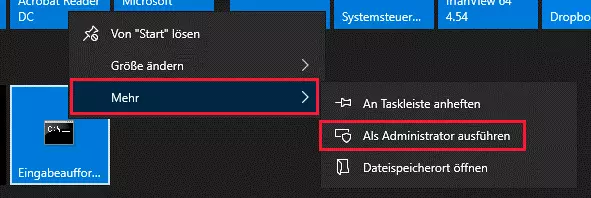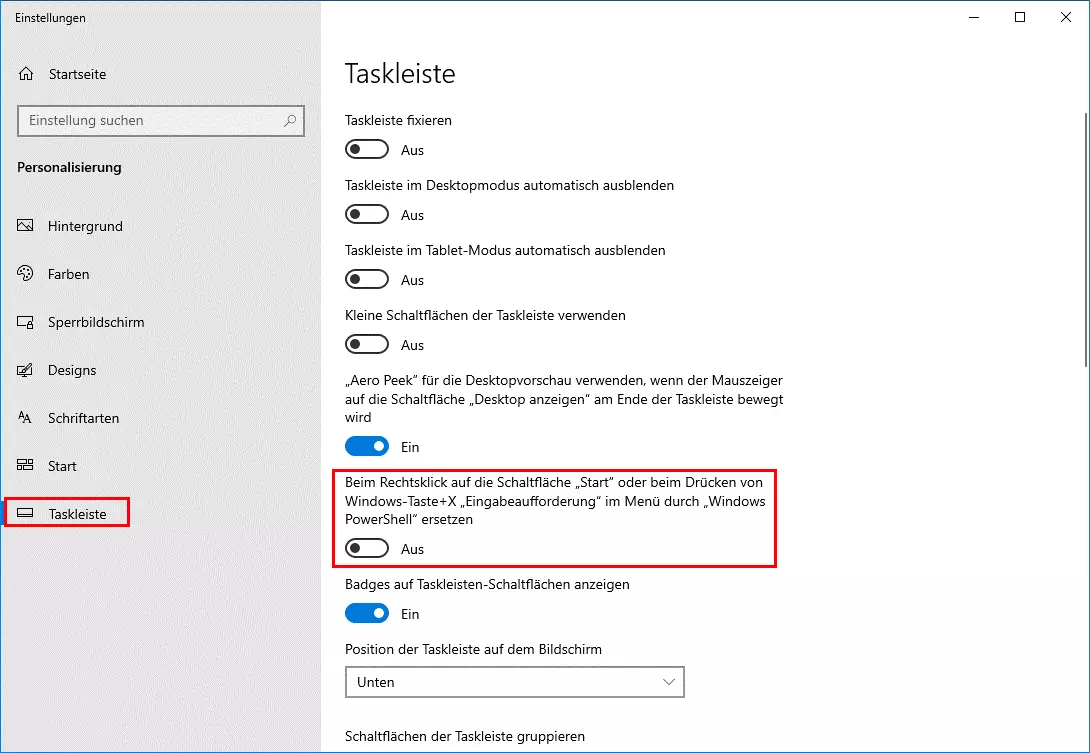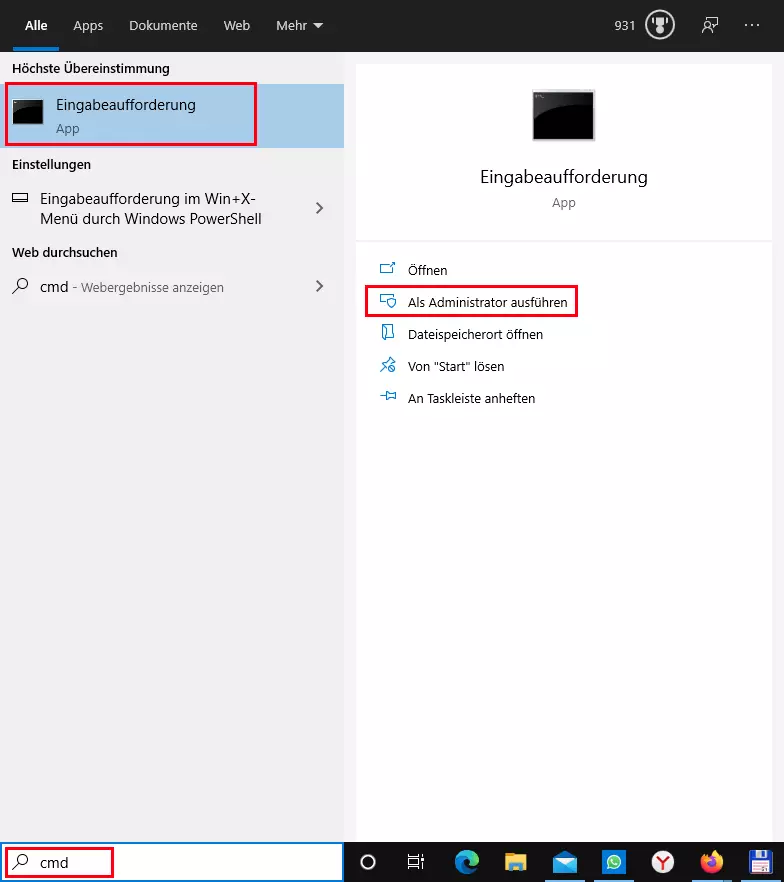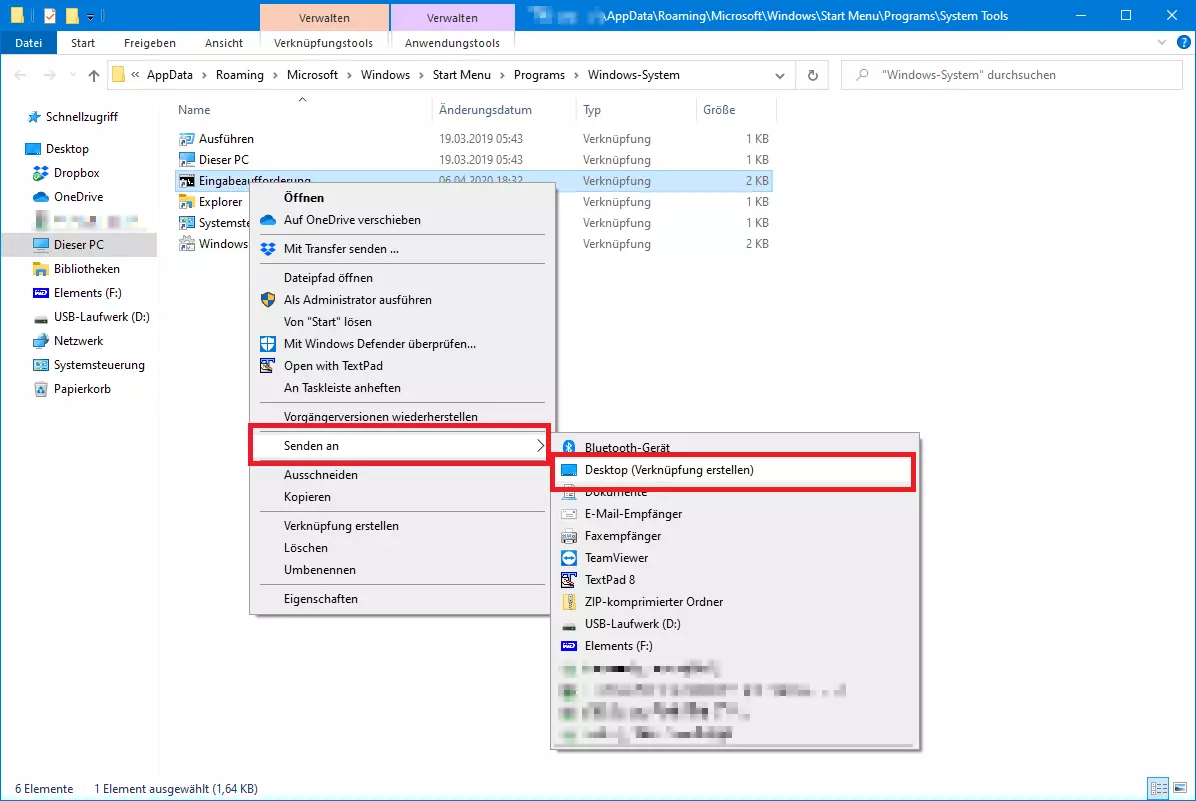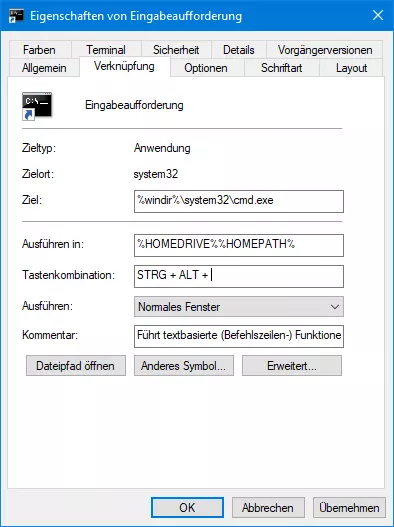Eingabeaufforderung in Windows öffnen – die beliebtesten Optionen
Die Eingabeaufforderung dient zur Eingabe von CMD-Befehlen und zum Start von textbasierten Programmen in Windows. Die verwendeten Kommandos reichen teilweise noch in die Zeiten von MS-DOS zurück. Bis einschließlich Windows ME war Windows eine grafische Oberfläche, die über einem kommandozeilenbasierten Betriebssystem lag. Bei späteren Windows-Versionen wurde die grafische Oberfläche fest im System integriert. Die Eingabeaufforderung ist ein fester Bestandteil dieses Systems, die auch unter dem eigentlichen Dateinamen cmd.exe bekannt ist. Dieses Programm startet, wie andere Anwendungen auch, in einem Fenster, in dem es die Eingabe von Textkommandos ermöglicht.
Wir zeigen Ihnen, welche verschiedenen Möglichkeiten das Microsoft-System (mit Fokus auf der aktuellen Version Windows 10) bietet, um die Eingabeaufforderung zu öffnen.
Eingabeaufforderung über das Startmenü öffnen
Der klassische Weg, die Eingabeaufforderung zu öffnen, führt wie bei allen Windows-Programmen über das Startmenü. Darin finden Sie die Eingabeaufforderung im Untermenü „Windows-System“. Anstatt mühsam bis nach unten zu scrollen, klicken Sie auf einen der Buchstaben, die das Startmenü alphabetisch in Gruppen aufteilen, z. B. gleich oben auf das „A“. Jetzt werden alle Buchstaben angezeigt. Klicken Sie auf „W“, und das Startmenü scrollt automatisch nach unten.
Eingabeaufforderung im Kachelbereich des Startmenüs anheften
Um nicht jedes Mal nach unten scrollen zu müssen, können Sie die Eingabeaufforderung wie jedes andere Programm im Kachelbereich des Startmenüs anheften. Klicken Sie dazu mit der rechten Maustaste auf die Eingabeaufforderung im Untermenü „Windows-System“. Wählen Sie im Kontextmenü den Punkt „An Start anheften“. Die Eingabeaufforderung erscheint als neue Kachel im Startmenü. Hier können Sie sie mit einem Klick aufrufen. Ziehen Sie die Kachel mit gedrückter Maustaste auf die gewünschte Position. Der Kachelbereich des Startmenüs kann frei angeordnet werden.
Statt das Kontextmenü zu nutzen, können Sie die Eingabeaufforderung auch direkt per Drag-and-Drop mit gedrückter Maustaste aus dem Untermenü „Windows-System“ in den Kachelbereich des Startmenüs ziehen. Der Menüpunkt unter „Windows-System“ bleibt dabei selbstverständlich erhalten.
Eingabeaufforderung mit Administratorrechten öffnen
Die Eingabeaufforderung und alle daraus gestarteten Programme haben standardmäßig die gleichen Benutzerrechte wie der angemeldete Benutzer. Für manche systemkritischen Aufgaben werden aber speziell Administratorrechte für Kommandozeilenbefehle benötigt.
Klicken Sie mit der rechten Maustaste auf die Eingabeaufforderung im Startmenü und wählen Sie im Kontextmenü „Mehr“ den Menüpunkt „Als Administrator öffnen“. Nachdem eine Anfrage der Benutzerkontensteuerung bestätigt wurde, erscheint ein Eingabeaufforderungs-Fenster, in dem die Titelzeile auf die Administratorrechte hinweist. Alle Programme, die aus dieser Instanz der Eingabeaufforderung geöffnet werden, erhalten automatisch Administratorrechte. Ein weiterer Unterschied zur normalen Eingabeaufforderung ist, dass die Administrator-Kommandozeile nicht im persönlichen Verzeichnis des Benutzers, sondern im Ordner .\WINDOWS\system32 startet.
Eingabeaufforderung: Verknüpfung an die Taskleiste heften
Wesentlich schneller als über das Startmenü lässt sich die Eingabeaufforderung über ein Symbol auf der Taskleiste starten, wenn man sie oft verwendet. Klicken Sie mit der rechten Maustaste auf die Eingabeaufforderung im Startmenü und wählen Sie im Kontextmenü „Mehr“ die Option „An Taskleiste anheften“. Mit einem Klick auf das neue Symbol auf der Taskleiste lässt sich die Eingabeaufforderung nun jederzeit öffnen. Halten Sie beim Klick auf das Symbol die beiden Tasten [Umschalt] und [Strg] gedrückt, öffnet sich die Eingabeaufforderung mit Administratorrechten.
Eingabeaufforderung über das Systemmenü öffnen
Das Windows-10-Systemmenü, das sich mit einem Rechtsklick auf das Windows-Startlogo oder mit der Tastenkombination [Win] + [X] öffnet, enthält standardmäßig die Menüpunkte „Windows PowerShell“ und „Windows PowerShell (Administrator)“. Bei der Windows PowerShell handelt es sich um eine erweiterte Eingabeaufforderung, die noch mehr Funktionen bietet, vielen Anwendern aber unübersichtlicher erscheint und sich bei der Ausführung textbasierter Programme manchmal auch unvorhersehbar verhält.
Die Menüpunkte der Windows PowerShell können durch die Eingabeaufforderung ersetzt werden. Deaktivieren Sie dazu in den Windows-Einstellungen unter „Personalisierung“ -> „Taskleiste“ die folgende Option: „Beim Rechtsklick auf die Schaltfläche ‚Start‘ oder beim Drücken von Windows-Taste + X ‚Eingabeaufforderung‘ im Menü durch ‚Windows PowerShell‘ ersetzen“.
Eingabeaufforderung über „Ausführen“ öffnen
Das Dialogfeld „Ausführen“, das sich mit der Tastenkombination [Win] + [R] öffnen lässt, ermöglicht es, jedes beliebige Windows-Programm durch Eingabe des Namens zu starten. Geben Sie hier „cmd“ ein und klicken Sie auf „OK“, um die Eingabeaufforderung zu öffnen. Halten Sie beim Klick auf die Schaltfläche „OK“ die beiden Tasten [Umschalt] und [Strg] gedrückt, öffnet sich die Eingabeaufforderung mit Administratorrechten. Auch hier muss eine Anfrage der Benutzerkontensteuerung bestätigt werden.
Eingabeaufforderung über das Suchfeld öffnen
Auch das Suchfeld in der Taskleiste bietet die Möglichkeit, Programme zu starten. Geben Sie hier „cmd“ ein, erscheint als Ergebnis mit höchster Übereinstimmung die Eingabeaufforderung. Mit der Eingabetaste können Sie diese anschließend öffnen. Rechts neben den Suchergebnissen finden Sie zudem eine Schaltfläche, um die Eingabeaufforderung als Administrator zu öffnen.
Eingabeaufforderung im Explorer öffnen
Haben Sie gerade ein Explorer-Fenster offen, können Sie oben in die Zeile, in der der aktuelle Verzeichnisname steht, „cmd“ eintippen. In der Folge öffnet sich die Eingabeaufforderung mit dem Verzeichnis, in dem Sie sich gerade befinden, als Ausgangspunkt.
Eingabeaufforderung-Verknüpfung auf dem Desktop erstellen
Ein Desktopsymbol ist eine weitere Möglichkeit zum schnellen Zugriff auf die Eingabeaufforderung. Um eine solche Verknüpfung anzulegen, klicken Sie in Windows 10 mit der rechten Maustaste auf die Eingabeaufforderung im Startmenü und wählen im Kontextmenü „Mehr“ die Option „Dateispeicherort öffnen“. Es öffnet sich ein Explorer-Fenster mit wichtigen Systemprogrammen. Klicken Sie mit der rechten Maustaste auf die Eingabeaufforderung und wählen Sie nacheinander die Punkte „Senden an“ und „Desktop (Verknüpfung erstellen)“ aus.
Ein Doppelklick auf dieses Symbol öffnet die Eingabeaufforderung. Mit einem Rechtsklick können Sie diese wie jede andere Desktopverknüpfung als Administrator starten.
Tastenkürzel für die Eingabeaufforderung einrichten
Besonders schnell lässt sich die Eingabeaufforderung über eine Tastenkombination starten. Diese sollte ansonsten von Windows nicht vergeben sein. Verwenden Sie zum Beispiel [Strg] + [Umschalt] + [E]. Klicken Sie dazu mit der rechten Maustaste auf die neu angelegte Desktopverknüpfung und wählen Sie im Kontextmenü den Menüpunkt „Eigenschaften“ aus.
Klicken Sie im Reiter „Verknüpfung“ in das Feld „Tastenkombination“ und drücken Sie dann die gewünschte Tastenkombination.
Bestätigen Sie die Änderung mit „OK“. Danach können Sie jederzeit mit der gewählten Tastenkombination eine Instanz der Eingabeaufforderung öffnen, solange das aktive Programm im Vordergrund diese Tastenkombination nicht anderweitig verwendet.
Die Eingabeaufforderung kann wie jedes andere Windows-Programm mit einem Klick auf das „X“-Symbol in der oberen rechten Fensterecke geschlossen werden.