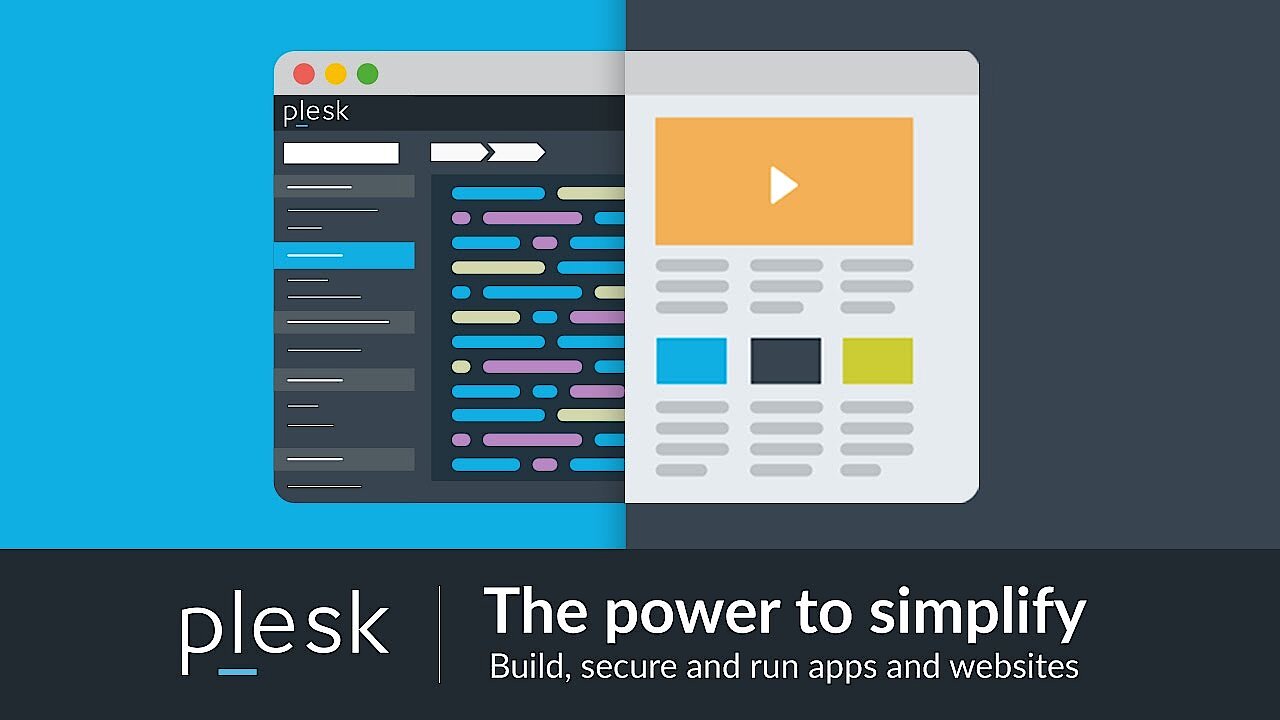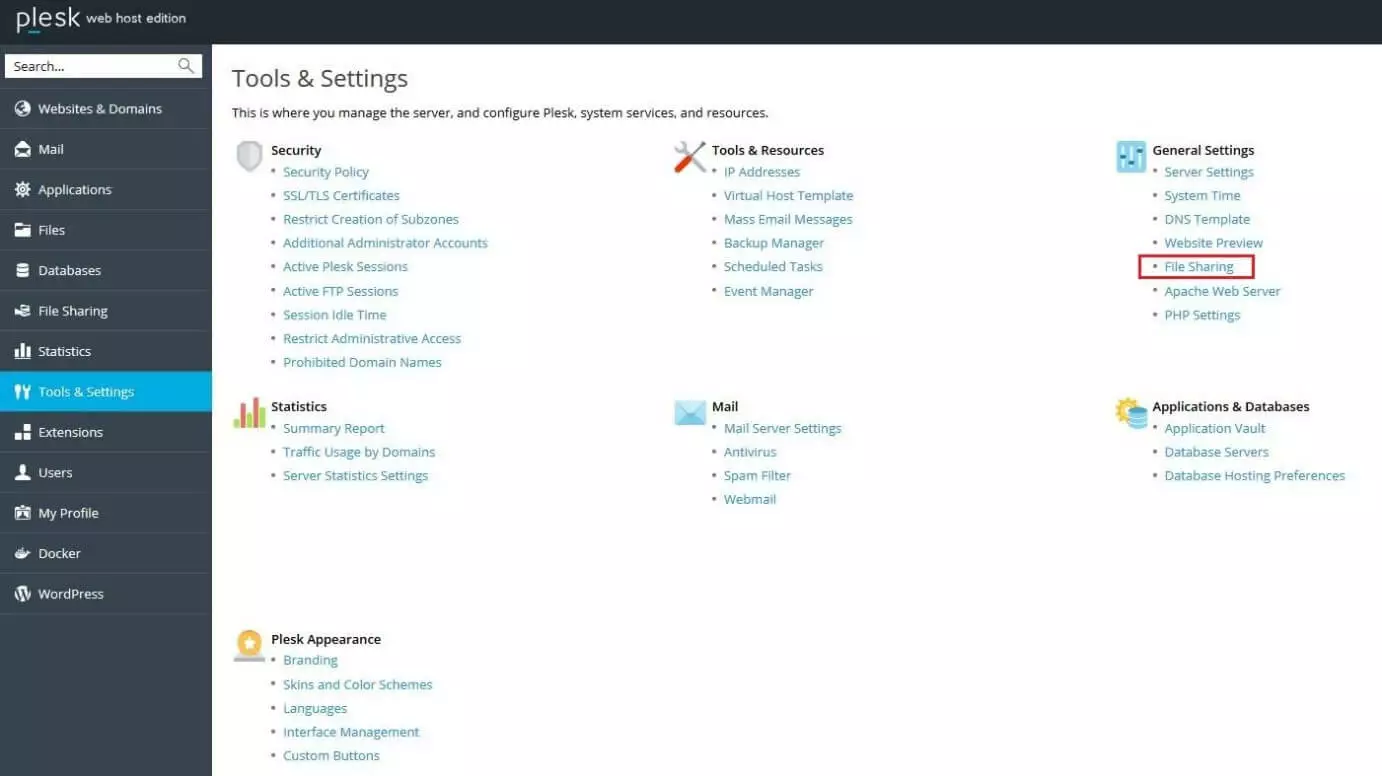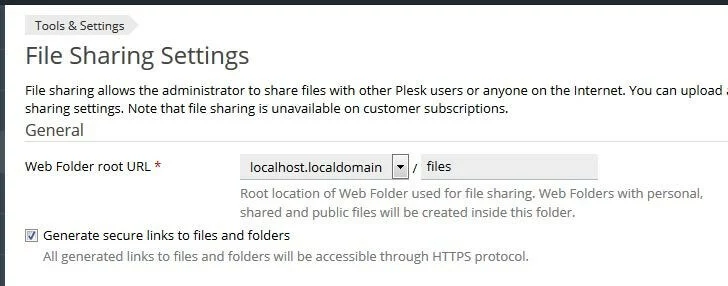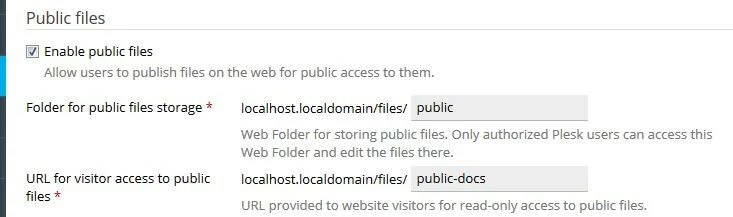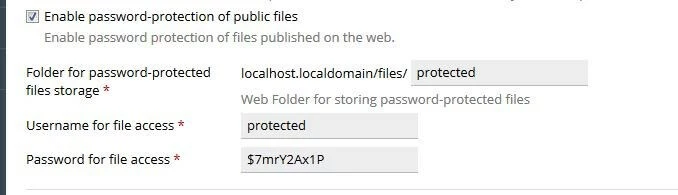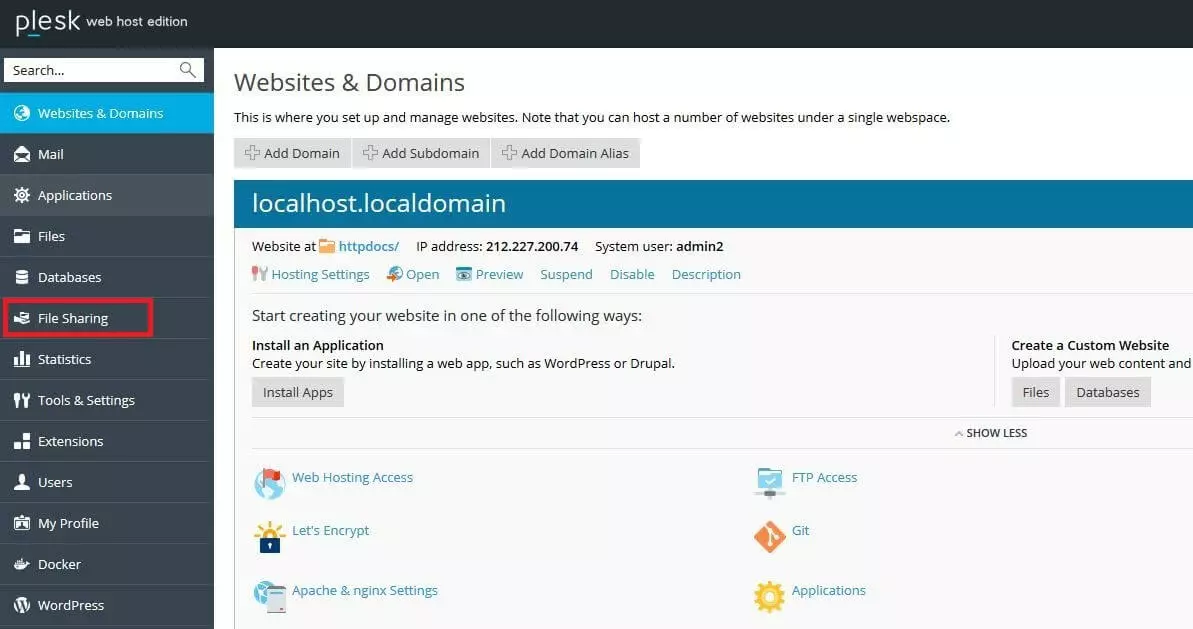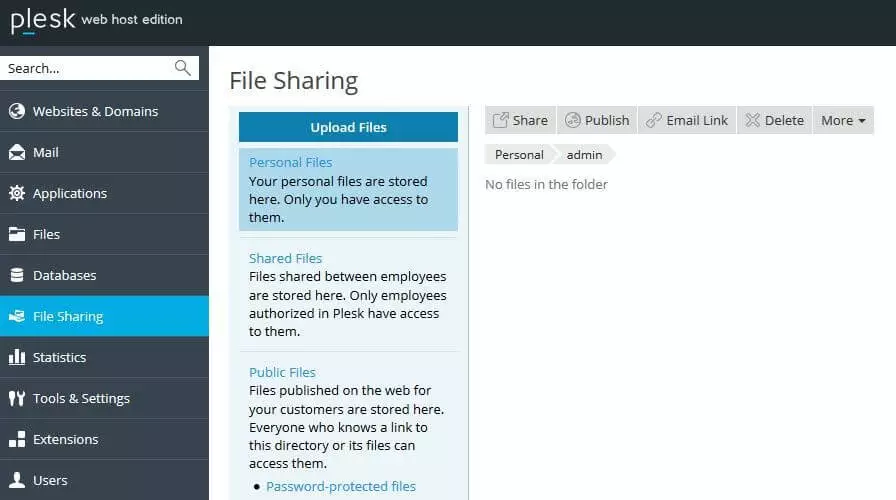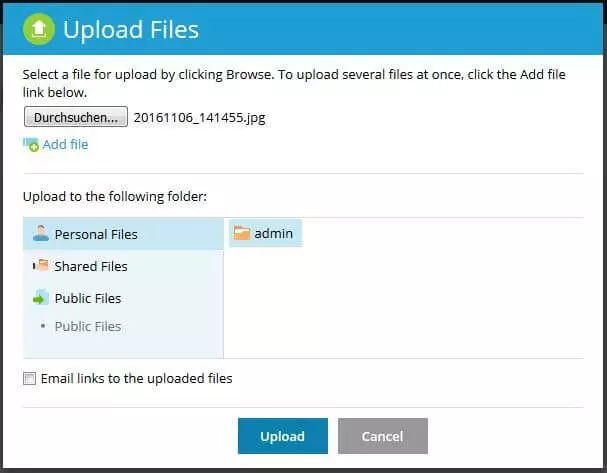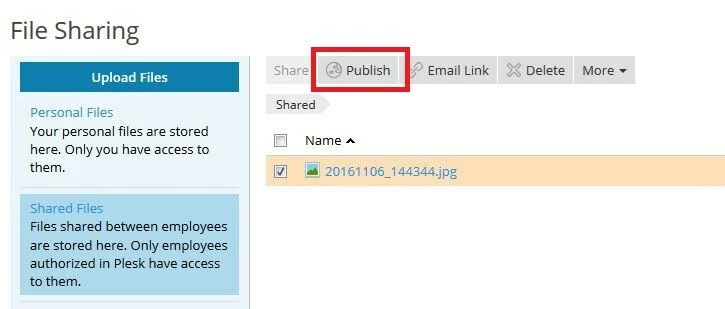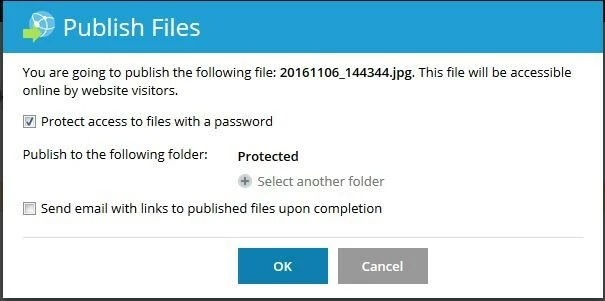Filesharing mit Plesk: Grundlagen und Anleitung
Plesk ist eine der vielseitigsten Lösungen zur Server-Administration. Hosting-Service-Provider, IT-Spezialisten, Entwickler oder Content-Manager profitieren von der Verwaltung von Web-, DNS-, Mail- und anderen Server-Diensten – und ebenso von der übersichtlichen Benutzeroberfläche des Control-Panels. Denn Plesk ermöglicht die Kontrolle über die einzelnen Services über ein einziges Interface und verringert so den Aufwand für die Administration enorm. Wenn Sie beispielsweise ein WordPress-Projekt über das Verwaltungs-Tool erstellen, leitet es alle Anfragen automatisch an den gewünschten Webserver weiter – und dieser fügt wiederum selbstständig einen virtuellen Host hinzu.
Plesk verfügt außerdem über eine Filesharing-Funktion, die es ermöglicht, die Vorteile der Onlinespeicherung auf dem eigenen Server zu realisieren. Was genau sich hinter diesem Feature verbirgt und welche Schritte notwendig sind, um Filesharing mit Plesk betreiben zu können, erfahren Sie in diesem Ratgeber.
Dank Startguthaben testen Sie Cloud Server bei IONOS 1 Monat lang kostenlos (oder bis das Guthaben verbraucht ist) und erleben die perfekte Kombination aus Leistung und Sicherheit!
Was ist Plesk?
Plesk Onyx (ehemals Parallels Plesk) ist eine plattformübergreifende Verwaltungssoftware zum Ausführen, Automatisieren und Entwickeln von Applikationen, Websites oder Hosting-Strukturen. Seit den frühen 2000ern vereinfacht das Programm Systemadministratoren, KMUs und Infrastruktur-Providern die tägliche Arbeit. Egal, ob sämtliche Server-Funktionen kontrolliert, neue Benutzerprofile angelegt oder Domains erstellt werden sollen – Plesk liefert dafür die perfekte Basis. Über ein Interface, das über den Internetbrowser der Wahl aufgerufen werden kann, lassen sich beliebig viele Webdienste bedienen, kontrollieren und für Nutzergruppen zur Verfügung stellen.
Die Plesk-Entwickler legen dabei besonderen Wert auf das Thema Sicherheit: So sorgen neben der integrierten SSL/TLS-Verschlüsselung Features wie das KernelCare-Tool (Schutz und Aktualisierung des Systemkerns), der Datagrid-VCTR-Scanner (Schwachstellen-Check und Software-Update) oder der Google Authenticator (Login-Schutz durch 2-Faktor-Authentifizierung) für den Schutz aller verwalteten Dienste. Nicht von ungefähr läuft die Verwaltungssoftware weltweit auf über 377.000 Servern, die über mehr als 11 Millionen Websites und 19 Millionen E-Mail-Postfächer hosten. Rund die Hälfte der Top-100-Service-Provider setzen auf die Vorzüge des Onyx-Produkts, das in über 30 Sprachen und 140 Ländern verfügbar ist.
So unterstützt Plesk Administratoren und User
Unabhängig davon, ob ein Hosting-Provider im großen Stil Web-Infrastruktur zur Verfügung stellt oder ob ein KMU-Administrator die Funktionalität der unternehmensinternen Services zu verantworten hat: Sowohl der Aufbau der Strukturen als auch deren Verwaltung sind mit erheblichem Aufwand verbunden. Plesk fungiert an dieser Stelle als unterstützendes Bindeglied zwischen den verantwortlichen Organisatoren der Infrastruktur und den Usern. Die Verwaltungssoftware automatisiert diverse Prozesse und hilft Administratoren dadurch, alle genutzten Programme auf dem aktuellsten Stand zu halten und die Verteilung und Auslastung von Hardware-Ressourcen zu regulieren. Über die Benutzerverwaltung lassen sich zudem detaillierte Profile anlegen, die Usern unterschiedliche Nutzungsrechte gewähren. Die Benutzer der Services profitieren auf der anderen Seite vor allem von einem einfachen Zugriff auf die benötigten Komponenten. Über die Weboberfläche lassen sich die gewünschten Anwendungen konfigurieren und verwalten – beliebte CMS wie WordPress, Drupal oder Joomla! können Sie beispielsweise durch einen einzigen Klick installieren. Entwickler finden Schnittstellen zu Diensten wie Docker oder Git vor und können ihre Projekte jederzeit in einem lokalen Verzeichnis oder via GitHub, Bitbucket, Travis und Co. bereitstellen.
Plesk ermöglicht es, den Zugriff auf die verwaltete Infrastruktur mithilfe von Service-Paketen und Abonnements zu organisieren. Ein Service-Paket zeichnet sich dabei durch eine definierbare Kombination aus Hardware-Ressourcen und Diensten, die zur Verfügung gestellt werden, aus. Die Benutzer abonnieren dann das jeweilige Paket und erhalten dadurch Zugriff auf die festgelegten Komponenten – wie beispielsweise Speicherplatz, Traffic oder spezifische Anwendungen
Wie funktioniert Filesharing mit Plesk?
Die Filesharing-Funktion von Plesk Onyx erlaubt es, Daten auf dem eigenen Server zu speichern und abzurufen, wie man es von Cloud-Diensten wie Dropbox, OneDrive oder Google Drive gewohnt ist. Zusätzlich lassen sich die hochgeladenen Dateien für ausgewählte Nutzergruppen freigeben, sodass diese ebenfalls darauf zugreifen können. Der Upload ist allerdings nur Administratoren und solchen Zusatzbenutzern möglich, die unter zum Administrator gehörenden Abonnements erstellt wurden. Dritte, wie zum Beispiel Kunden, können hingegen lediglich Dateien über bereitgestellte Downloadlinks herunterladen. Die Vorzüge von Filesharing mit Plesk liegen dennoch auf der Hand:
- Übertragung von Dateien, die für den Versand per E-Mail zu groß sind
- Freigabe von Dateien für ein öffentliches Publikum oder für Mitarbeiter
- Zugriff auf die Dateien über verschiedene Endgeräte möglich
- volle Kontrolle über die eigenen Dateien, da kein externer Cloud-Dienst benötigt wird
Öffentlich freigegebene Dateien sind immer für sämtliche User freigegeben, die dank ihres Abonnements Zugriff auf das Filesharing haben. Für den Download via Direktlink ist in diesem Fall keine Authentifizierung erforderlich. Sollen Inhalte jedoch nur für bestimmte Benutzergruppen verfügbar sein, lassen sich die entsprechenden Dateien mit einem Passwortschutz versehen.
- Verschlüsselt Webseiten-Kommunikation
- Verhindert Sicherheits-Warnungen
- Verbessert Google-Platzierung
Tutorial: So nutzen Sie Filesharing mit Plesk
Um Filesharing mit Plesk einzurichten, benötigen Sie die aktuelle Version von Plesk sowie einen Server, auf dem Sie diese installieren können. Voraussetzung für Installation und Einrichtung sind darüber hinaus Root-Rechte für den Server sowie mindestens folgende Hardware-Voraussetzungen:
| Linux | Windows |
|---|---|
| 512 MB Arbeitsspeicher zuzüglich 1 GB Swap (Auslagerungsspeicher) | 2 GB Arbeitsspeicher |
| 10 GB Festplattenspeicher | 30 GB Festplattenspeicher |
Einrichtung der Dateifreigabe in Plesk
Haben Sie die Administrationssoftware auf Ihrem Server installiert und konfiguriert, richten Sie das Filesharing folgendermaßen ein:
- Loggen Sie sich mit Ihrem Administrator-Account in das Plesk-Panel ein und öffnen Sie anschließend das Einstellungsmenü, indem Sie den Menüeintrag „Tools & Settings“ wählen. Dort finden Sie unter der Auflistung der generellen Einstellungen den Eintrag „File Sharing“, über den Sie in das Konfigurationsmenü gelangen.
- Zunächst legen Sie unter „Web Folder root URL“ den Stammordner für das Filesharing fest. Alle Unterverzeichnisse, die Sie für die Dateifreigabe anlegen, werden fortan in diesem Ordner erstellt. Wollen Sie die Übertragung zusätzlich schützen, aktivieren Sie außerdem die Generierung sicherer Links zu Dateien und Ordnern via SSL/TLS.
- Sollen die Plesk-Benutzer die Möglichkeit haben, hochgeladene Dateien publik zu machen, sodass zum Beispiel alle Besucher einer Website darauf zugreifen können, aktivieren Sie im nächsten Schritt das Kontrollkästchen „Enable public files“. Zusätzlich gilt es, zwei weitere Ordner zu benennen: Bei ersterem handelt es sich um den Ordner („Folder for public files storage“), in dem autorisierte Benutzer Dateien ablegen und editieren können. Hinter der zweiten URL verbirgt sich das Verzeichnis für den schreibgeschützten Websitebesucher-Zugriff auf veröffentlichte Dateien.
- Schließlich können Sie auch einen passwortgeschützten Ordner für den Datei-Upload festlegen, der nur für berechtigte Benutzer zugänglich ist. Zu diesem Zweck aktivieren Sie die Option „Enable password-protection of public files“ und geben den gewünschten Verzeichnisnamen an. Außerdem bestimmen Sie auch den Benutzernamen sowie das Passwort für den Zugriff.
Dateien hochladen– so funktioniert‘s
Nachdem Sie Ordner für das Filesharing festgelegt haben, können Sie bzw. alle berechtigen Nutzer Dateien in die jeweiligen Verzeichnisse hochladen. Um zum entsprechenden Menü zu gelangen, klicken Sie entweder auf die „File Sharing“-Schaltfläche in der Navigationsleiste (als Administrator) oder öffnen ein Abonnement („Subscriptions“), das zum Server-Administrator gehört, und wählen dort den Reiter „File Sharing“ aus.
Im aufgerufenen Plesk-Filesharing-Bereich können Sie nun eine oder wahlweise mehrere Dateien gleichzeitig in einen der folgenden Ablageorte hochladen:
- Personal Files (Persönliche Dateien): Alle Dateien, die als persönliche Dateien hochgeladen werden, sind ausschließlich für den Benutzer selbst sowie für die Administratoren sichtbar. Für den späteren Direktlink-Download sind die Zugangsdaten des Administrators erforderlich.
- Shared Files (Freigegebene Dateien): Shared Files sind für alle Nutzer sichtbar, die für Filesharing mit Plesk freigeschaltet sind. Für den Download via Direktlink werden – wie bei den persönlichen Dateien – die Zugangsdaten des Administrators benötigt.
- Public Files (Öffentliche Dateien): Öffentlich freigegebene Dateien sind für alle freigeschalteten Nutzer sichtbar und lassen sich darüber hinaus ohne Authentifizierung herunterladen.
- Password-protected files (Passwortgeschützte Dateien): Passwortgeschützte Dateien unterscheiden sich von gewöhnlichen Public Files insofern, dass sie nur mit den entsprechenden Login-Daten heruntergeladen werden können.
Für die Freigabe von Dateien in die unterschiedlichen Verzeichnisse haben Sie verschiedene Möglichkeiten, wobei diese sich geringfügig voneinander unterscheiden. Wie Sie im Einzelnen vorgehen müssen, erklären wir in den folgenden Kurzanleitungen.
Dateien als „Personal Files“ hochladen
Um Dateien in Ihren persönlichen Ordner hochzuladen, klicken Sie einfach auf den Button „Upload Files“ und wählen in der Auflistung den Eintrag „Personal Files“. Über „Durchsuchen“ geben Sie außerdem an, wo die gewünschte Upload-Datei in Ihrem lokalen System liegt. Wollen Sie gleich mehrere Dateien hochladen, können Sie die Schaltfläche „Add file“ nutzen. Setzen Sie ein Häkchen bei „Email links to the uploaded files“, wenn Sie gleich auch schon den passenden Link für den Download der Datei versenden wollen. Ein Klick auf „Upload“ startet den Upload-Prozess.
Dateien als „Shared Files“ freigeben
Wenn Sie Dateien für alle autorisierten Benutzer freigeben wollen, haben Sie dazu zwei Möglichkeiten: Zum einen können Sie wie beim Upload persönlicher Dateien vorgehen, in der Auflistung aber den Eintrag „Shared Files“ wählen. Zum anderen können Sie auch einfach eine Datei aus Ihrem persönlichen Verzeichnis in den Shared-Ordner verschieben. Hierfür wählen Sie die betreffende Datei im „Personal Files“-Ordner aus und klicken auf den Button „Share“. Im aufpoppenden Dialogfenster bestätigen Sie die Freigabe mit „OK“.
Dateien als „Public Files“ veröffentlichen
Wenn Sie Dateien für alle Website-Besucher freigeben wollen, haben Sie ebenfalls zwei Optionen, die sich nur leicht von der „Shared Files“-Vorgehensweise unterscheiden: So können Sie einerseits den bereits erläuterten Standardweg über „Upload Files“ nutzen, wobei Sie in diesem Fall die dritte Schaltfläche „Public Files“ auswählen. Andererseits haben Sie die Möglichkeit, bereits gespeicherte persönliche und geteilte Dateien durch einen Klick auf den Button „Publish“ zu veröffentlichen.
Dateien mit Passwortschutz freigeben
Für passwortgeschütztes Filesharing mit Plesk laden Sie Dateien zunächst als „Shared Files“ hoch und nutzen anschließend – wie bei der Freigabe gewöhnlicher öffentlicher Dateien – den „Publish“-Button. Im sich dann öffnenden Fenster setzen Sie in diesem Fall aber zunächst noch ein Häkchen bei „Protect access to files with a password“, bevor Sie die Veröffentlichung auf „OK“ bestätigen. Benutzername und Passwort für den Zugriff auf die Dateien entsprechen den Angaben, die Sie bei der allgemeinen Einrichtung der Dateifreigabe gemacht haben (Schritt 4).
- Daten zentral speichern, teilen und bearbeiten
- Serverstandort Deutschland (ISO 27001-zertifiziert)
- Höchste Datensicherheit im Einklang mit der DSGVO