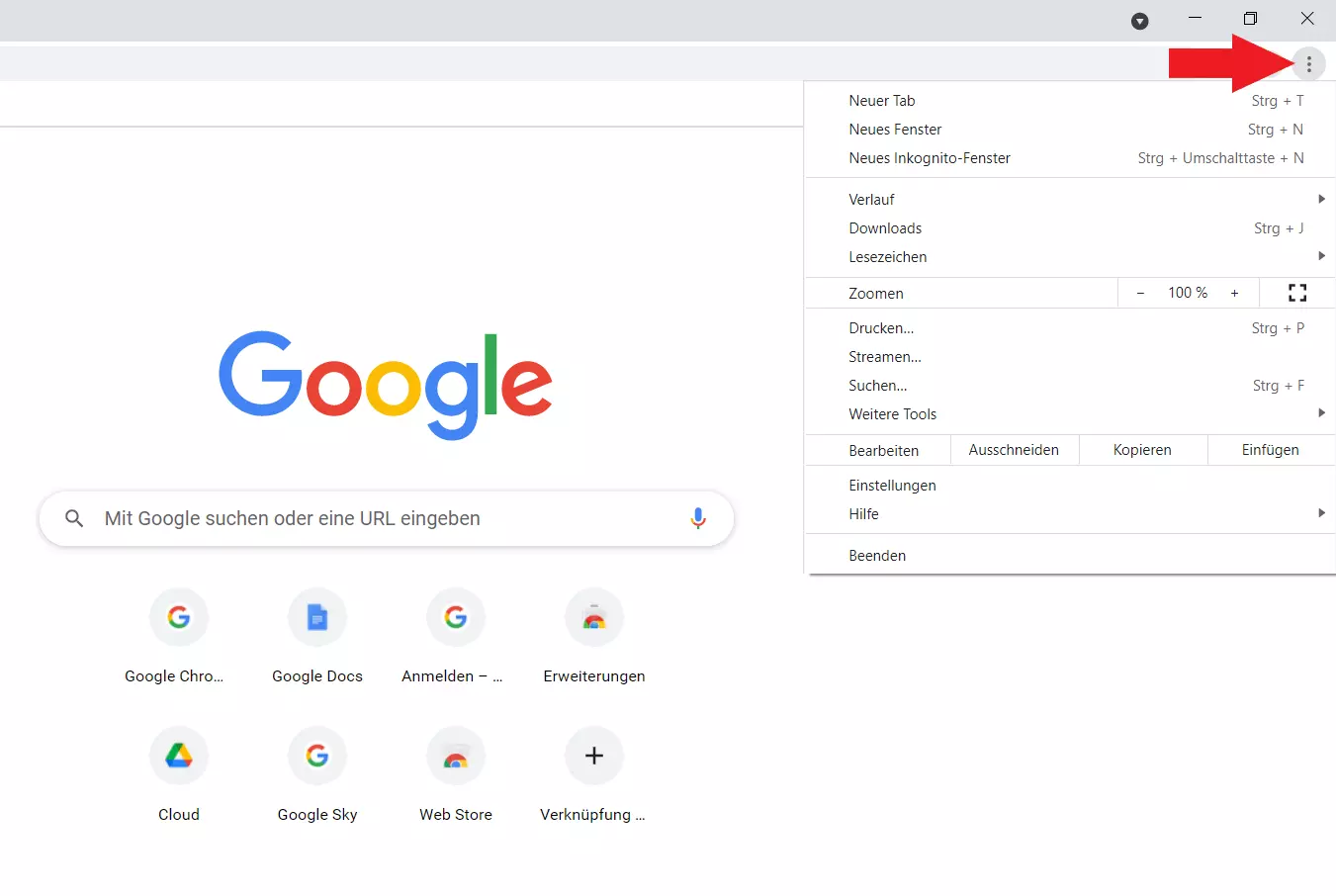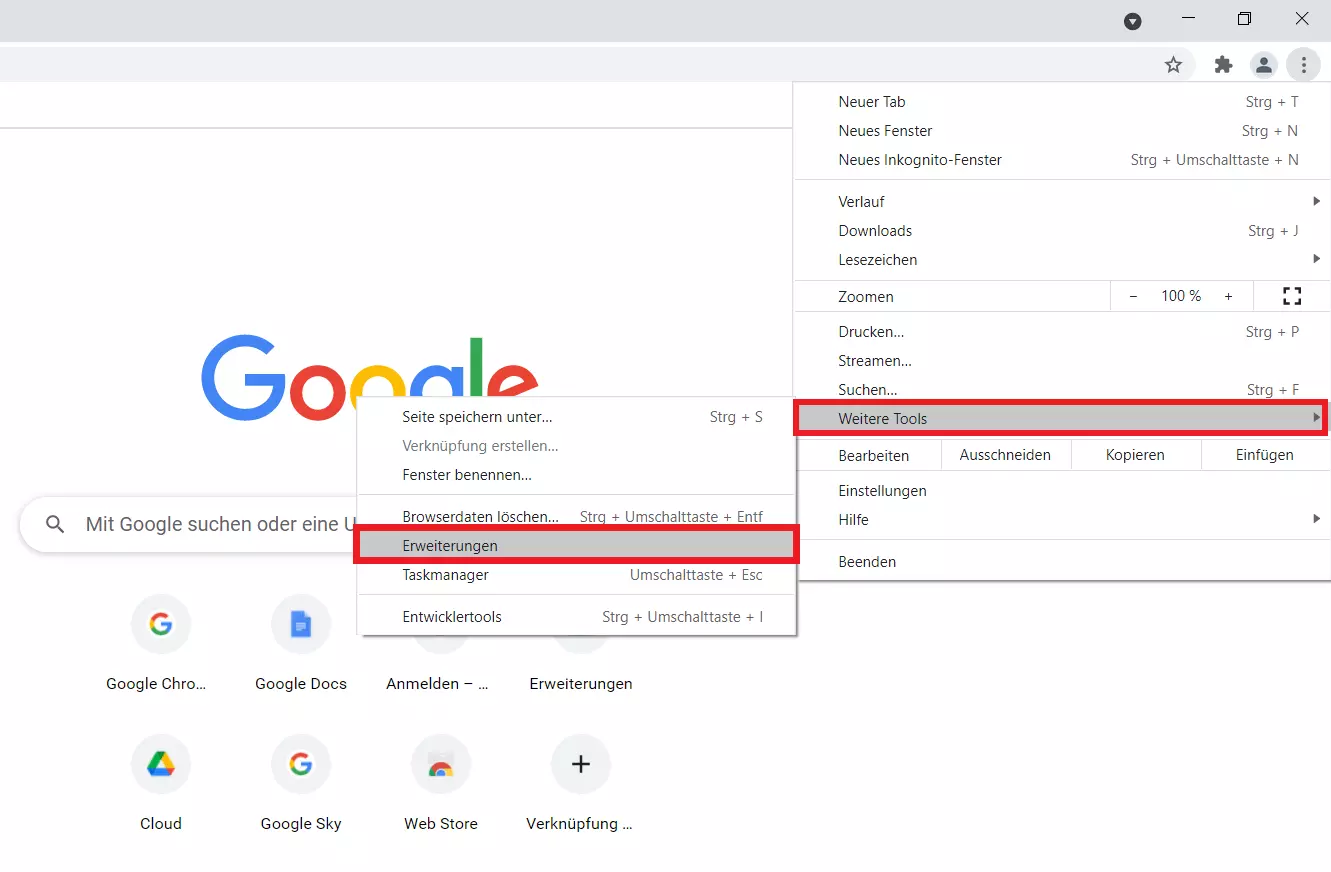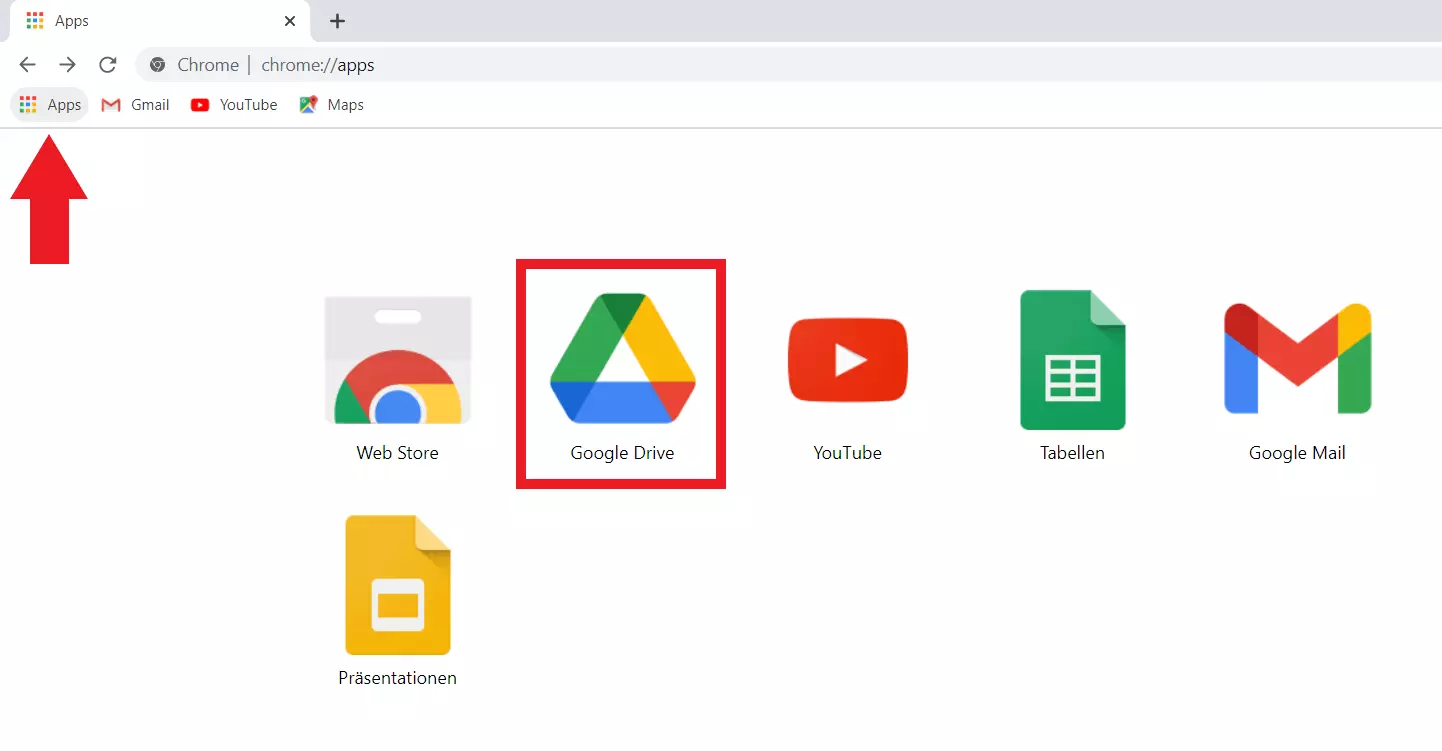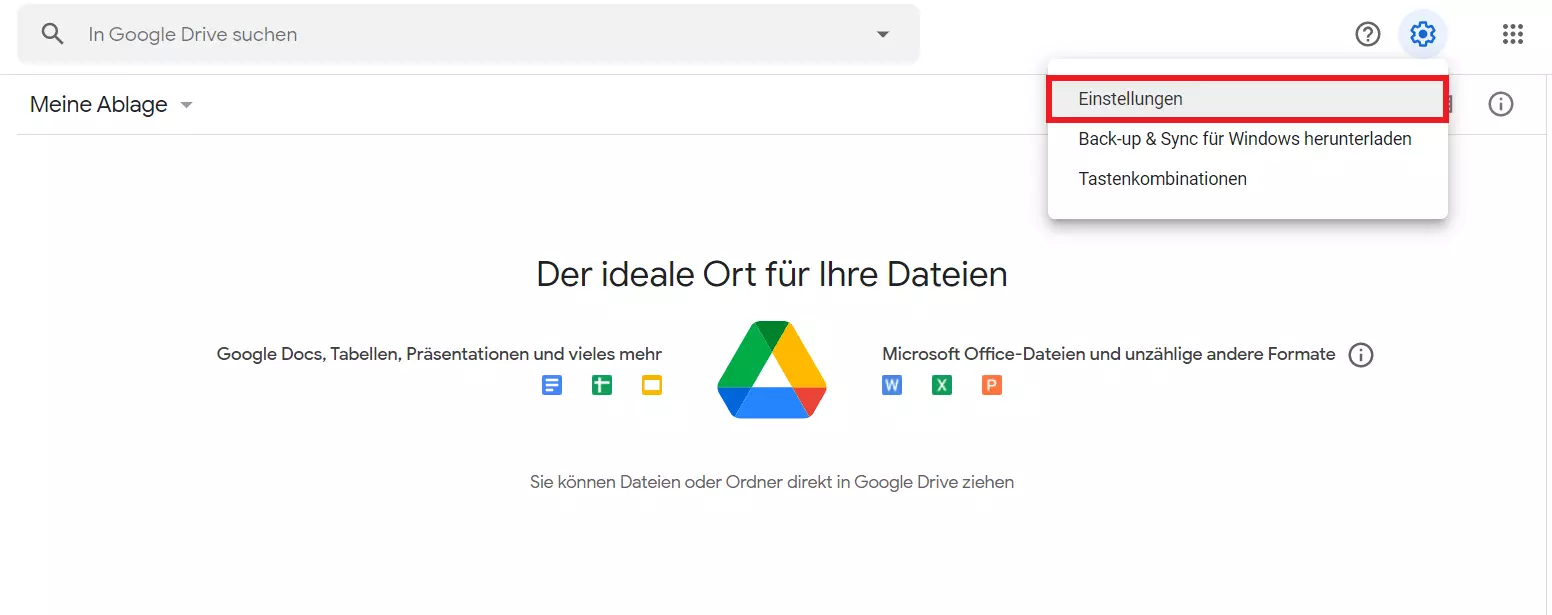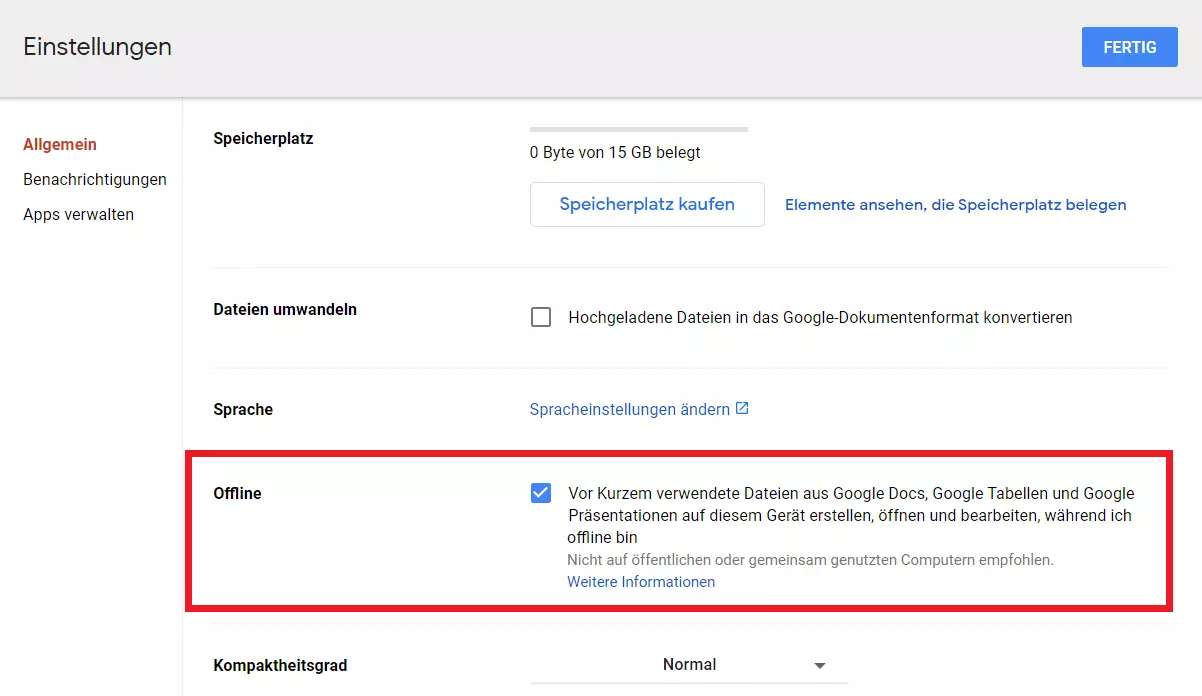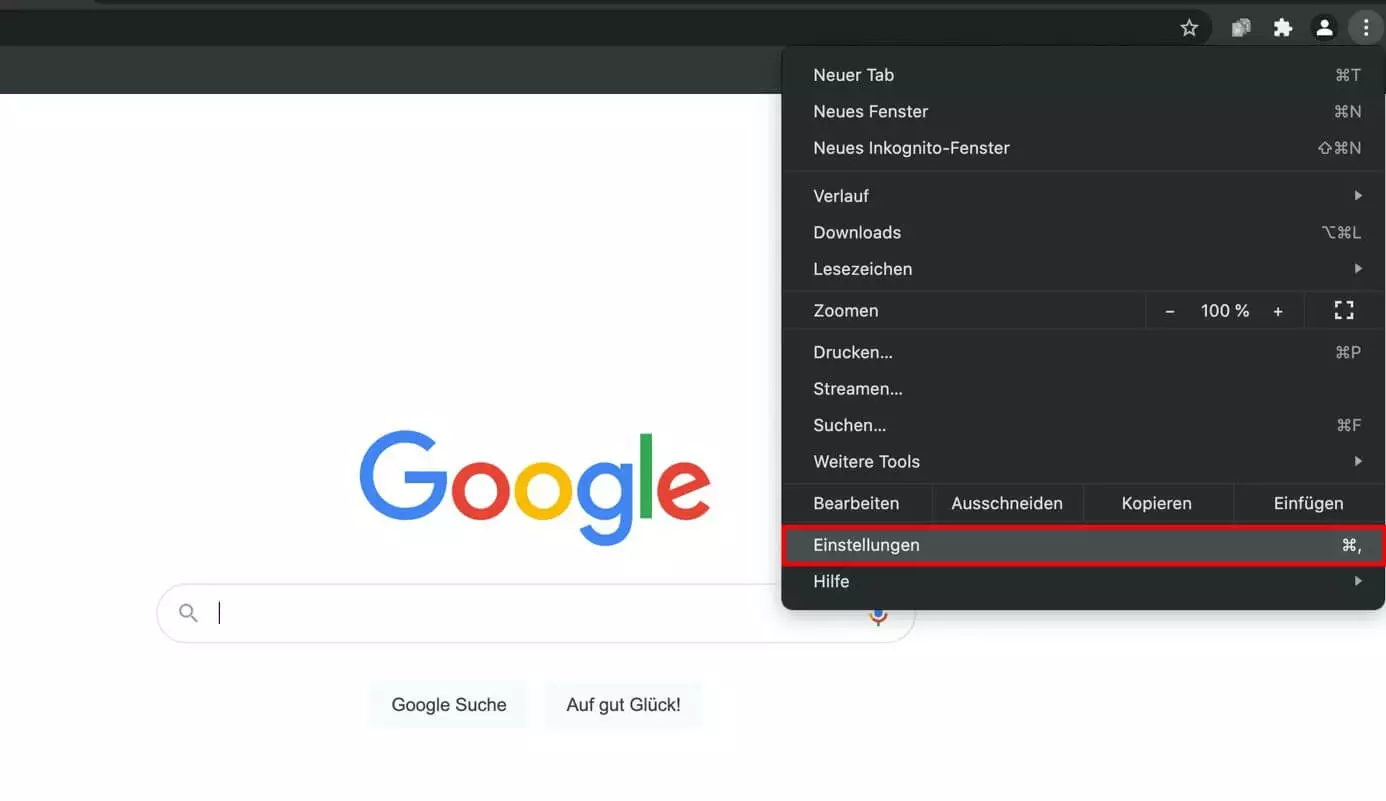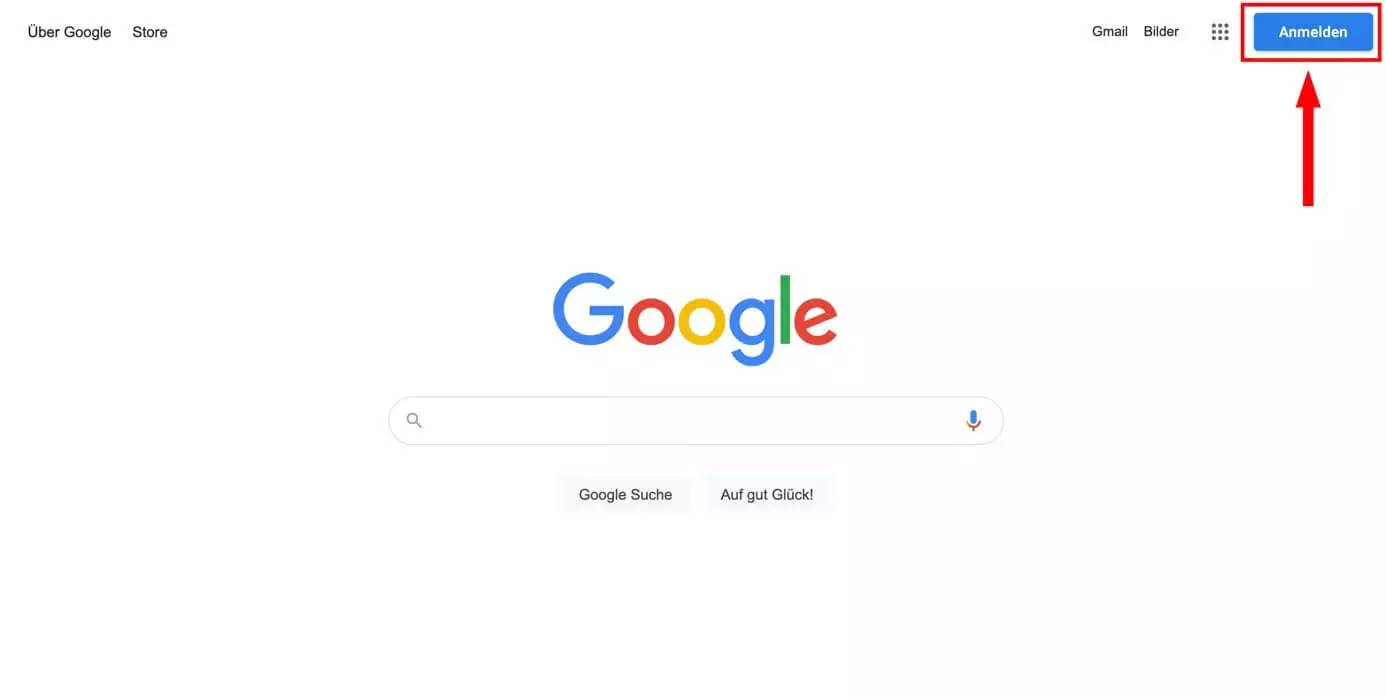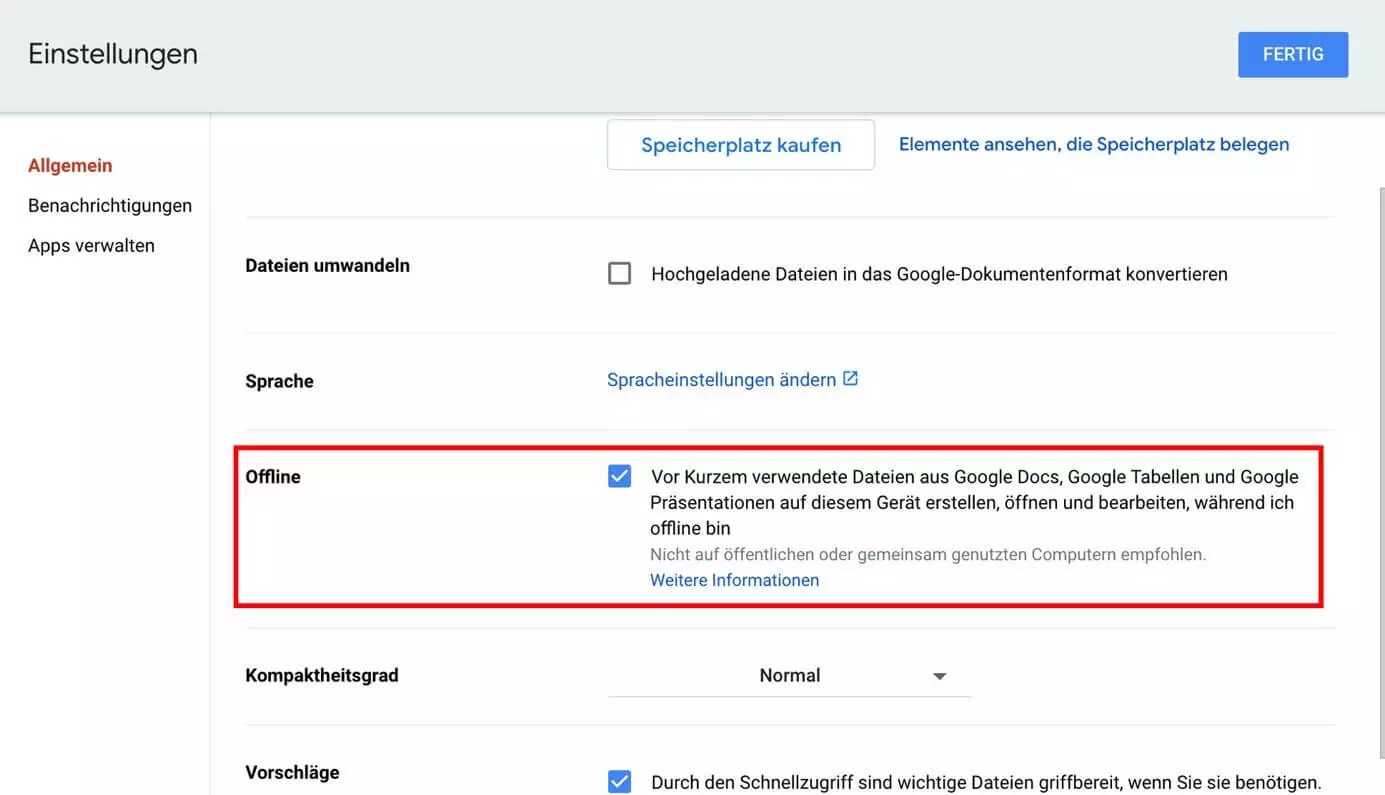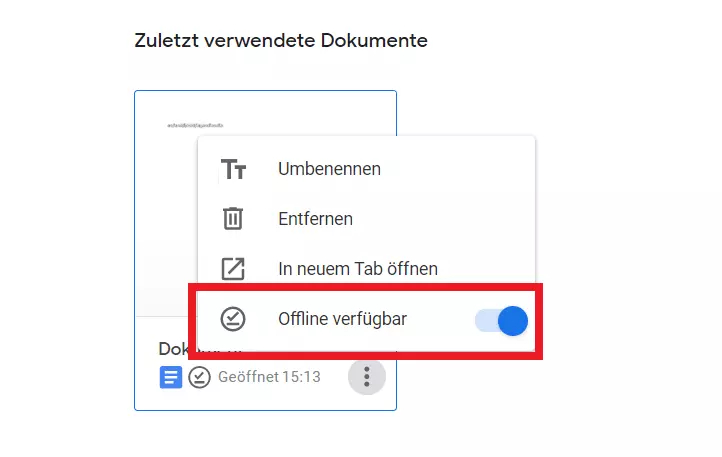Offline mit Google Drive arbeiten: So funktioniert’s
Google Drive offline verwenden – geht das? Für alle, die auf Reisen sind oder deren Internetverbindung den Geist aufgibt, ist ein Offline-Zugriff auf gespeicherte Daten in dem Google-Onlinespeicher die letzte Rettung. Mit der Offline-Funktion des Google-Dienstes sind Sie in dringenden Fällen nicht auf einen Online-Zugang angewiesen, um Ihre Daten bearbeiten zu können. Wie Sie Google Drive unter Windows und Mac offline verfügbar machen, erfahren Sie in diesem Ratgeber.
- Daten zentral speichern, teilen und bearbeiten
- Serverstandort Deutschland (ISO 27001-zertifiziert)
- Höchste Datensicherheit im Einklang mit der DSGVO
Google Drive offline nutzen: Das sind die Vorteile
Als eines der nützlichsten Collaboration-Tools von Google Workspace ermöglicht Ihnen Google Drive, Dateien zentral in der Cloud zu speichern, zu teilen und zu bearbeiten.
Google Workspace oder Microsoft 365? Immer häufiger greifen Nutzer zu Googles leistungsfähiger Alternative zur Microsoft-Suite.
Wenn Sie Google Drive offline verfügbar machen, haben Sie die Möglichkeit alle oder ausgewählte Daten auch ohne Internetverbindung zu öffnen und zu bearbeiten. So können Sie offline zum Beispiel Änderungen an Präsentationen vornehmen, Dokumente korrigieren oder Google Tabellen automatisch übersetzen lassen. Bei Ihrer nächsten Drive-Anmeldung werden alle Änderungen dann automatisch synchronisiert.
Auch außerhalb der Büroräume optimal vernetzt bleiben? Mit Google Workspace bei IONOS verfügen Sie über einen zentralen Zugriff auf alle Google-Apps und managen Projekte professionell mit eigener E-Mail Domain, Cloud-Speicher und Echtzeit-Synchronisation.
Google Drive offline nutzen: Voraussetzungen
Um Dateien in Google Drive offline verfügbar zu machen, gilt es folgende Vorbereitungen zu treffen:
- Verwenden sie den Google Chrome Browser, um den Offline-Modus zu aktivieren.
- Deaktivieren Sie den Inkognito-Modus.
- Achten Sie während der Synchronisierung Ihrer Drive-Daten auf eine stabile Internetverbindung.
- Installieren und aktivieren Sie die Chrome-Extension „Google Docs Offline“.
- Achten Sie auf ausreichend lokalen Speicherplatz, um auch große Drive-Daten herunterladen zu können.
Offline auf Google Drive zugreifen unter Windows: Anleitung
Um den Offline-Zugriff für Google Drive zu aktivieren, müssen Sie den Google Chrome Browser verwenden und über eine stabile Internetverbindung verfügen.
Schritt 1: Starten Sie Google Chrome und installieren die Chrome-Erweiterung Google Docs offline.
Schritt 2: Um zu prüfen, ob die Erweiterung bereits in Chrome vorinstalliert ist, rufen Sie zunächst das Menü „Google Chrome anpassen und verwalten“ (Drei-Punkte-Icon) auf.
Schritt 5: Unter dem Menüpunkt „Allgemein“ aktivieren Sie den Offline-Modus von Drive, indem Sie bei „Offline“ ein Häkchen setzen. Ihre zuletzt verwendeten Google-Drive-Dateien sind nun auch ohne Internetverbindung verfügbar. Offline-Änderungen an den Dateien werden bei der nächsten Anmeldung automatisch synchronisiert.
Falls noch nicht vorhanden, wird „Google Docs Offline“ automatisch installiert.
Sie möchten Ihre Unternehmensdaten bestmöglich schützen? Nutzen sie Cloud Backup von IONOS und profitieren von schneller, hochsicherer Datenspeicherung, persönlicher Beratung und einem automatisierten Backup-Prozess.
Google Drive offline nutzen als Mac-User
Auch als Mac-Nutzer haben Sie die Möglichkeit, offline auf Google Drive zuzugreifen. Voraussetzung dafür ist auch hier der Google-Browser Chrome.
Schritt 1: Laden Sie Chrome herunter und installieren den Browser. Starten Sie die Google-Anwendung im Anschluss und legen Chrome unter „Einstellungen“ als Standardbrowser fest.
Schritt 3: Installieren Sie die „Google Docs Offline“-Erweiterung, um Drive-Daten mit Ihrem Mac zu synchronisieren und auch offline bearbeiten zu können.
Schritt 4: Klicken Sie auf das Hamburger-Icon (drei übereinander liegende Balken) oben links in Chrome. Klicken Sie auf „Einstellungen“ und aktiveren die Funktion „Offline“. Sie sind nun in der Lage, auch ohne Internetverbindung an Dateien zu arbeiten, die Sie in Drive gespeichert haben.
Sie hätten gern eine professionelle E-Mail-Adresse? Holen Sie sich Ihre eigene E-Mail-Adresse bei IONOS – mit Wunschdomain und individueller Beratung.
Ausgewählte Dateien in Google Drive offline verfügbar machen
Standardmäßig macht Google die zuletzt bearbeiteten Dateien in Google Drive offline verfügbar. Möchten Sie stattdessen einzelne bzw. ausgewählte Dateien mit Windows oder Mac offline machen, ist dies aber ebenfalls möglich.
Wählen Sie hierfür gezielt die Dateien aus, die Sie offline bearbeiten bzw. verfügbar machen wollen. Klicken Sie einfach auf das gewünschte Dokument und anschließend auf das Drei-Punkte-Icon. Setzen Sie unter „Offline verfügbar“ ein Häkchen und aktivieren so den dauerhaften Offline-Zugriff für die Datei.
Nutzen Sie den HiDrive Cloud-Speicher von IONOS und speichern Ihre Dateien und Backups so mit einem Kontingent von bis zu 2.000 GB!