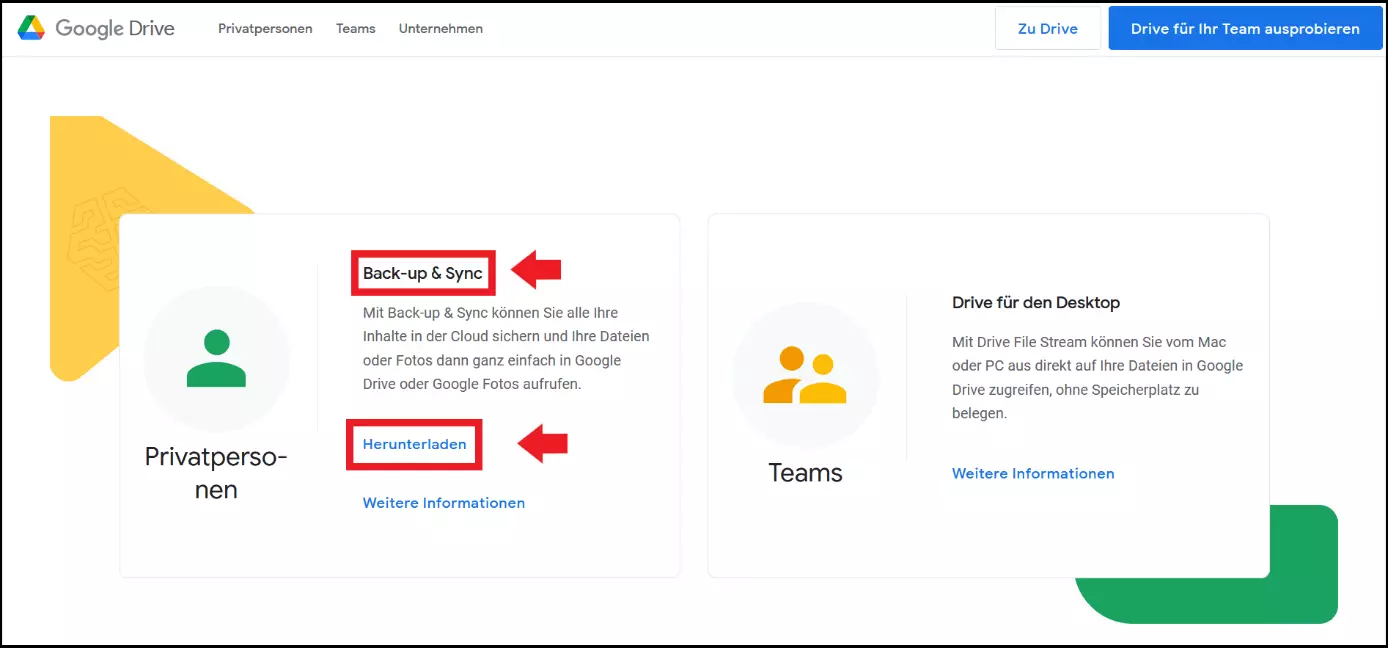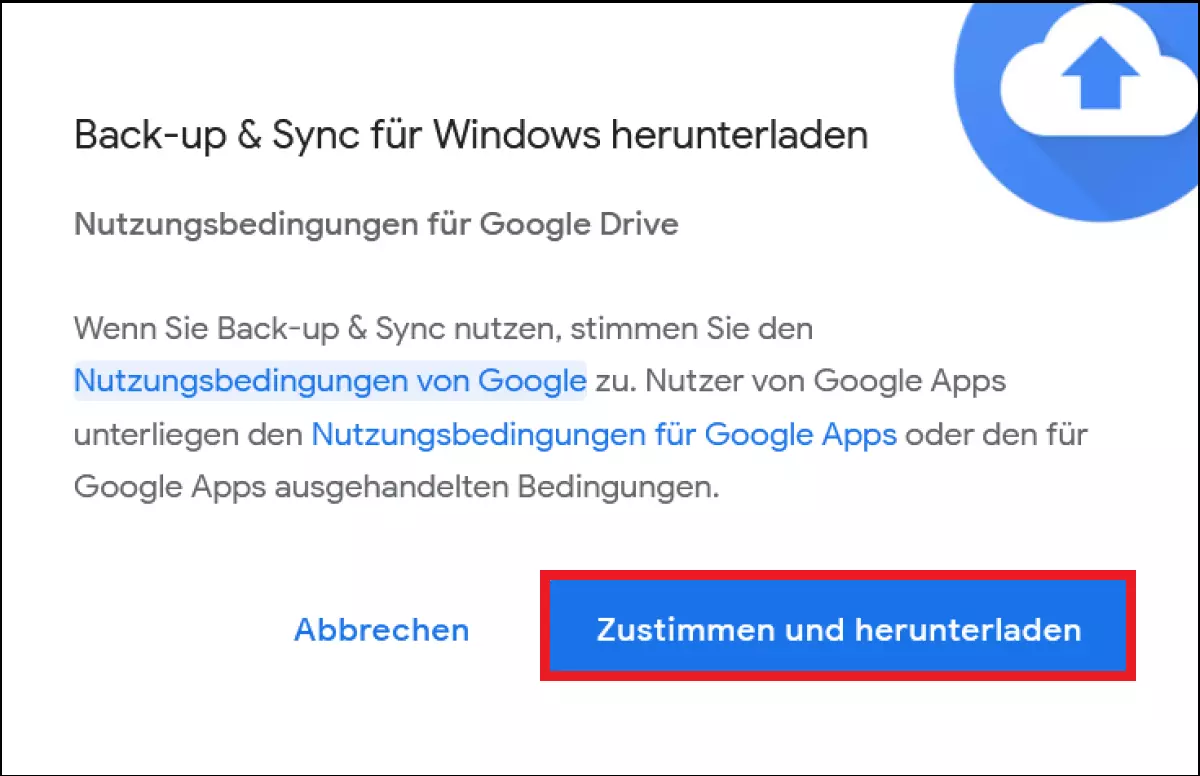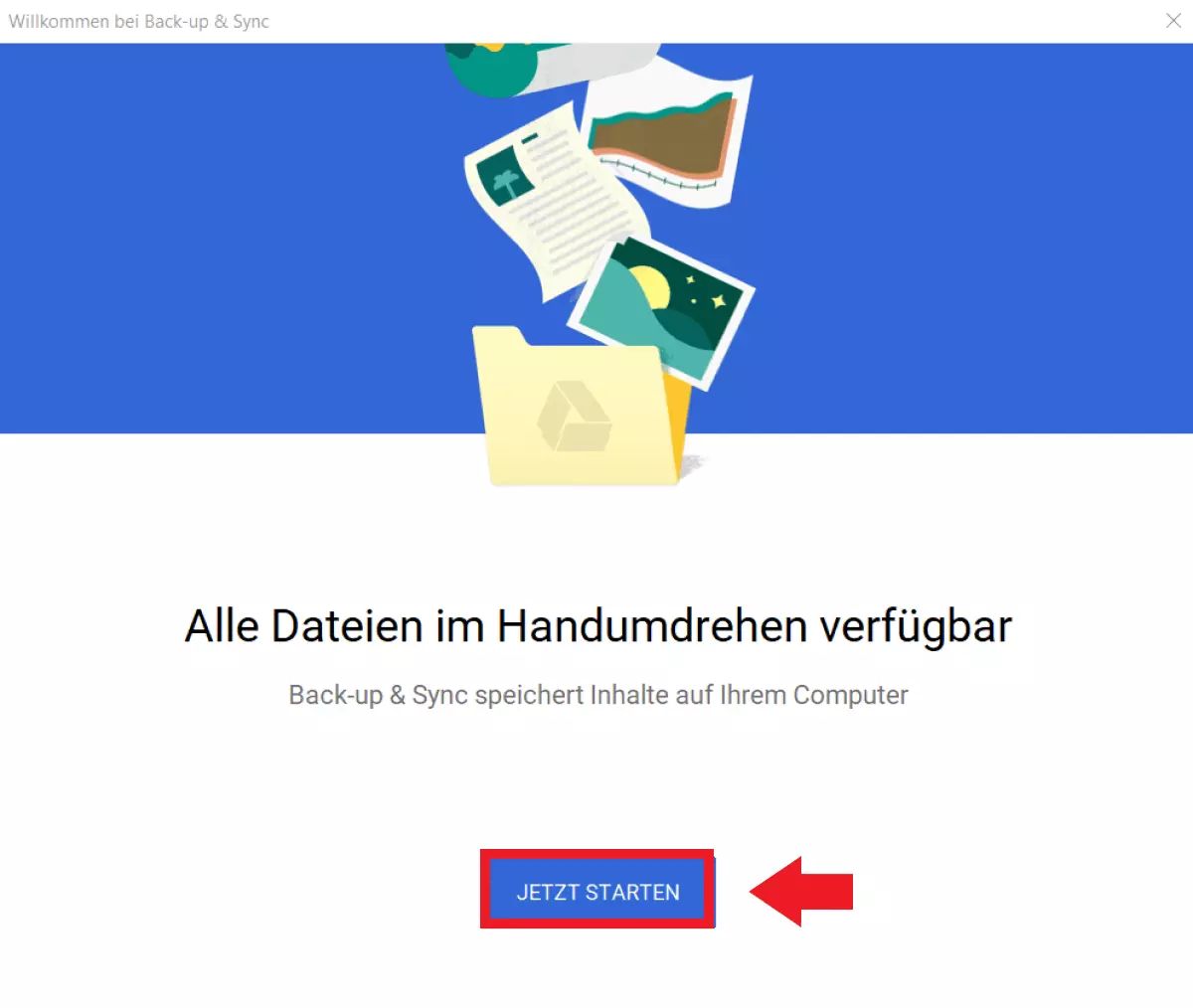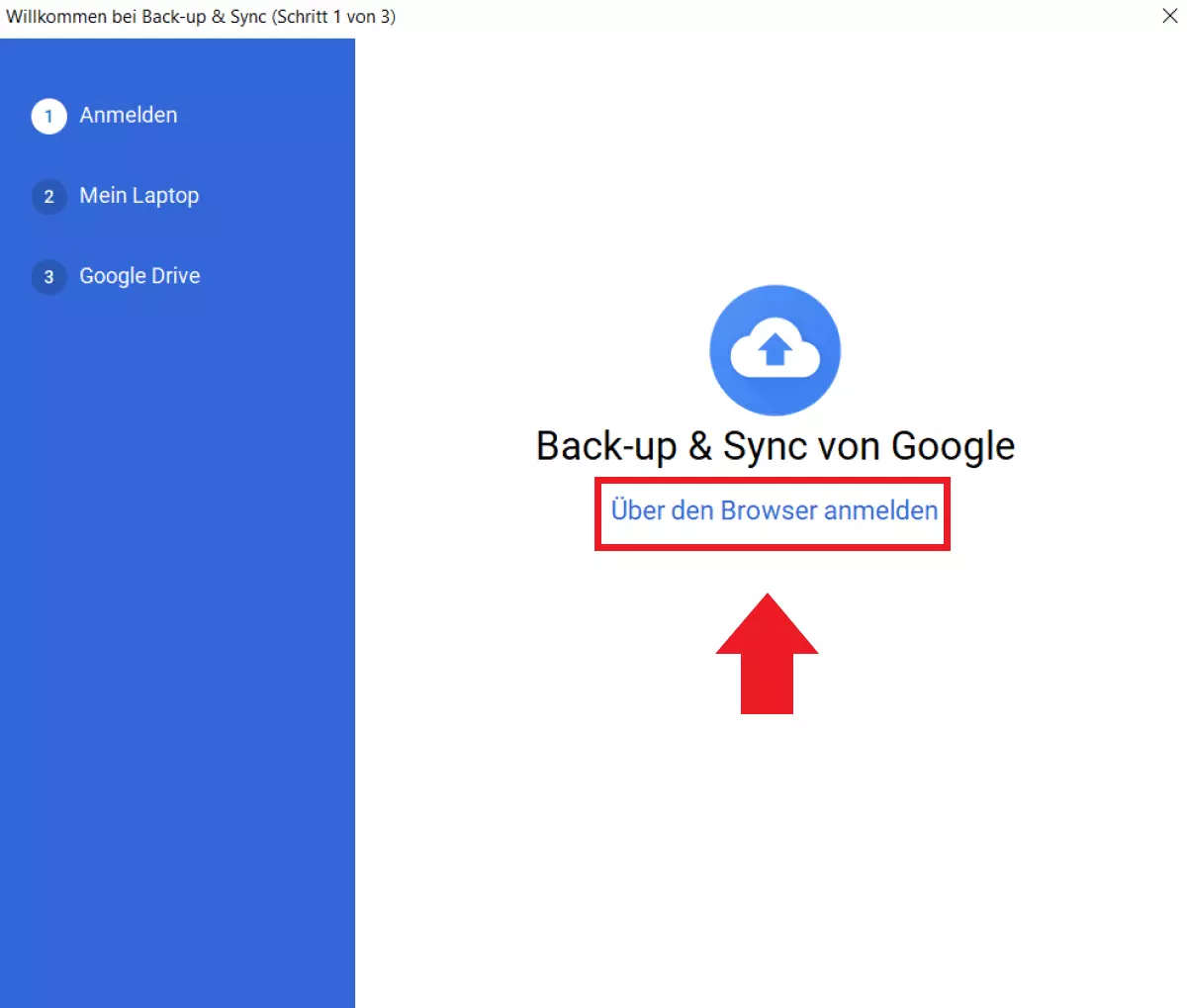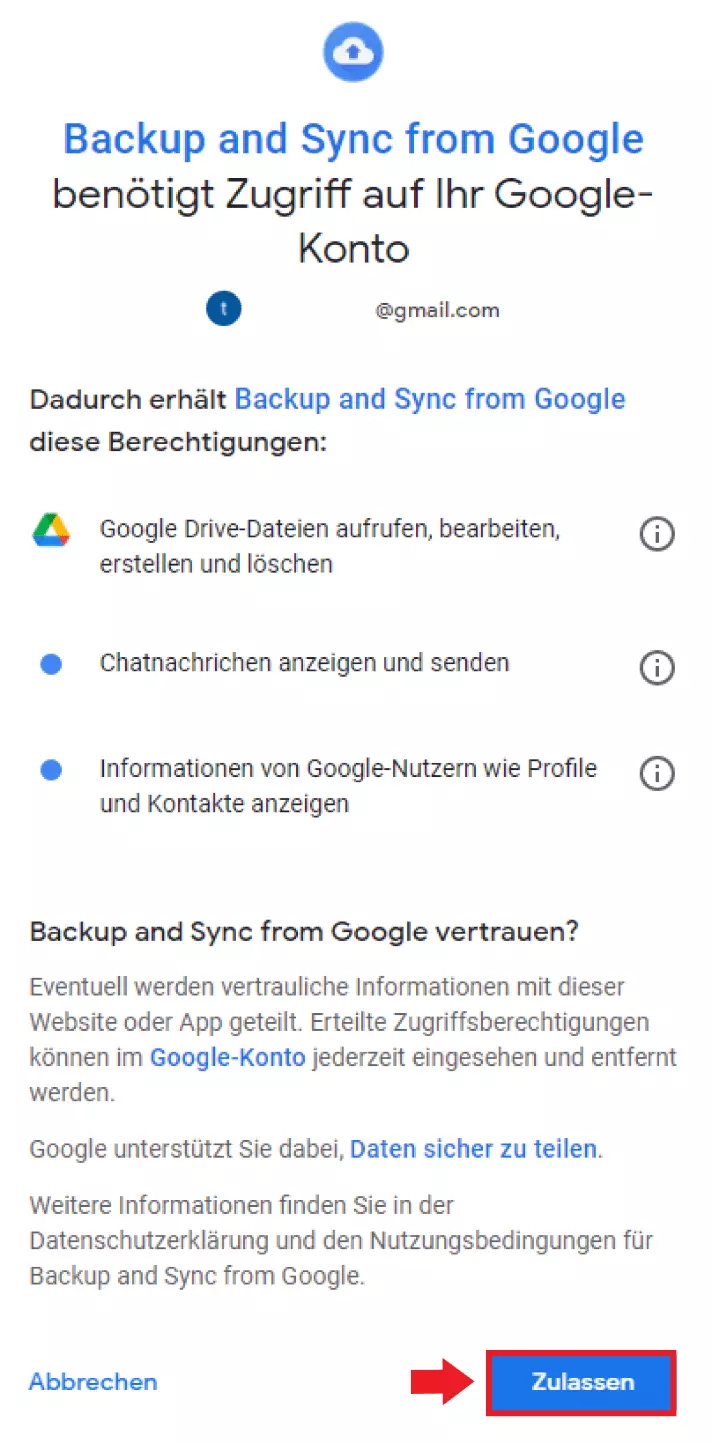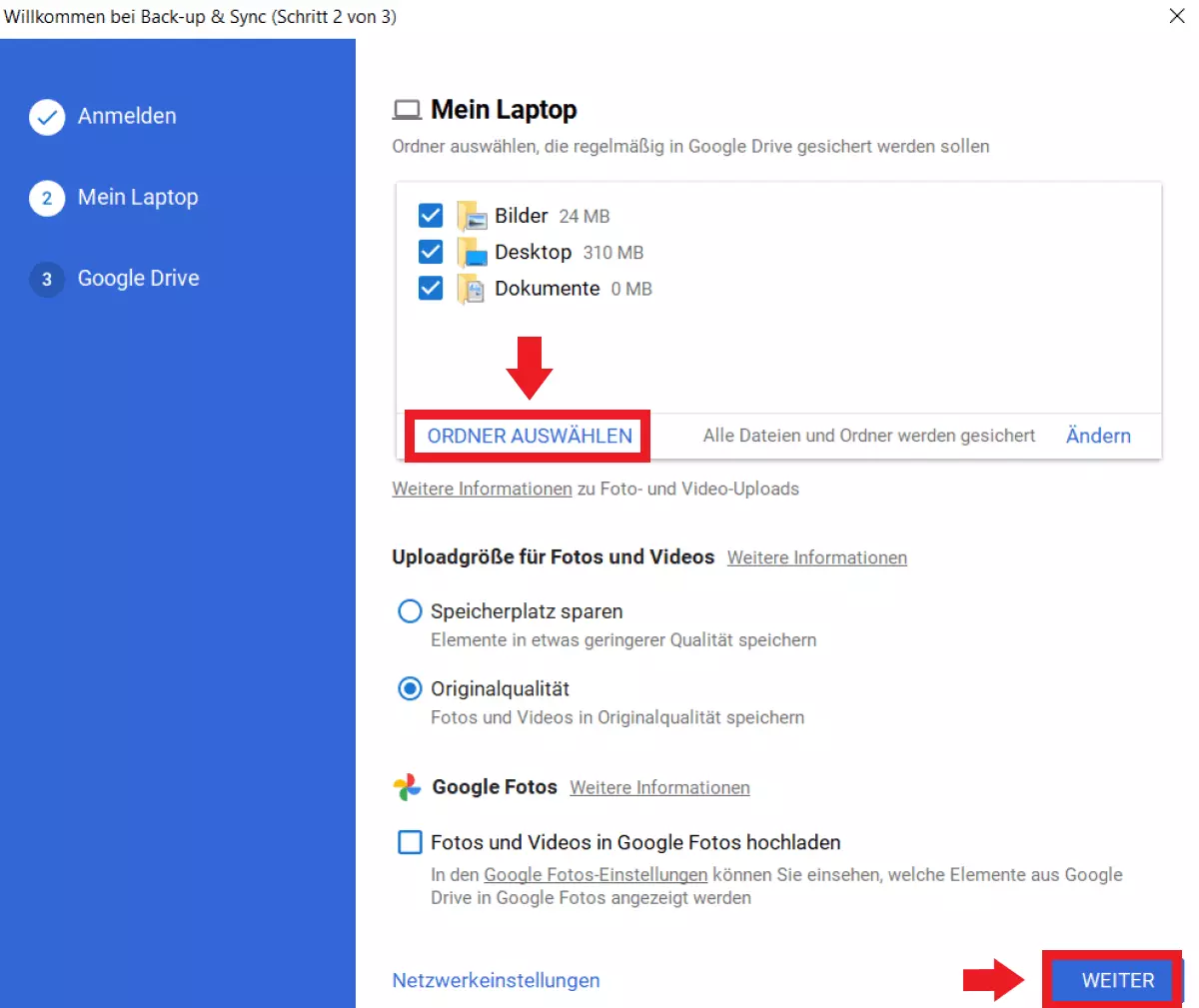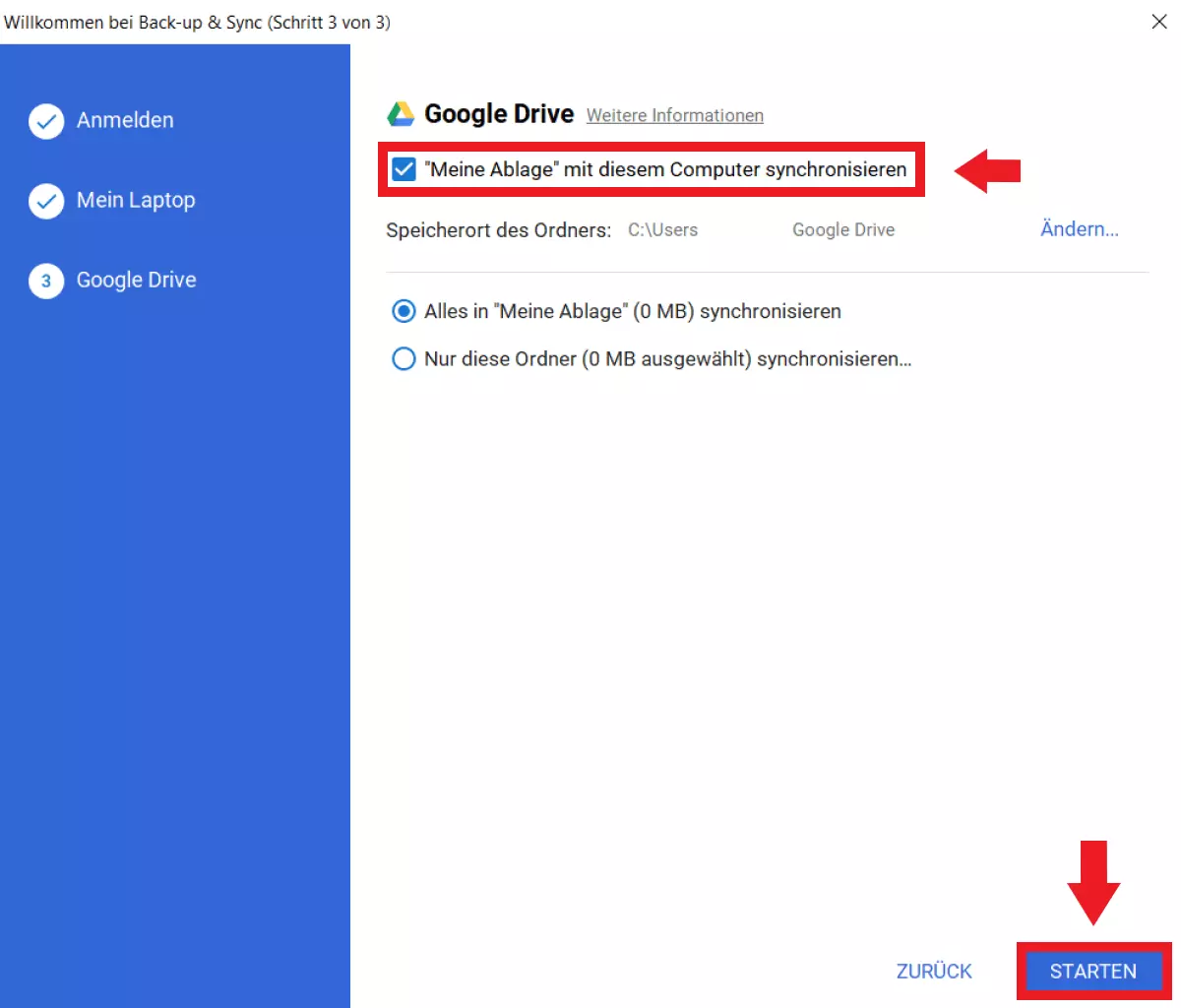Google Drive: Dateien automatisch synchronisieren
Mit Google Backup & Sync lassen sich Änderungen an Dateien auf allen Geräten mit Backups in Google Drive synchronisieren. So bleibt Ihre Cloud-Sicherung nicht nur auf dem neuesten Stand, sondern lässt sich auch geräteunabhängig aktualisieren. Wir erklären, wie Sie Backup & Sync mit Google Drive nutzen.
- Daten zentral speichern, teilen und bearbeiten
- Serverstandort Deutschland (ISO 27001-zertifiziert)
- Höchste Datensicherheit im Einklang mit der DSGVO
Kurzanleitung: Dateien mit Google Drive synchronisieren
- Laden Sie Backup & Sync herunter und installieren Sie die App.
- Melden Sie sich mit einem bestehenden Google-Account an bzw. erstellen Sie einen Account.
- Wählen Sie Ordner oder Dateien aus, die Sie in Drive hochladen und synchronisieren möchten.
- Starten Sie das erste Backup für ausgewählte Ordner und Dateien.
Was ist Google Backup & Sync?
Google Drive bietet zwei Möglichkeiten, lokale Dateien auf Ihrem PC mit Google Drive zu synchronisieren. Dabei handelt es sich zum einen um die App „Google Drive für den Desktop“. Mit dieser lässt sich Google Drive offline nutzen, um lokale Änderungen – z. B. wenn Sie Google Docs offline verwenden – bei der nächsten Drive-Anmeldung zu synchronisieren.
Die zweite Möglichkeit, Google Drive mit Ihrem PC zu synchronisieren, ist der Synchronisations-Assistent Google Backup & Sync. Mit diesem laden Sie Dateien in Drive hoch und synchronisieren jede lokale Dateiänderung mit Ihrem Cloud-Speicher – auch von verschiedenen Geräten.
Nicht nur auf Datensicherungen in der Drive-Cloud kommt es an. Für parallele Backups wichtiger Daten bietet IONOS den zuverlässigen, hochsicheren HiDrive Cloud-Speicher ganz nach Ihren Bedürfnissen.
Wie funktioniert Backup & Sync mit Google Drive?
Googles Backup & Sync sorgt nicht nur dafür, dass Änderungen an Dateien auf Mac oder Windows mit Google Drive synchronisiert werden. Das Tool stellt auch sicher, dass Dateien auf anderen, mit dem Drive-Konto verbundenen Geräten aktuell bleiben. Hierzu legt das Tool ein separates Verzeichnis für jedes verbundene Gerät an.
Wenn Sie oder andere beteiligte Nutzer sich im selben Drive-Konto mit anderen Geräten anmelden, lädt Backup & Sync die aktualisierte Datei automatisch auf das Gerät herunter bzw. überträgt lokale Änderungen auf die Cloud. Dateien bleiben somit auf allen Geräten auf dem neuesten Stand. Sie erstellen kontinuierlich ein Drive-Backup, das sich regelmäßig mit sämtlichen Geräten synchronisiert.
Backups sind das A und O der Datensicherheit, denn ob durch Hardware-Fehler oder Malware, Datenverlust kann sich jederzeit ereignen. Wichtig ist es daher, auch ein Backup von Google Drive zu erstellen. Nutzen Sie mit IONOS die automatisierte Datensicherung für alle Ihre Geräte mit MyDefender.
Google Drive automatisch synchronisieren: So geht’s
Halten Sie sich an folgende Schritte, um Ihre Dateien mit Backup & Sync in Google Drive zu synchronisieren:
Schritt 1: Zunächst müssen Sie das kostenlose Synchronisierungs-Tool Backup & Sync über Google herunterladen. Klicken Sie hierzu auf „Herunterladen“.
Schritt 3: Führen Sie in Ihrem Download-Ordner einen Doppelklick auf den Backup & Sync-Installer durch, um die Installation zu starten.
Schritt 4: Beginnen Sie mit der Einrichtung Ihres Synchronisierungs-Assistenten, indem Sie auf „Jetzt starten“ klicken.
Schritt 5: Klicken Sie auf „Über den Browser anmelden“ und geben Sie im nachfolgenden Browserfenster die Mailadresse und das Passwort des Accounts ein, den Sie zur Synchronisierung nutzen möchten.
Schritt 7: Schließen Sie das Bestätigungsfenster und setzen Sie die Einrichtung fort.
Schritt 8: Wählen Sie nun lokale Ordner aus, die Sie auf den Drive-Speicher hochladen und synchronisieren möchten und gehen Sie auf „Weiter“. Standardmäßig finden Sie hier die Ordner „Desktop“, „Dokumente“ und „Bilder“. Sie können ausgewählte Ordner später wieder ändern und Verzeichnisse nachträglich zur Synchronisierung hinzufügen. Ebenfalls können Sie Google Fotos für die Synchronisierung auswählen.
Schritt 9: Legen Sie zudem fest, ob Sie Ordner und Dateien, die sich bereits in Google Drive befinden, herunterladen möchten. Bestimmen Sie hierzu einen Zielordner. Schließen Sie die Einrichtung mit „Starten“ ab. Backup & Sync beginnt nun mit der Synchronisierung und dem Backup.
Schritt 10: Um auf Ihren Google-Drive-Ordner zuzugreifen, führen Sie einen Rechtsklick auf das Google-Cloud-Icon unten links in der Taskleiste aus.
Google Drive zählt zu den beliebtesten Cloud-Speichern. Dennoch gibt es zahlreiche Google-Drive-Alternativen wie Dropbox oder OneDrive, die ein vergleichbares Leistungsspektrum und viel Cloud-Speicher bieten. Um den passenden Filehosting-Dienst zu finden, empfiehlt sich ein Cloud-Speicher-Vergleich.