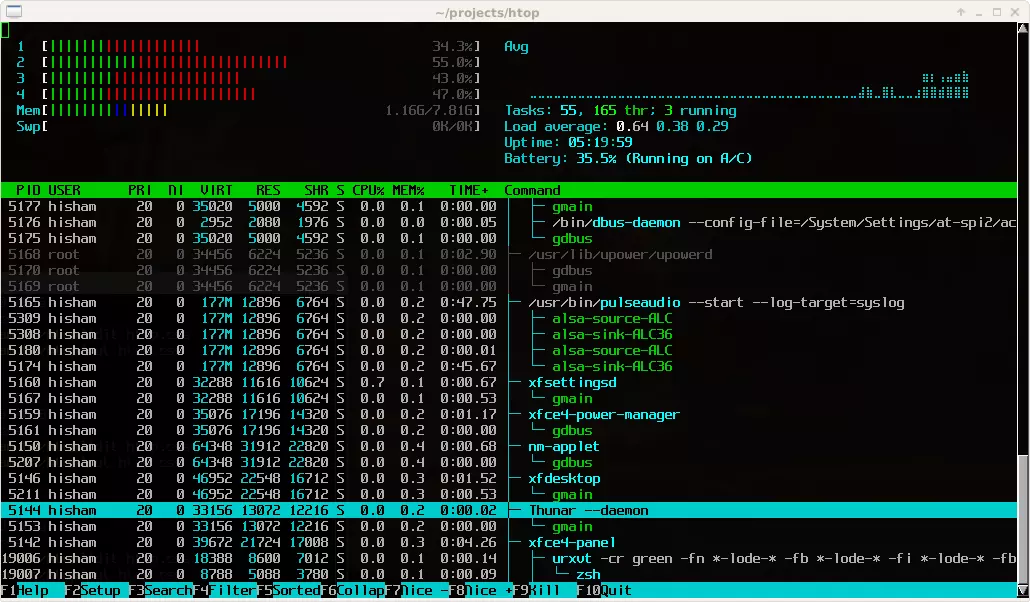Mit htop unkompliziert Systemprozesse verwalten
Wenn die Performance einbricht oder gar das Computersystem plötzlich einfriert, stellt sich schnell die Frage: Laufen im Hintergrund unbemerkt Programme bzw. Prozesse, die den Ressourcen unnötigerweise zusetzen und somit für eine zu hohe Auslastung sorgen? Task-Manager, die auch unter dem Namen Prozess-Manager bekannt sind, können diese Frage beantworten, indem Sie ausführliche Informationen zu allen aktiven Systemprozessen sammeln und grafisch darstellen. Neben dieser Überwachungsfunktion verfügen Task-Manager auch über die notwendigen Funktionen, um diese Prozesse zu verwalten: So können Sie mit diesen Programmen nicht nur feststellen, welche Programme und Dienste Ihr System besonders auslasten, sondern diese zum Beispiel auch beenden.
htop: Die Open-Source-Lösung mit Thread-Aufschlüsselung
Gängige Betriebssysteme haben standardmäßig bereits einen Prozess-Manager installiert bzw. bieten entsprechende Befehle, um die Prozesse anzuzeigen und zu verwalten. Es gibt aber auch alternative Programme wie htop, die sich durch eine bessere Darstellung der Prozessdaten auszeichnen und wesentlich einfacher zu bedienen sind. Ursprünglich ausschließlich als Linux-Task-Manager entwickelt, erfüllt das GNU-lizenzierte Tool u. a. die Aufgabe des Befehls top, mit dessen Hilfe sich die aktiven Prozesse auf unixoiden Systemen anzeigen lassen. Ferner ist das Terminal als Eingabemaske durch eine Textoberfläche auf Basis der C-Bibliothek ncurses ersetzt. Auf diese Weise kann htop unkompliziert per Tastatur bedient werden, ohne dass umständliche Befehle eingegeben werden müssen. Der Prozess-Manager, der 2004 von Hisham Muhammad veröffentlicht und seitdem stetig weiterentwickelt wurde, zeigt nicht nur die aktiven Tasks, sondern auch deren einzelne Threads an. Diese Ausführungsstränge stellen eine detailliertere Beschreibung des jeweiligen Prozesses dar und erlauben daher eine noch exaktere Bewertung. Für htop existieren einige Tastatur-Shortcuts; in einer Desktopumgebung gestartet, kann der Manager sogar per Maus bedient werden. Wer die neueste ncurses-Bibliothek nutzt, kann so beispielsweise mit dem Mausrad durch die Prozessübersicht scrollen. Zusätzlich zu Linux-Distributionen wie Ubuntu ist der Task-Manager seit der neuesten Version auch auf den Unix-Derivaten FreeBSD, OpenBSD und Mac OS X nutzbar.
So ist der Task-Manager für Linux und Co. aufgebaut
Die htop-Oberfläche gliedert sich in drei Sektionen:
- Kopfzeile
- Hauptbereich
- Fußzeile
Die zweigeteilte Kopfzeile präsentiert standardmäßig auf der linken Seite die Auslastung der verschiedenen Prozessorkerne in Prozent sowie die Auslastung des Arbeitsspeichers („Mem“) und der Auslagerungsdatei („Swp“) in Megabyte (MB). Der rechte Teil gibt Aufschluss über die Anzahl der aktiven Tasks und Threads, den Status der Systembatterie, die Laufzeit („Uptime“) des Systems sowie die durchschnittliche Systemlast („Load average“), die in den typischen drei Werten angegeben wird. Die Kopfzeile kann frei konfiguriert werden, sodass beispielsweise auch statt der Auslastung der einzelnen Prozessorkerne der jeweilige Durchschnittswert angezeigt werden kann.
Der Hauptbereich listet sämtliche aktiven Prozesse auf, wobei folgende Werte angegeben werden:
| PID | ID des Prozesses |
| USER | Nutzer des Prozesses |
| PRI | Priorität des Prozesses |
| NI | nice-Wert des Prozesses (ebenfalls für die Prioritätenverwaltung verantwortlich) |
| VIRT | beanspruchter virtueller Speicher |
| RES | beanspruchter residenter Speicher (im Arbeitsspeicher verankert) |
| SHR | mit anderen Prozessen geteilter Speicher |
| S | Status des Prozesses; Werte sind z. B. „Z“ für zombied (beendet) oder „R“ für running (laufend) |
| CPU% | beanspruchte Prozessorzeit in Prozent |
| MEM% | prozentualer Speicherverbrauch in Prozent |
| TIME+ | beanspruchte Prozessorzeit in Stunden, Minuten und Sekunden |
| Command | Befehl oder Programm, das hinter dem Prozess steckt inklusive der einzelnen Threads |
Die htop-Fußzeile hält verschiedene Schaltflächen bereit, die per Mausklick oder den Funktionstasten F1 bis F10 ausgewählt werden können.
Während sich die übrigen Bereiche des Tools ausschließlich mit der Auflistung der Prozesse und Statistiken auseinandersetzen, sind die zuletzt erwähnten Schaltflächen der Fußleiste das elementare Werkzeug, um htop zu bedienen. Ob Sie mit der Maus oder mit der Tastatur arbeiten, spielt dabei keine Rolle. Wenn Sie sich für die Nutzung der Tastatur entscheiden, steht Ihnen allerdings eine Reihe nützlicher Tastenbefehle zur Verfügung, die über die Möglichkeiten der präsentierten Funktionstasten hinausgehen und die Arbeit mit dem Task-Manager extrem erleichtern. Die Bedeutung der Funktionstasten und weiterer Kurzbefehle und Shortcuts zusammengefasst:
| Taste oder Tastenkombination | Alternative(n) | Funktion |
| [F1] | [?] oder [h] | zeigt das Hilfsmenü an |
| [F2] | [Shift] + [s] | öffnet das Konfigurationsmenü |
| [F3] | [/] | öffnet die Prozess-Suche |
| [F4] | [\] | filtert die Prozesse nach Namen |
| [F5] | [t] | Baumansicht der Prozesse aktivieren bzw. deaktivieren |
| [F6] | [>] | öffnet das Sortierungsmenü |
| [F7] | ] | verringert den nice-Wert des ausgewählten Prozesses |
| [F8] | [ | erhöht den nice-Wert des ausgewählten Prozesses |
| [F9] | [k] | beendet den ausgewählten Prozess |
| [F10] | [q] oder [Strg] + [c] | beendet htop |
| [Leertaste] | kennzeichnet den/die ausgewählte/n Prozess/e | |
| [Shift] + [u] | entfernt alle Kennzeichnungen | |
| [Shift] + [p] | sortiert Prozesse nach CPU-Auslastung (CPU%) | |
| [Shift] + [m] | sortiert Prozesse nach Arbeitsspeicher-Auslastung (MEM%) | |
| [Shift] + [t] | sortiert Prozesse nach beanspruchter Prozessorzeit (TIME+) | |
| [u] | ermöglicht die Auswahl eines bestimmten Nutzers | |
| [Shift] + [k] | verbirgt Kernel-Threads (systemspezifisch) | |
| [Shift] + [h] | verbirgt User-Threads (anwendungsspezifisch) | |
| [Shift] + [f] | heftet den Cursor dem ausgewählten Prozess an |
So installieren Sie htop
Wie für Open-Source-Programme üblich, können Sie auch htop entweder mithilfe der Quelldateien oder mithilfe der Binärdateien und des Paket-Managers der jeweiligen Distribution installieren. Erstere downloaden und installieren Sie mit den folgenden Befehlen:
$ wget https://hisham.hm/htop/releases/2.0.1/htop-2.0.1.tar.gz
$ tar -xzvf htop-2.0.1.tar.gz
$ cd htop-2.0.1./
$ ./configure
$ make
# make installWenn Sie hingegen die Variante mit Paket-Manager bevorzugen, sollten Sie zunächst sichergehen, dass die aktuelle htop-Version auf Ihrer Distribution enthalten ist. Wenn dies der Fall ist, gehen Sie nach dem für Ihr System typischen Installationsmuster vor. Unter Ubuntu wird der Task-Manager beispielsweise durch die Eingabe des folgenden Befehls eingerichtet:
sudo apt-get install htophtop nimmt sich den klassischen Unix-Befehl top zum Vorbild und besticht vor allem durch die auf ncurses basierende Textoberfläche. Dadurch werden die einzelnen Prozesse und Threads nicht nur ansprechend präsentiert, sondern die Bedienung – mit Maus oder Tastatur – auch wesentlich intuitiver als bei reinen Kommandozeilen-Tools. Der geschickte Einsatz der Funktionstasten und verschiedener weiterer Tastenbefehle vereinfacht Navigation und Konfiguration zusätzlich, egal ob Prozesse beendet oder Prioritäten verändert werden sollen. Alternativen für erprobte Administratoren sind neben dem Urgestein top, das standardmäßig installiert ist, der sehr ähnliche Prozess-Manager atop sowie das plattformübergreifende Tool Glances.