iCloud für Windows 10: So nutzen Sie iCloud auf Windows
Mit der iCloud-App greifen Sie auch mit Windows 10 auf Ihre in der iCloud gespeicherten Daten von iPhone, iPad und Mac zu. Alternativ steht Ihnen der iCloud-Webclient für den Zugriff auf die Apple-Cloud über Windows-Systeme zur Verfügung.
So funktioniert der iCloud Download in Windows 10
Ein wichtiges Element für die geräteübergreifende Synchronisierung Ihrer Apple-Systeme ist die iCloud. Hierzu bietet Ihnen Apple die iCloud-Desktop-App, diese finden Sie mit einem Microsoft-Account im Microsoft Store.
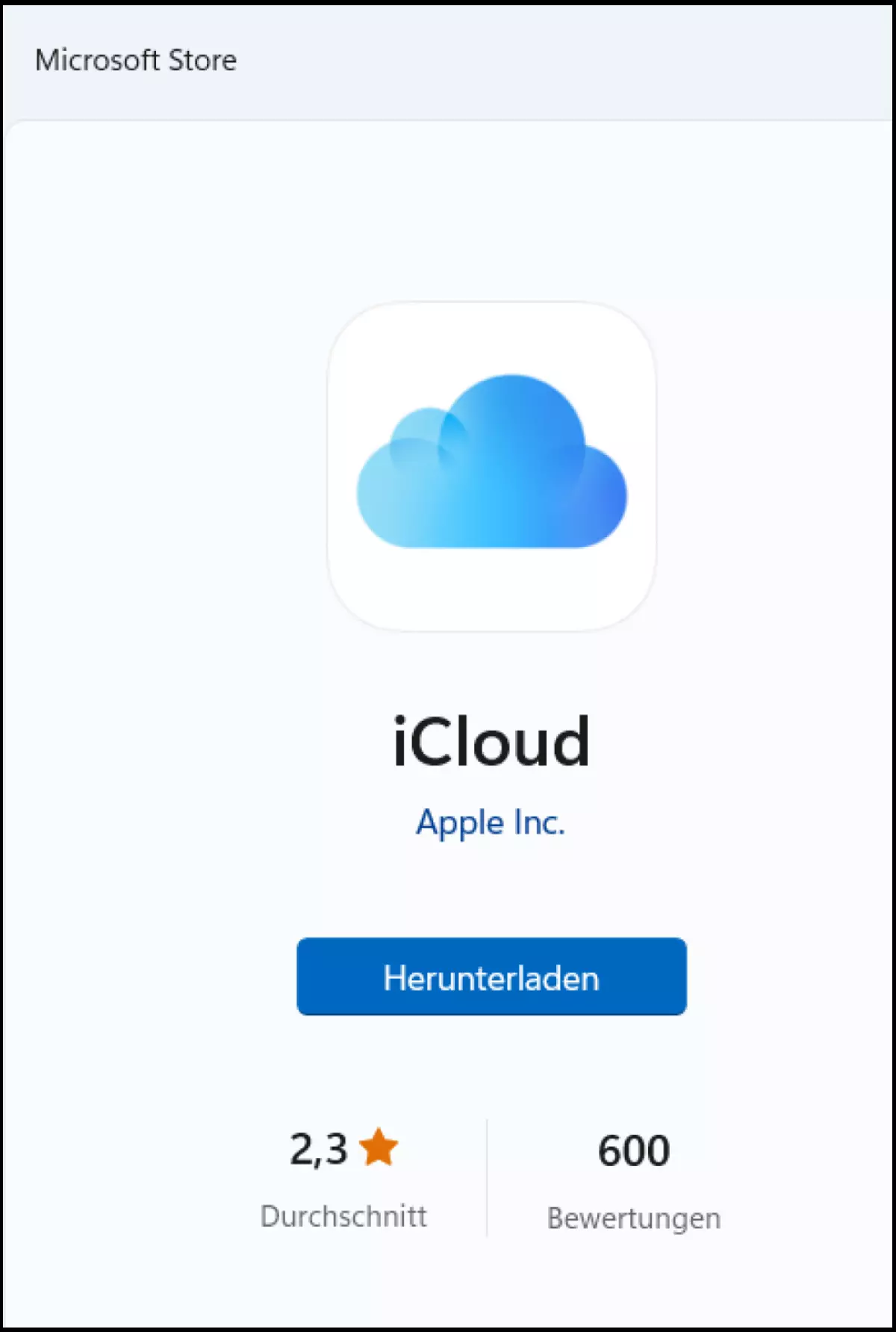
Halten Sie sich an folgende Schritte, um die Desktop-App für iCloud auf Windows 10 zu nutzen:
- Laden Sie sich die iCloud-Desktop-App aus dem offiziellen Microsoft Store herunter.
- Nach dem Download gilt es, die iCloud-App zu installieren. Führen Sie hierzu einen Doppelklick auf die Datei aus.
- Geben Sie während der Installation im entsprechenden Menü-Fenster Ihre Apple-ID und das zugehörige Passwort ein. Klicken Sie anschließend auf „Anmelden“.
- Falls Sie für mehr Cloud-Sicherheit die Zwei-Faktor-Authentifizierung nutzen, müssen Sie nun noch den entsprechenden Sicherheitscode eintragen, den Sie von Apple erhalten.
- Im abschließenden Schritt sehen Sie Ihre iCloud-Inhalte, die Sie auf dem Windows-Gerät zur Synchronisation auswählen können. Dazu zählen Ihre Daten in iCloud Drive, Fotos und Lesezeichen. Wählen Sie die jeweiligen Optionen aus, indem Sie ein Häkchen setzen.
- Über den Button „Optionen“ gelangen Sie in das Untermenü der jeweiligen iCloud-Kategorie. Dort können Sie u. a. den Zielordner für zu synchronisierende Daten auf Windows festlegen, den Speicher verwalten und Safari-Lesezeichen auf ausgewählte Desktop-Browser in Windows übertragen.
- Nachdem Installation und Einrichtung abgeschlossen sind, können Sie ganz einfach über das iCloud-Desktop-Icon in der Taskleiste bzw. auf dem Desktop auch auf Windows auf die iCloud zugreifen.
- Daten zentral speichern, teilen und bearbeiten
- Serverstandort Deutschland (ISO 27001-zertifiziert)
- Höchste Datensicherheit im Einklang mit der DSGVO
Was lässt sich synchronisieren?
Sobald die Installation abgeschlossen ist, erhalten Sie über Windows Zugang zu allen iCloud-Funktionen, die Sie auch von Ihren Apple-Geräten kennen. Dank präziser Konfigurationsmöglichkeiten bestimmen Sie selbst, welche Daten Sie mit Ihrem Windows-System synchronisieren und lokal speichern. Welche Kategorien, Ordner und Dateien automatisch synchronisiert werden, erkennen Sie am blauen iCloud-Symbol neben dem Icon.
- Fotos: Mit der Option „Mein Fotostream“ machen Sie alle neuen Fotos auf allen verknüpften und freigegebenen Geräten verfügbar. Mit der Option „iCloud-Fotomediathek“ laden Sie wiederum ausgewählte Fotos vom PC direkt in die iCloud hoch. Weitere Foto-Optionen umfassen „Neue Fotos und Videos auf meinen PC laden“, „Neue Fotos und Videos von meinem PC laden“ oder „High-Efficiency-Original behalten, falls verfügbar“. Zudem können Sie den Zielordner nutzen, den Ihnen die App vorgibt, oder diesen manuell ändern.
- Lesezeichen: Alle Lesezeichen, die Sie in Safari verwenden, übertragen und importieren Sie mit dem Menü „Lesezeichenoptionen“ ganz einfach in einen oder mehrere Browser, die Sie auf Windows verwenden.
- Mails, Kontakte und Aufgaben: Alle Ihre Mails, Kontakte und Aufgaben werden mit einem Häkchen auch unter Windows verfügbar. Das erleichtert Ihnen nicht nur die geräte-, sondern auch die systemübergreifende Arbeit.
- iCloud-Speicher verwalten: In ihrem iCloud-Menü sehen Sie visualisierte Informationen zu Ihrem belegten iCloud-Speicher. Sie können prüfen, ob sich Speicher freigeben lässt, oder zusätzlichen Speicher kostenpflichtig dazubuchen.
- iCloud-Drive: Mit aktivierter Synchronisation Ihres Drive-Speichers in iCloud können Sie sämtliche gespeicherten Drive-Daten auch lokal auf den PC übertragen und synchronisieren oder Ihre lokalen Dateien vom PC automatisch oder manuell in die Cloud übertragen.
- iCloud-Mail: Mit einer Synchronisierung Ihrer iCloud-Mail erhalten Sie auch über Windows Zugriff auf Ihr Postfach.
- iCloud-Mail und Outlook verknüpfen: Noch praktischer gestaltet sich die Einbindung von iCloud in Windows, wenn Sie Ihre iCloud-Mail mit dem Microsoft-Mail-Dienst Outlook verknüpfen.
Welche Voraussetzungen gibt es?
Damit Sie iCloud auch auf Windows-Geräten nutzen können, müssen bestimmte Voraussetzungen erfüllt sein:
- Windows 7 oder höher: Da iCloud nicht mit jedem Windows-Betriebssystem kompatibel ist, lässt sich die Verknüpfung erst ab Windows 7 nutzen.
- Apple-ID: Eine Apple-ID erhalten Sie automatisch, wenn Sie ein neues Apple-Gerät einrichten. Sie ist gleichzeitig Ihre E-Mail-Adresse und Ihr Benutzername. Möchten Sie daher iCloud auf Windows 10 nutzen, ist eine gültige Apple-ID notwendig.
- Microsoft-Konto: Die iCloud-App für Windows finden Sie nur im Microsoft Store. Obwohl es auch Drittanbieter gibt, empfehlen wir Ihnen den Download über die offizielle Microsoft-Seite, um mögliche Adware oder Malware zu vermeiden. Um die App aus dem Microsoft Store herunterzuladen, benötigen Sie einen Microsoft- bzw. Outlook-Account. Diesen können Sie sich einfach kostenlos auf der Microsoft-Website anlegen.
Sie schauen sich nach einer Alternative zur iCloud um und legen auf deutsche Server-Standorte Wert? Der HiDrive Cloud-Speicher von IONOS bietet Ihnen, was Sie brauchen – maßgeschneiderte Kostenmodelle, automatische Backups und Synchronisation sowie sichere, zertifizierte Server in Deutschland.
So funktioniert der Webclient von iCloud
Für den flexiblen Zugriff auf Ihre iCloud-Daten auf Windows wird nicht zwingend die iCloud-App erfordert. Auch ohne Download ist der Zugriff auf die iCloud direkt über den PC möglich. Hierzu nutzen Sie einfach den Webclient von iCloud in Ihrem bevorzugten Browser. Alles, was es dazu braucht, ist Ihre Apple-ID und Ihr Kennwort.
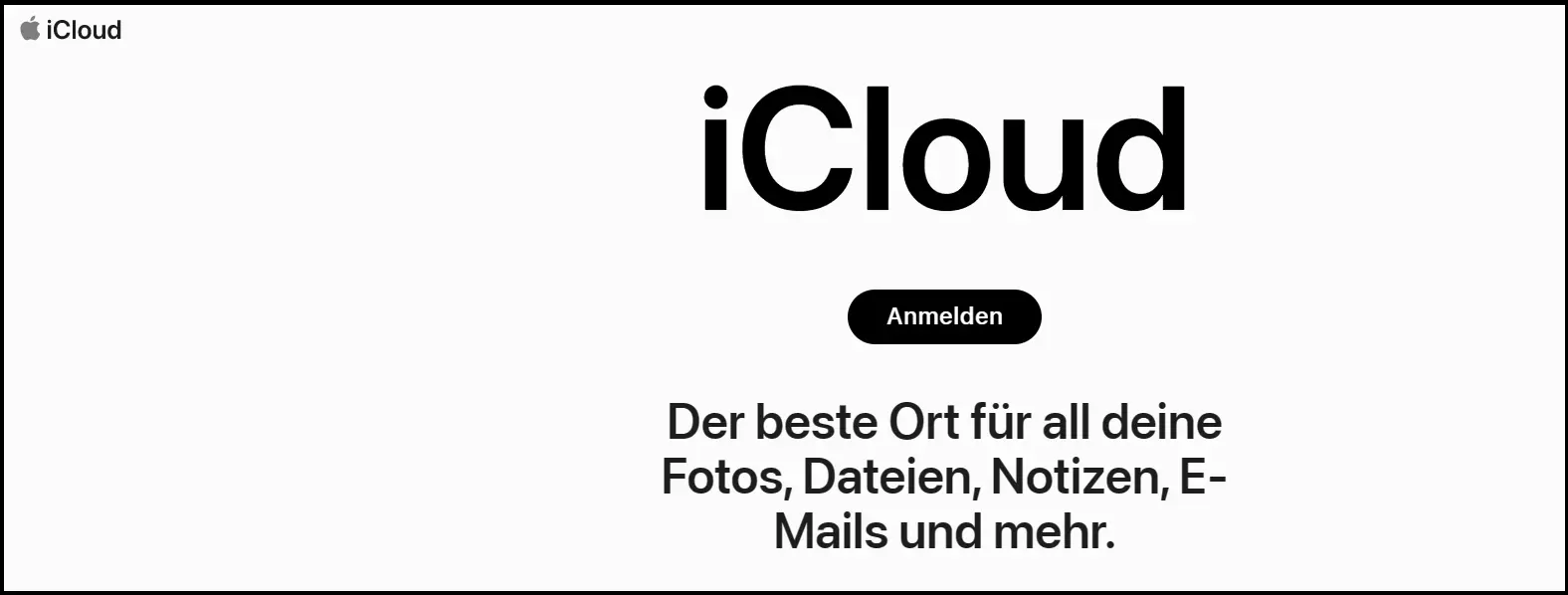
Gehen Sie wie folgt vor:
- Öffnen Sie die URL des Webclients unter icloud.com in einem Browser auf Ihrem Windows-System.
- Nutzen Sie Ihre Apple-ID und Ihr Passwort, um sich beim Webclient anzumelden.
- Je nachdem, welche Sicherheitseinstellungen Sie nutzen, ist unter Umständen eine Zwei-Faktor-Authentifizierung erforderlich.
- Nach erfolgreicher Anmeldung erhalten Sie Zugriff auf Ihre iCloud inklusive aller darin gesicherten und synchronisierten Daten.
- Eine weitere Funktion, die der Webclient bietet, ist die iPhone-Suche. Diese hilft Ihnen, sollte ein iOS-Gerät abhandenkommen.
Vorteile von iCloud auf Windows
Dank der iCloud-Desktop-App für Windows lassen sich ähnlich wie bei Google Drive alle Cloud-Funktionen geräte- und systemübergreifend nutzen. Zu den wichtigsten Vorteilen der App zählen:
- Automatische oder ausgewählte Synchronisierung: Von Fotos über Drive-Dateien bis zu Lesezeichen, Mails und Kontakten synchronisieren Sie Ihre iCloud-Daten unabhängig vom Ort oder Gerät. Sie legen hierzu selbst fest, welche Daten synchronisiert werden und ob Sie Dateien vom PC in die iCloud hochladen oder nur lokal speichern wollen.
- Datenbackups: Indem Sie auch ihre lokalen Windows-Daten in der iCloud sichern oder wichtige iCloud-Ordner lokal speichern, nutzen Sie automatisch ein Datenbackup, falls es zu Problemen mit PC oder iCloud kommt.
- Mobiles Arbeiten: Wenn Sie Ihre lokalen Ordner und Dateien für die iCloud-Synchronisierung freigeben, erhalten Sie auch über Ihre mobilen Apple-Geräte Zugriff auf die synchronisierten Dateien Ihres Windows-Geräts.
- Kostenlose Nutzung: Die Nutzung der App ist genau wie der iCloud-Gratisspeicher absolut kostenlos.

