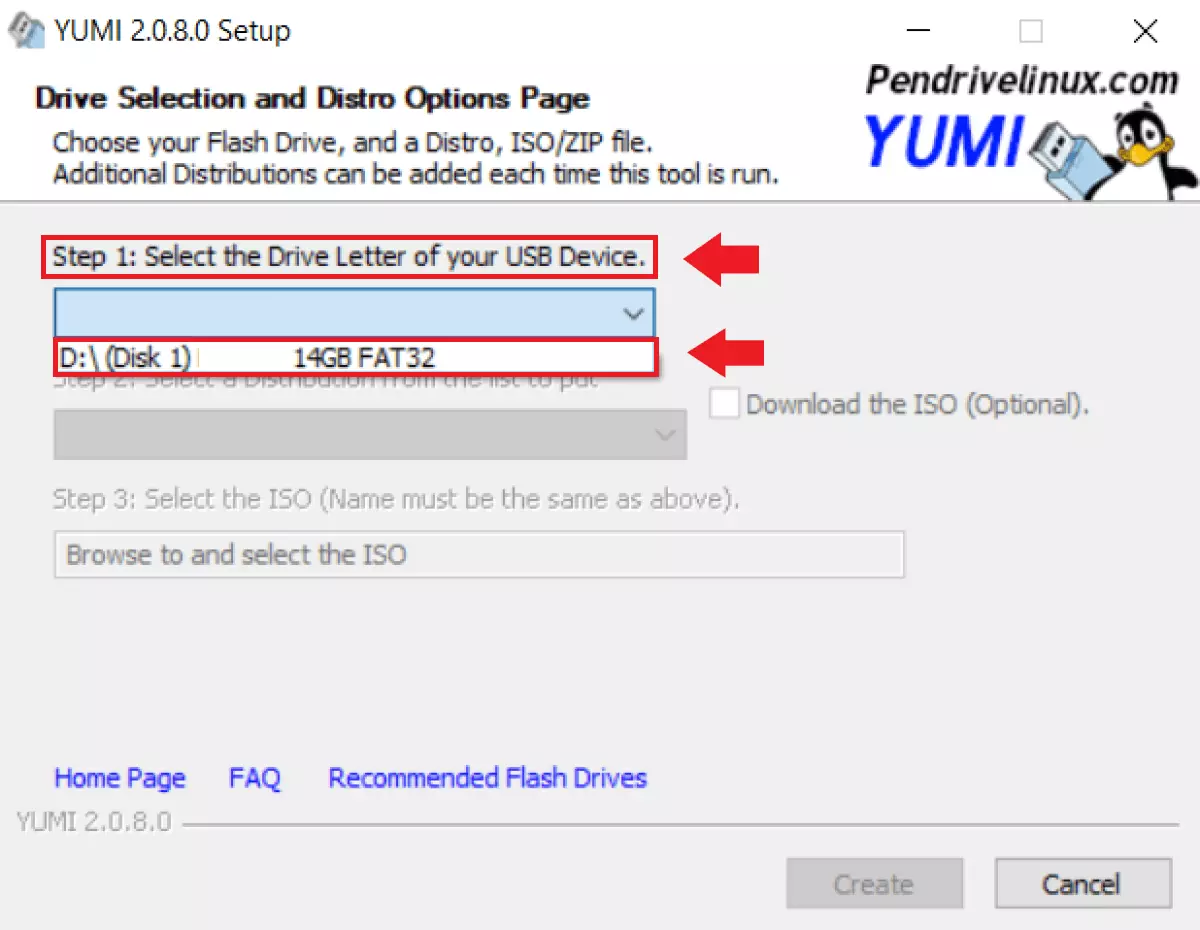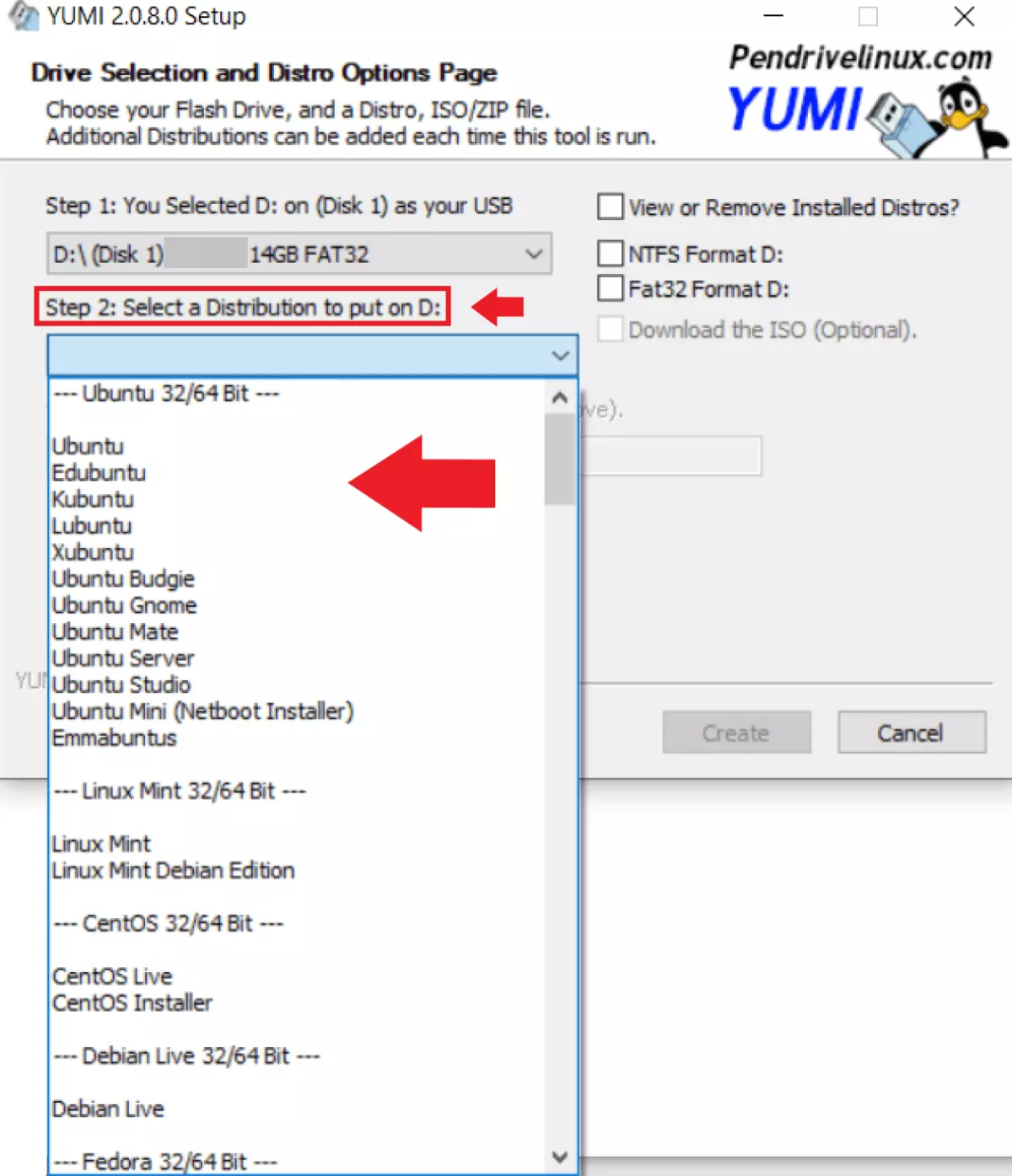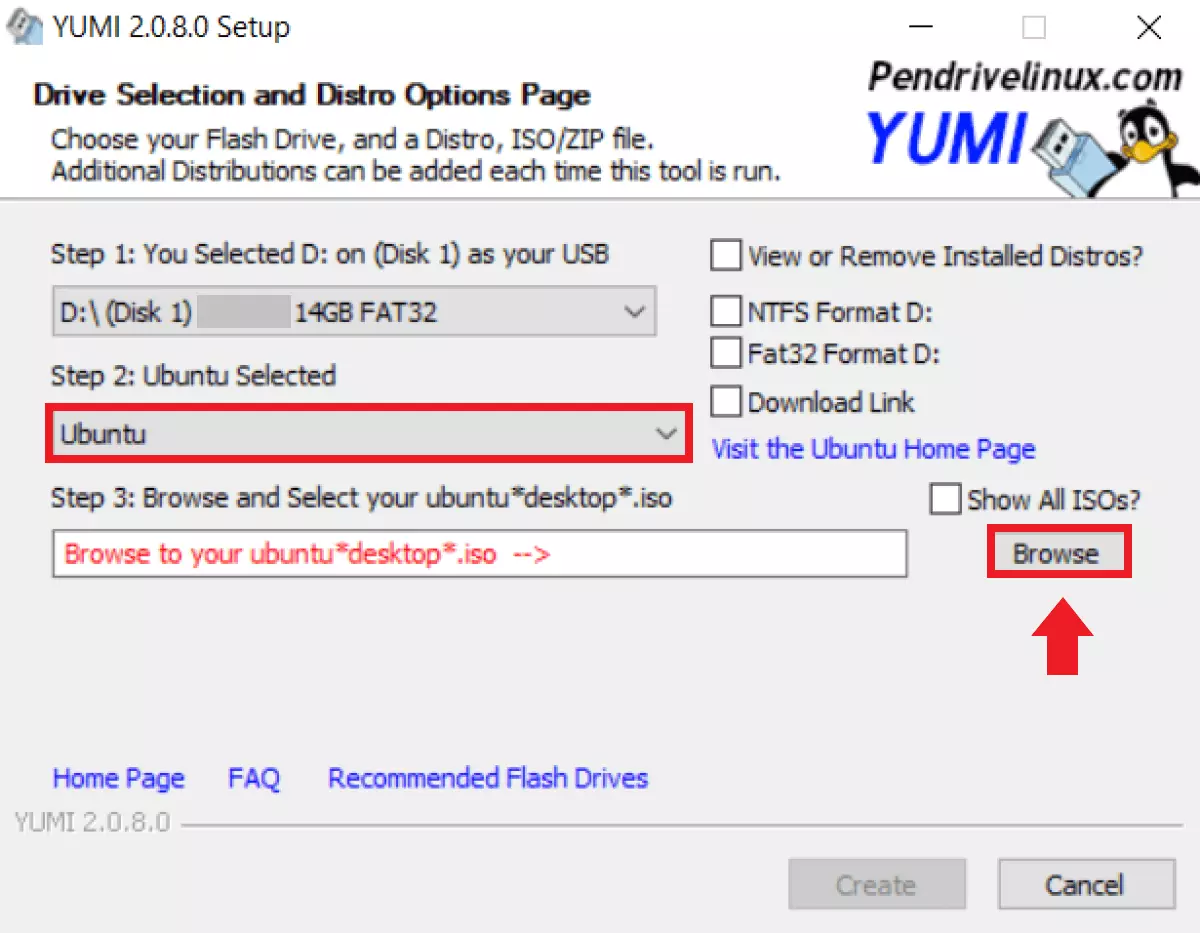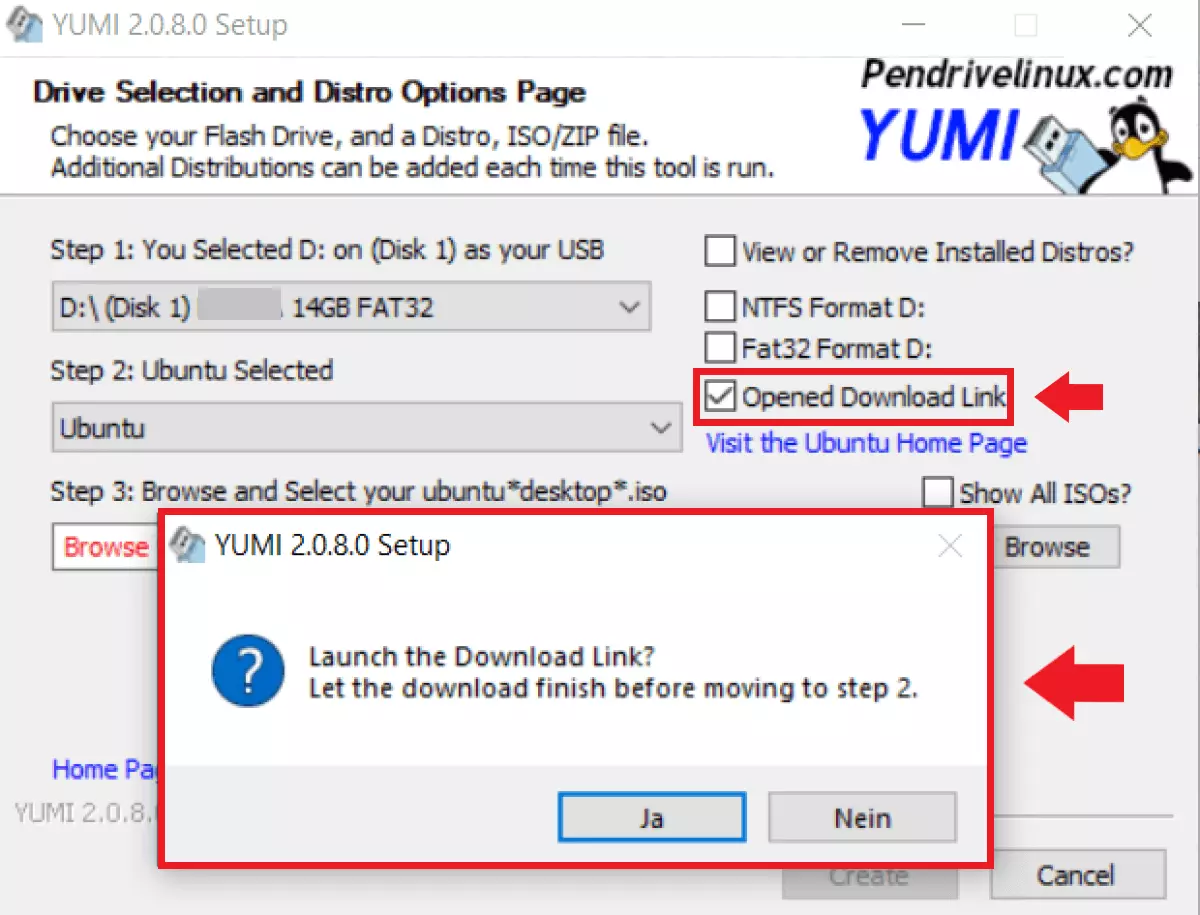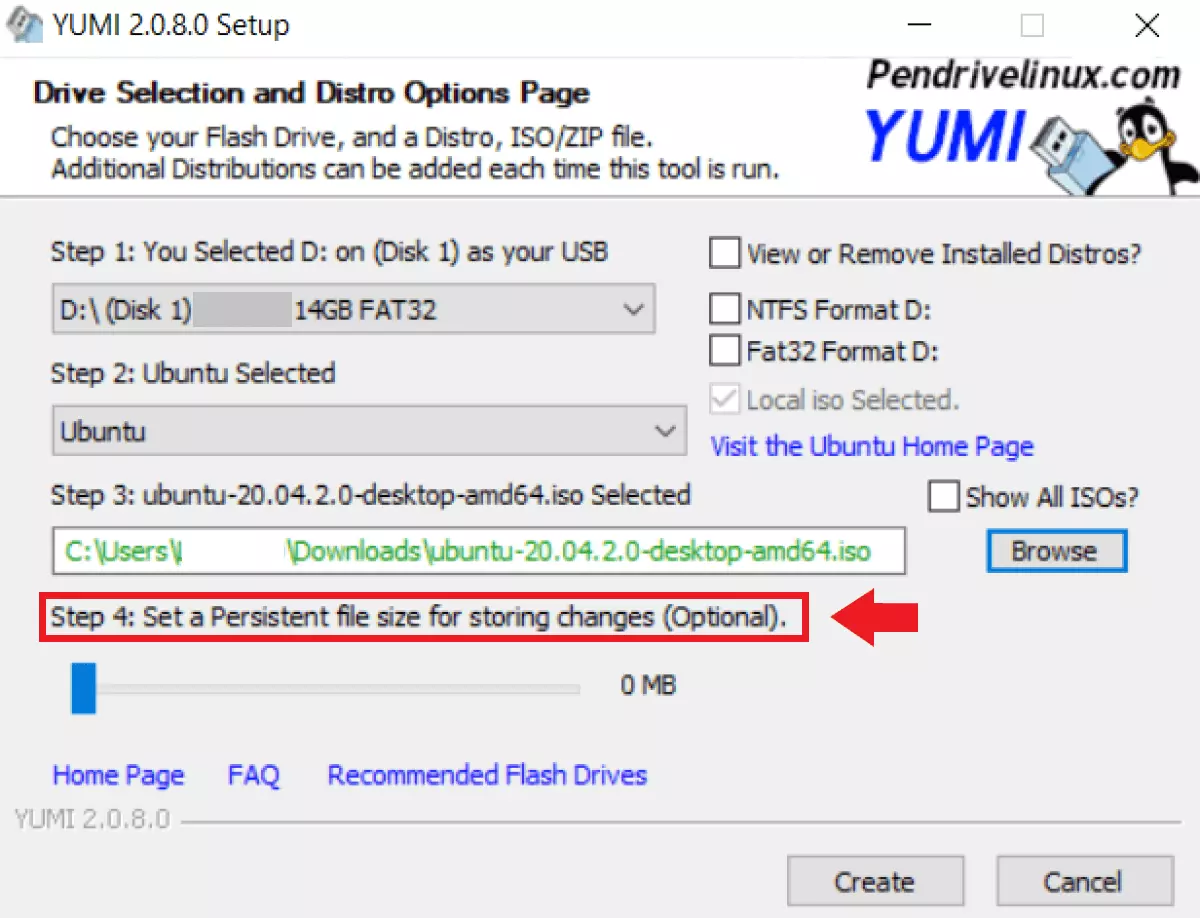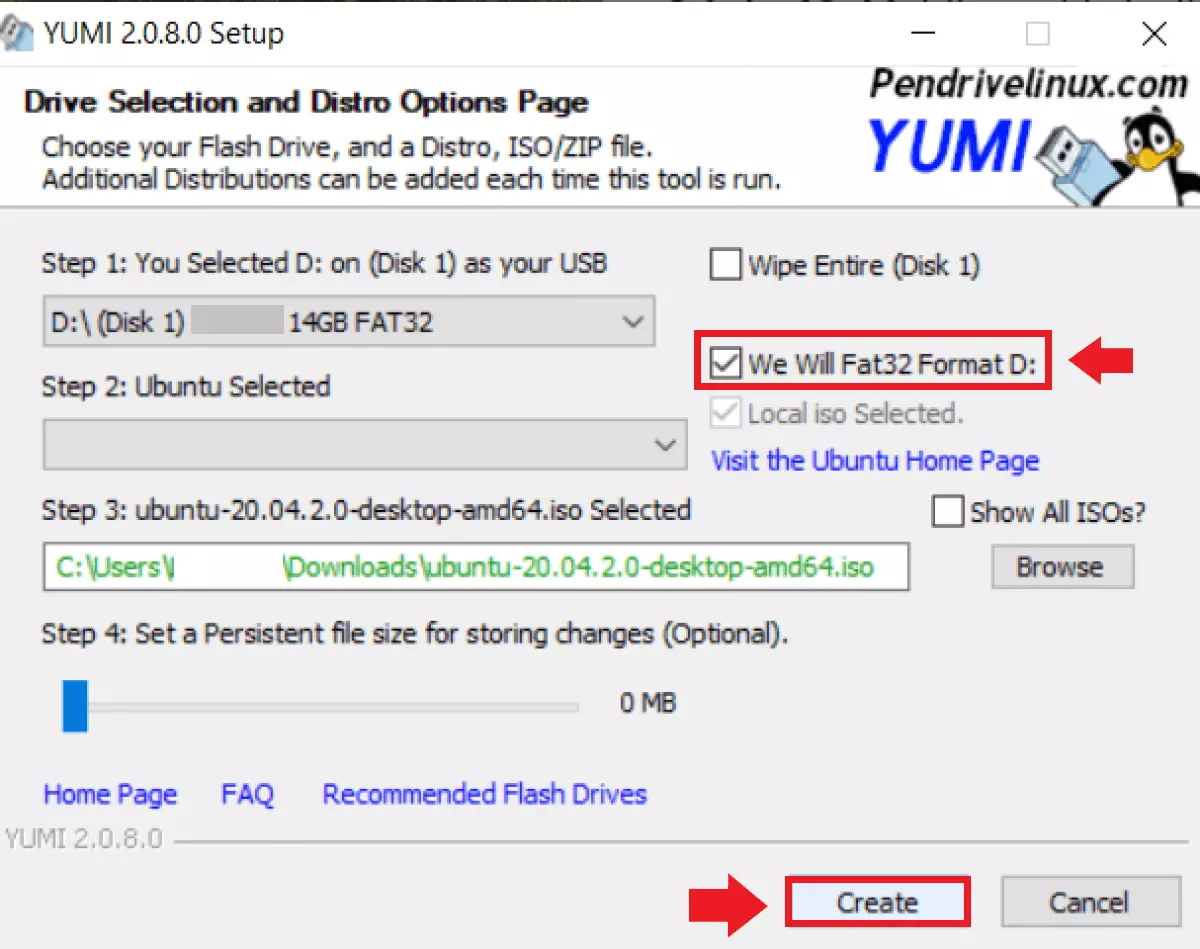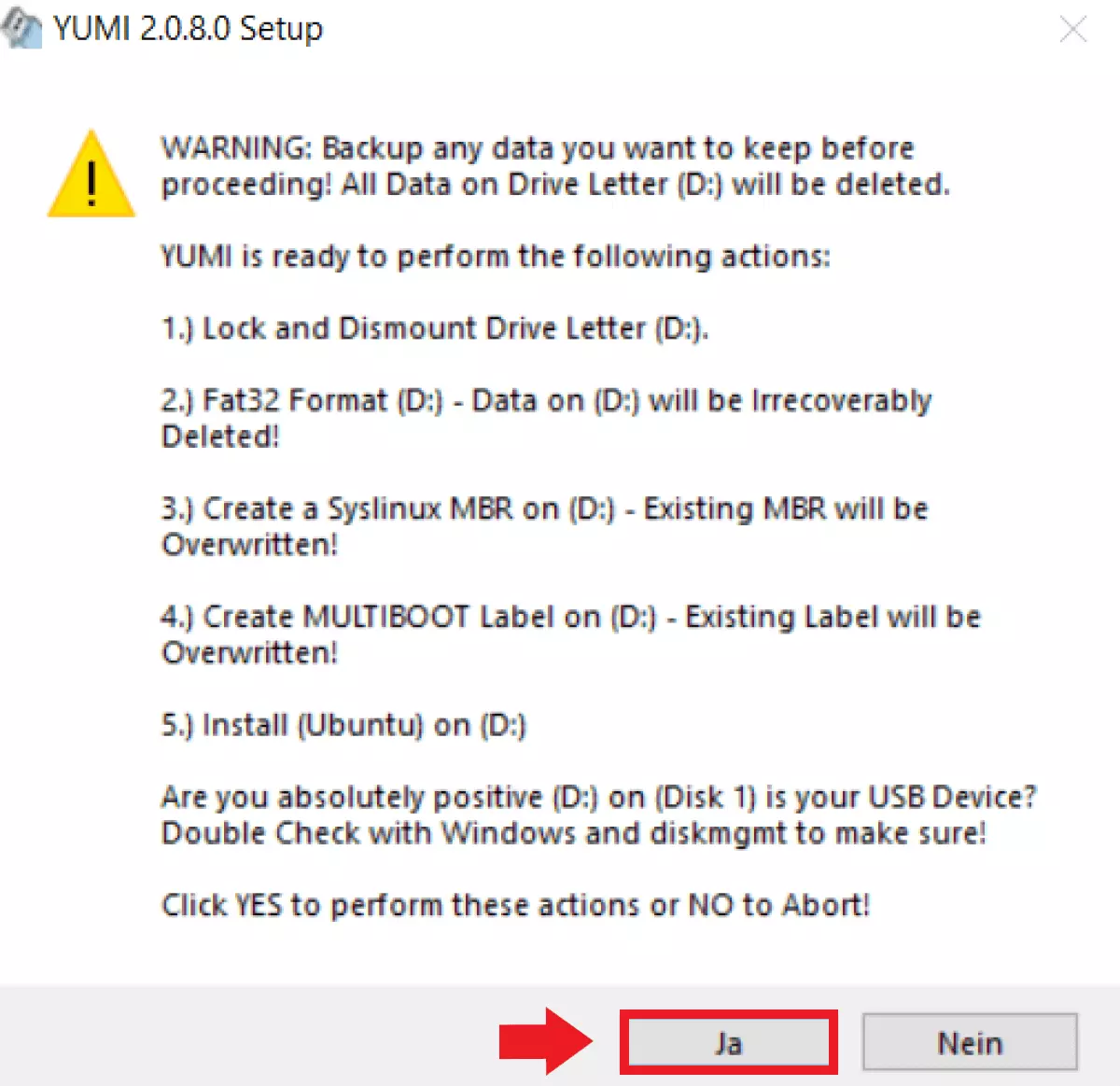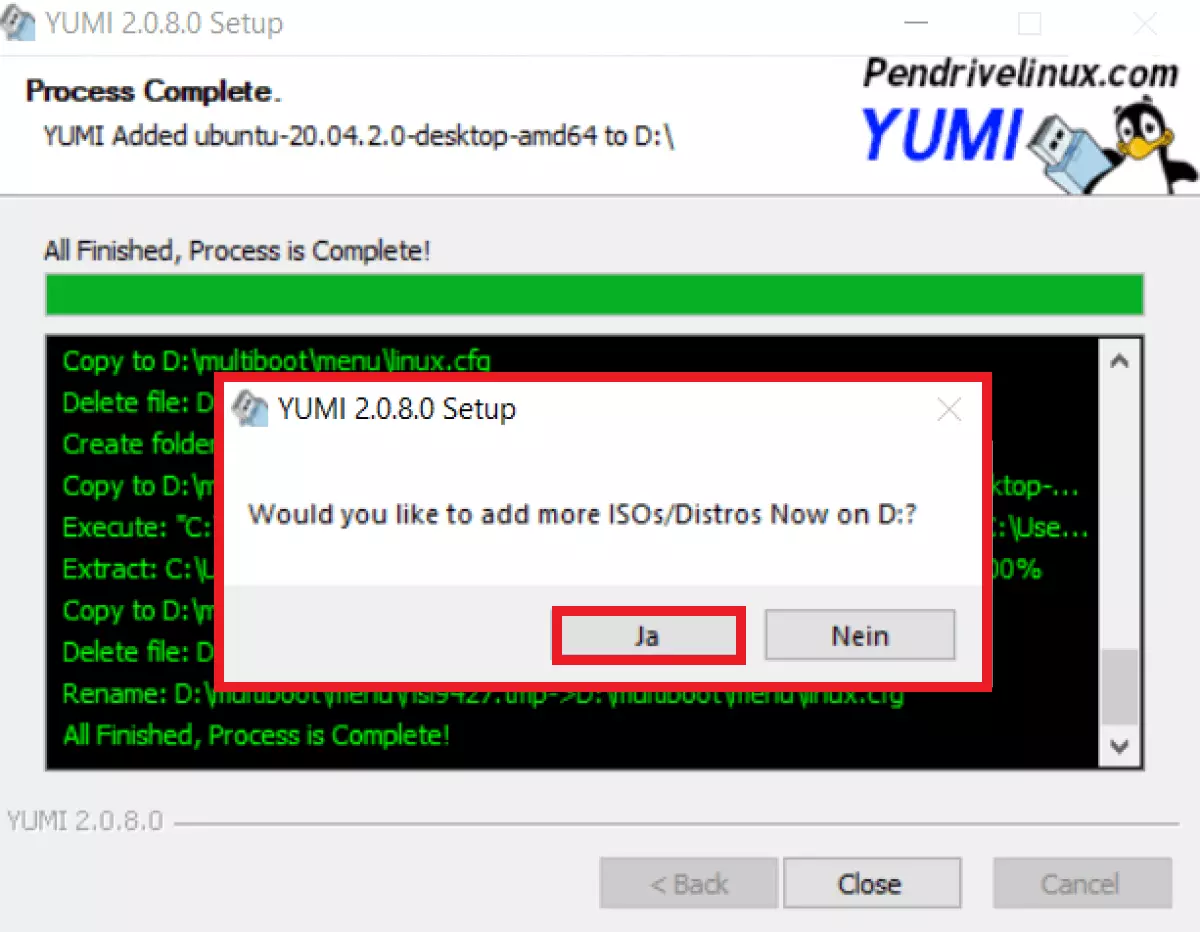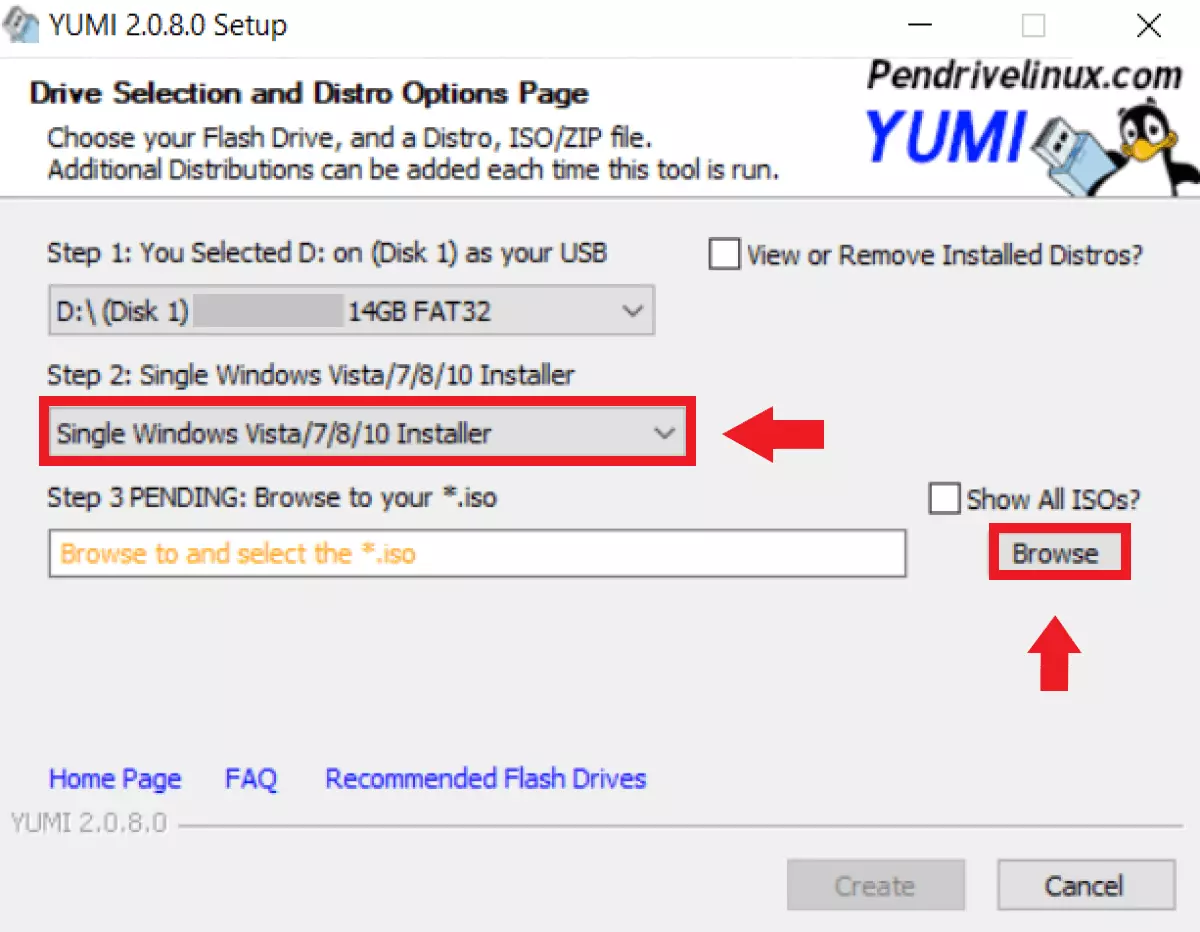Multiboot-USB: So erstellen Sie einen Multiboot-USB-Stick
Eine Neuinstallation oder Reparatur von Betriebssystemen wie Linux, Ubuntu oder Windows kann auf verschiedenen Wegen erfolgen: Zur Auswahl stehen die Cloud-Neuinstallation von Windows 10, Live-CDs mit ISO-Dateien oder ein USB-Stick mit den entsprechenden Systemdateien oder Rettungstools. Wer jedoch alles auf einem Stick will, sollte einen Multiboot-USB-Stick erstellen.
Kurzanleitung: Multiboot-USB-Stick einrichten
- Laden Sie ein Multiboot-Tool herunter (in dieser Anleitung YUMI).
- Starten Sie YUMI mit einem Doppelklick.
- Wählen Sie unter „Step 1“ das betreffende USB-Laufwerk aus.
- Wählen Sie unter „Step 2“ die gewünschte ISO-Datei oder ein System-Tool aus.
- Suchen Sie die ausgewählte Datei unter „Browse“ heraus, wenn diese auf dem Rechner ist.
- Laden Sie die ausgewählte Datei unter „Download Link“ herunter, wenn diese noch nicht auf dem Rechner ist.
- Für Windows ISO-Dateien nutzen Sie zum Herunterladen das MediaCreationTool.
- Legen Sie optional unter „Step 4“ fest, wieviel USB-Speicher die Datei nutzen soll.
- Bei Ersteinrichtung: Wählen Sie ein Dateisystem (FAT32 oder NTSF) aus, um den Stick zu formatieren und klicken Sie auf „Create“.
- Sobald der Vorgang abgeschlossen ist, lassen sich weitere ISO-Dateien und Tools auf den Multiboot-USB kopieren.
Was ist ein Multiboot-USB-Stick?
Ein Multiboot-USB-Stick ist das Universalwerkzeug für alle, die ihr System neu aufsetzen, reparieren oder ein Live-System von einem USB-Stick booten möchten. Der Vorteil an einem sogenannten multibootable USB-Stick ist, dass verschiedene Windows- und Linux-Distributionen, Reparatur- und Rettungstools von Antivirus-Diensten oder komplette Live-Systeme bzw. Sicherungen darauf Platz finden. Möglich ist dies durch kostenlose Software-Tools, die im Gegensatz zu Tools wie Rufus nicht einen bootfähigen USB-Stick pro System, sondern einen Multiboot-USB-Stick für verschiedenen Dateien erzeugen.
Zu den bekanntesten Tools zählen Yumi, WinSetupFromUSB und Ventoy. Sie machen einen USB-Stick in wenigen Schritten multibootfähig, so dass Sie gewünschte Systemdateien einfach auf den Stick kopieren.
Warum ist ein multibootable USB-Stick nützlich?
Ob für Backups oder die letzte Rettung in der Not: Jeder Computernutzer sollte Daten-Backups in der Cloud und auf externen Festplatten anlegen und nach Möglichkeit über Rettungstools, Live-Systeme, Systemsicherungen und ISO-Dateien verfügen. Zum Einsatz kommen diese, wenn Systeme neu aufgesetzt, Datenträger repariert oder Viren entfernt werden müssen. In der Regel ist hierzu jedoch eine Sammlung an Live-CDs und USB-Sticks erforderlich, die verschiedene Distributionen, Zusatzprogramme und sogar BIOS-Updates enthalten können. Mit einem Multiboot-USB-Stick sparen Sie sich verschiedene Medien, denn alle nötigen Dateien landen auf einem startfähigen Stick. So haben Sie die Wahl zwischen mehreren Live-Distributionen und beheben Systemprobleme mühelos.
Um einen Multiboot-USB zu erstellen, bedarf es keinen großen Aufwand. Kostenlose Tools stehen online zum Download bereit. Voraussetzung für einen Multiboot-USB ist genügend Speicherplatz – mindestens 8 GB sind hier zu empfehlen. Um einen USB-Stick bootfähig zu machen, müssen Sie diesen erst formatieren. Stellen Sie also sicher, dass sich auf dem Stick keine wichtigen Daten befinden. Ein weiterer Vorteil: Mit ausreichend Speicherplatz können Sie neben dem Multiboot-Bereich auf Ihrem Stick auch weiterhin Dateien und Dokumente speichern.
Multiboot-Systemsicherungen sind nur eine von vielen Backup-Lösungen. Nutzen Sie zusätzlich MyDefender von IONOS und verlassen Sie sich auf automatisierte Backups in ISO-zertifizierten, deutschen Rechenzentren.
YUMI als Multiboot-USB-Tool nutzen
Wer einen Multiboot-USB-Stick erstellen will, hat die Qual der Wahl. Software, die einen multibootable USB-Stick erzeugen, gibt es zuhauf und jede bietet eigene Vorzüge. Vor allem für unerfahrene Nutzer ist das manuelle Einrichten von Multiboot-Sticks kompliziert. Umso einfacher fällt es mit den übersichtlichen USB-Tools. Da das Funktionsprinzip der Tools ähnlich ist, soll hier am Beispiel des Tools YUMI („Your Universal Multiboot Installer“) erklärt werden, wie Sie mehrere Live-Systeme, Installationen oder Reparatur-/Diagnosetools auf einem Stick einrichten.
Yumi formatiert den USB-Stick und stellt eine umfassende Auswahl an Distributionen, darunter Linux-Variationen wie Ubuntu, Debian Live, Linux Mint und Fedora zum Download bereit. Zudem schreibt YUMI nach Bedarf Wartungs- und Diagnosetools von Antivirusherstellern sowie ISO-Dateien von Windows auf den Stick. Voraussetzung für YUMI sind Windows Systeme ab VISTA und höher oder Wine unter Mac und Linux. Ebenfalls sollte das BIOS ein Booten von USB-Datenträgern ermöglichen. Beachten Sie beim Formatieren des Sticks, dass FAT32 eine optimale Kompatibilität bietet, während sich NTFS für Systeme mit mehr als 4 GB eignet.
Sichern Sie wichtige Systemdaten und Dokumente auf dem HiDrive Cloud-Speicher von IONOS und greifen Sie bequem von jedem Gerät auf Ihre Dateien zu.
Einen Multiboot-USB-Stick erstellen mit YUMI
Schritt 1: Laden Sie YUMI kostenlos von einer vertrauenswürdigen Plattform oder der zugehörigen Homepage pendrivelinux.com herunter. Direkt nach dem Download ist das Tool bereits ohne Installation zum Einsatz bereit.
Schritt 2: Stecken Sie den betreffenden USB-Stick ein und starten Sie YUMI mit einem Doppelklick. Beachten Sie, dass die Yumi-Benutzeroberfläche nur auf Englisch verfügbar ist.
Schritt 3: Wählen Sie nun unter „Step 1: Select the Drive Letter of your USB Device“ das USB-Laufwerk aus. Stellen Sie sicher, dass es das richtige USB-Laufwerk ist, da beim Formatieren alle vorhandenen Daten gelöscht werden.
Schritt 4: Unter „Step 2: Select a Distribution to put on (Laufwerk)” wählen Sie das Betriebssystem, das Sie auf dem USB-Stick speichern möchten. YUMI bietet bereits die wichtigsten Linux-Varianten wie Ubuntu, Linux Mint, Debian Live, openSUSE, Fedora und viele mehr. Die Software bietet zudem zahlreiche weitere System und Wartungs-Tools, die Sie auf dem Stick speichern können.
Schritt 5: Wenn Sie eine Distribution (in diesem Beispiel Ubuntu) ausgewählt haben, so gibt es nun zwei Möglichkeiten: Befindet sich die Ubuntu-ISO-Datei bereits auf dem Rechner, so gehen Sie auf „Browse“ und wählen Sie die Datei aus.
Schritt 6: Befindet sich die Datei noch nicht auf dem Rechner, so setzen Sie einen Haken bei „Download Link“, um auf die Download-Seite von Ubuntu bzw. der ausgewählten Distribution zu gelangen. Nach dem Download wählen Sie die heruntergeladene Datei unter „Step 3“ mit „Browse“ aus. Sollte YUMI keinen automatischen Download anbieten, laden Sie die Dateien manuell vom Hersteller herunter.
Schritt 8: Bevor Sie das gewählte System bzw. das Systemtool auf den Stick schreiben, müssen Sie den USB-Stick formatieren. Wählen Sie hierzu das passenden Dateisystem – NTFS oder Fat32 – und stellen Sie sicher, dass sich auf dem Stick keine wichtigen Dateien befinden. Klicken Sie anschließend auf „Create“, um den Multiboot-USB-Stick zu erstellen.
Schritt 10: Multibootable ist Ihr USB-Stick erst, wenn Sie weitere Systemdateien oder Werkzeuge auf dem Stick hinterlegen. YUMI bietet Ihnen daher abschließend an, direkt weitere ISO-Dateien oder Tools auf den Stick zu schreiben.
Schritt 11: Wählen Sie nun zum Beispiel das Installationsprogramm für Windows 10, indem Sie „Single Windows Vista/7/8/10 Installer“ auswählen und, falls die ISO bereits auf dem Rechner ist, auf „Browse“ klicken. Da Windows ISO-Dateien nur noch über das Media Creation Tool von Windows heruntergeladen werden können, bietet YUMI für Windows keine automatische Weiterleitung an. Sie müssen daher zunächst das MediaCreationTool installieren und gewünschte Windows ISO-Dateien herunterladen. Danach wählen Sie die Datei in YUMI über „Browse“ aus. Achten Sie darauf, den Stick nach der Einrichtung nicht mehr zu formatieren, da Sie vorhandene Daten sonst löschen.
Vom Multiboot-USB-Stick booten
Wenn Sie nun Ihr System booten möchten, müssen Sie den USB-Stick vor dem Start des Computers bereits anschließen. Während der Rechner dann startet, sehen Sie (meist sehr kurz) eine Information, welche Taste Sie drücken müssen, um ins Boot-Menü zu gelangen. In den meisten Fällen handelt es sich dabei um eine der 12 Funktionstasten oder um die Escape-Taste. In dem Menü können Sie dann das USB-Laufwerk auswählen und den Bootvorgang starten. Da Sie mit einem Multiboot-USB-Stick arbeiten, wählen Sie dann noch das gewünschte Betriebssystem und können das System laden.