Nextcloud-Backups: So sichern Sie Ihre Nextcloud-Dateien
Die Backup-App ist eine interne Nextcloud-Anwendung, die Sicherungskopien erstellt, um Instanzen, Daten, Datenbanken und Anwendungen zuverlässig zu schützen. Sie lässt sich direkt über den integrierten App-Store der Cloud-Software installieren. Nachdem die App aktiviert wurde, lässt sich über die Weboberfläche unkompliziert ein Zeitplan für Nextcloud-Backups festlegen.
Warum ist ein Nextcloud-Backup sinnvoll?
In der digitalen Ära stellen Daten das Herzstück vieler Unternehmen dar. Nicht selten bilden die Datenintegrität und -verfügbarkeit die Grundlage für den reibungslosen Geschäftsbetrieb oder die erfolgreiche Umsetzung von Projekten. Umso wichtiger ist es, sich gegen Ereignisse wie Hardwareausfälle, Softwareprobleme oder menschliche Fehler zu schützen, die zu einem Datenverlust führen können. Das gilt nicht nur für die Cloud-Software Nextcloud, sondern auch für Nextcloud-Alternativen wie ownCloud.
Ohne regelmäßige Backups Ihrer Nextcloud-Instanz besteht die Gefahr, dass wichtige Dateien oder Einstellungen unwiederbringlich verlorengehen – etwa durch versehentliches Löschen oder technische Defekte. Doch auch Cyberangriffe auf Cloud-Server stellen eine zunehmende Bedrohung dar. Vor allem Unternehmen, die mit sensiblen Kundendaten oder Finanzinformationen arbeiten, riskieren ohne Backups nicht nur Datenverluste, sondern auch Image-Schäden und rechtliche Konsequenzen. Eine Sicherungskopie bietet zudem die Möglichkeit, das System im Falle einer Fehlkonfiguration wiederherzustellen. Auch im Vorfeld eines Nextcloud-Updates oder einer Nextcloud-Migration sollten Sie unbedingt ein Backup durchführen
- Vollständige Datensouveränität
- Kein Administrationsaufwand dank Managed-Betrieb
- Flexibel um Apps und Online Office erweiterbar
Wie installiert man die Nextcloud-Backup-App?
Die Installation von Nextcloud Backup gestaltet sich unkompliziert und lässt sich direkt über die Weboberfläche realisieren. Beachten Sie jedoch, dass Sie für die Backup-App mindestens Version 23 der Cloud-Software benötigen. Um die Anwendung zu aktivieren, gehen Sie wie folgt vor:
- Anmeldung bei Nextcloud: Loggen Sie sich mit Administrationsrechten in Ihre Nextcloud-Instanz ein.
- Zum App-Store navigieren: Wie alle Nextcloud-Apps wird auch die Backup-App über den integrierten App-Store installiert. Zu diesem gelangen Sie, indem Sie Ihr Profil-Icon anklicken und im Dropdown-Menü den Abschnitt „Apps“ auswählen.
- Nextcloud Backup suchen: Geben Sie den Namen der App in das Suchfeld ein, um die Anwendung einfach und schnell zu finden.
- Backup-App installieren und aktivieren: Klicken Sie erst die App und dann die Schaltfläche „Herunterladen und aktivieren“ an. Die App wird daraufhin automatisch in Ihre Instanz integriert und ist sofort einsatzbereit.
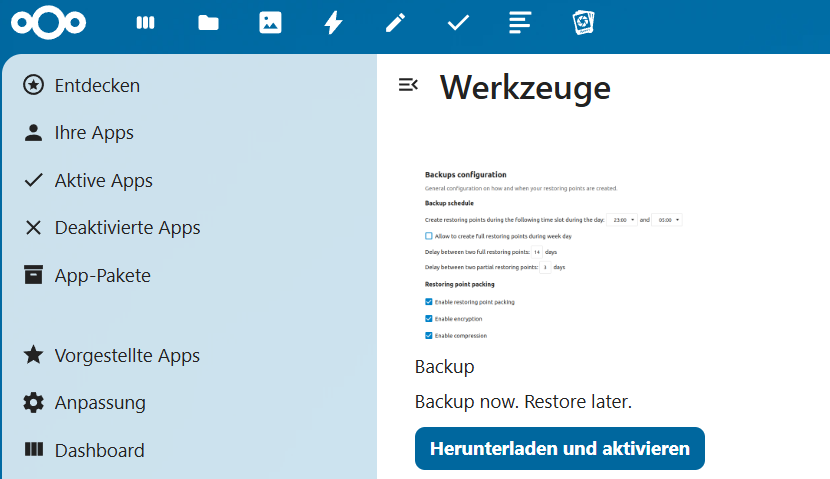
Es empfiehlt sich, auch die App Nextcloud External Storage zu aktivieren, um erstellte Sicherungen auf externen Speichern ablegen zu können. Die App wird zwar standardmäßig mit Nextcloud ausgeliefert, erfordert jedoch eine manuelle Aktivierung.
Wie erstellt man ein Nextcloud-Backup?
Da die Backup-App in das Nextcloud-Ökosystem integriert ist, lässt sich die Erstellung von Sicherungen direkt über die Weboberfläche der Cloud-Software umsetzen. Wenn Sie ein Nextcloud-Backup erstellen möchten, gehen Sie wie folgt vor:
- Nextcloud-Backup-App aufrufen: Klicken Sie auf Ihr Profil-Icon und navigieren Sie im Dropdown-Menü zum Eintrag „Verwaltungseinstellungen“. Anschließend tippen Sie in der linken Menüleiste den Abschnitt „Sicherungen“ an.
- Hintergrundaufgaben aktivieren: Setzen Sie ein Häkchen in der Rubrik „Hintergrundaufgaben aktivieren“, um die automatische Sicherung zu ermöglichen.
- Sicherungsplanung: Legen Sie unter „Sicherungsplanung“ das Zeitfenster für die Erstellung des Backups fest. Wenn Sie bei der Option „Erlaube die Erstellung vollständiger Wiederherstellungspunkte an Wochentagen“ ein Häkchen setzen, werden Daten auch unter der Woche vollständig gespeichert. Andernfalls erstellt die App immer ein inkrementelles Backup, was den Vorteil hat, dass Nextcloud dafür nicht in den Wartungsmodus versetzt werden muss. Darüber hinaus können Sie hier auch den Abstand zwischen Backups einstellen.
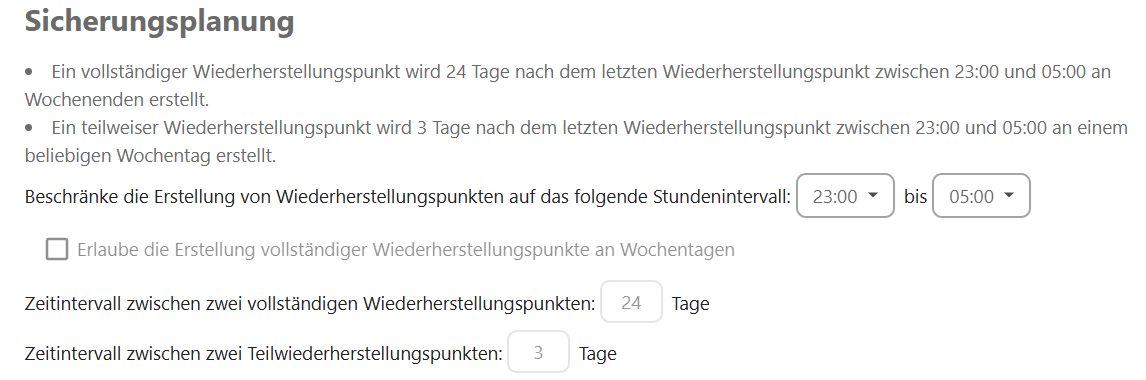
- Eigenschaften der Backups definieren: Geben Sie im Abschnitt „Verpackung läuft“ an, ob Backups komprimiert werden sollen. Wenn Sie die Sicherung verschlüsseln wollen, setzen Sie zudem ein Häkchen bei „Wiederherstellungspunkte verschlüsseln“.
- Speicherdauer für Backups einstellen: Unter „Historie des Wiederherstellungspunktes“ lässt sich angeben, wie lange Nextcloud-Backups in den lokalen App-Daten und auf externen Speichern verbleiben, bevor sie gelöscht werden.
- Sicherungseinrichtung exportieren: Speichern Sie die Konfiguration als Datei ab, um die Einstellungen zu sichern. Mit dem dazugehörigen Schlüssel – der sicher aufbewahrt werden sollte – ermöglicht es die exportierte Datei, das Backup im Falle eines vollständigen Datenverlusts auf neuer Hardware wiederherzustellen.
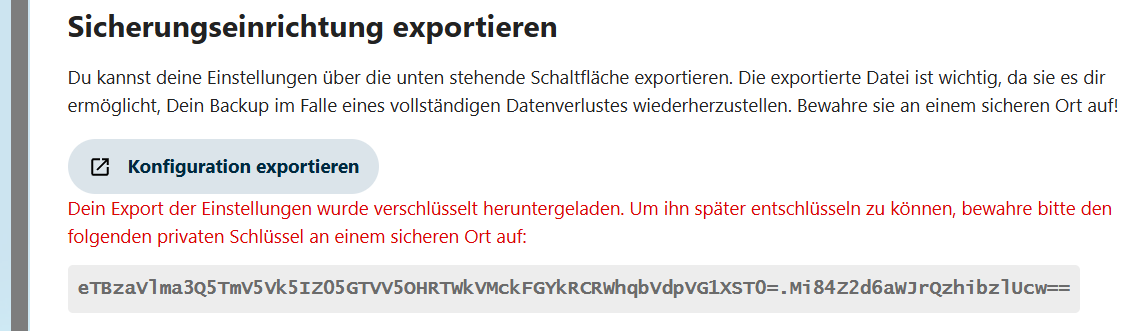
- Speicherort für Sicherungen festlegen: Unter „Ort der Wiederherstellungspunkte“ legen Sie fest, wo Backups gespeichert werden. Es lässt sich sowohl ein lokaler als auch ein externer Speicher einstellen. Um die Verfügbarkeit der Sicherungen zu gewährleisten, empfiehlt es sich, als Speicherort ein externes Laufwerk oder einen anderen Server zu wählen.
- Nextcloud-Backup erstellen: Abschließend klicken Sie auf die Schaltfläche „Vollständigen Wiederherstellungspunkt erstellen“, um das Backup anzulegen.
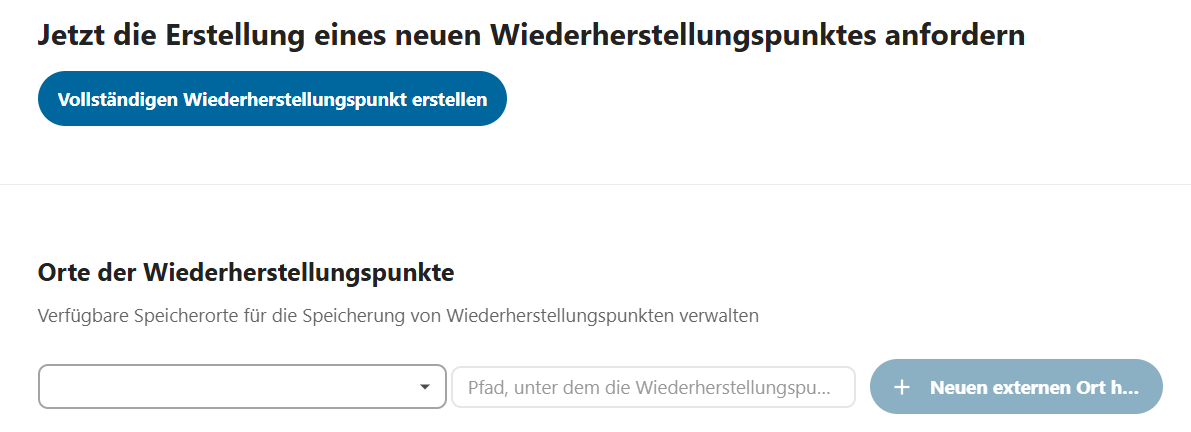
- Automatisch: Backups und Recovery
- Intuitiv: Planung und Management
- Intelligent: KI-basierter Bedrohungsschutz
- Inkl. 300,- € Startguthaben im 1. Monat
Wie spielt man das Backup auf?
Die Wiederherstellung erfolgt nicht über die Nextcloud-Backup-App, sondern über SSH und muss damit manuell ausgeführt werden. Versetzen Sie Nextcloud zuvor in den Wartungsmodus. Die nachfolgende Anleitung zeigt vereinfacht, wie Sie ein Nextcloud-Backup wiederherstellen.
Zunächst lassen Sie sich alle verfügbaren Backups anzeigen:
sudo -u www-data php occ backup:point:listIm nächsten Schritt laden Sie das gewünschte Nextcloud-Backup herunter:
sudo -u www-data php occ backup:point:download <Backup-ID> --external <Nummer des externen Speichers>Danach extrahieren Sie die Dateien aus dem Backup:
sudo -u www-data php occ backup:point:unpack <Backup-ID> --external <Nummer des externen Speichers>Im letzten Schritt stellen Sie Ihre Daten aus den extrahierten Dateien wieder her:
sudo -u www-data php occ backup:point:restore <Backup-ID> --external <Nummer des externen Speichers>Mit Managed Nextcloud bietet Ihnen IONOS einen sicheren und komfortablen Cloud-Speicher mit voller Datensouveränität. Da IONOS die Installation des Nextcloud-Servers übernimmt und sich auch um Wartung und Updates kümmert, entfällt für Sie jeglicher Administrationsaufwand. Darüber hinaus steht Ihnen ein maßgeschneiderter Support zur Verfügung.

