Nextcloud Versioning: So funktioniert Versionierung in Nextcloud
Nextcloud Versioning stellt eine Funktion zur Verwaltung von Dateiversionen dar. Änderungen werden automatisch und lückenlos dokumentiert, wodurch Sie jederzeit Zugriff auf ältere Versionen Ihrer Dateien haben. Über die Weboberfläche von Nextcloud ist es mit wenigen Klicks möglich, frühere Dateiversionen einzusehen und wiederherzustellen.
Was ist Nextcloud Versioning?
Versioning – im Deutschen als Versionierung oder Versionskontrolle bezeichnet – ist eine integrierte Funktion von Nextcloud, die automatisch frühere Dateiversionen speichert, ohne bestehende Inhalte zu überschreiben. Nextcloud Versioning sorgt dafür, dass die Cloud-Software bei jeder Änderung an einer Datei automatisch eine neue Version bzw. Sicherung erstellt, die auf Ihrem Server gespeichert wird. Dies ermöglicht es Ihnen, frühere Dateiversionen wiederherzustellen. Das praktische Feature bietet damit eine effektive Lösung, um Datenverlust zu vermeiden.
Als besonders hilfreich erweist sich die Nextcloud-Versionierung, um unerwünschte bzw. versehentliche Änderungen zu revidieren oder gelöschte Inhalte wiederherzustellen. Dank Versioning bietet sich zudem die Möglichkeit, sämtliche Änderungen an Dateien transparent nachzuvollziehen, was insbesondere für die Teamarbeit von Vorteil ist. Welche Anpassungen wann vorgenommen wurden, lässt sich in der Nextcloud Version History (Nextcloud-Versionsverlauf) jederzeit einsehen.
Wie funktioniert Versionierung mit Nextcloud?
Das Nextcloud-Feature sorgt dafür, dass ältere Dateiversionen gespeichert und automatisch verwaltet werden. Um sicherzustellen, dass der Speicherplatz der Nutzerin bzw. des Nutzers nicht überschritten wird, nutzt Nextcloud Versioning maximal 50 Prozent des verfügbaren freien Speicherplatzes für die Sicherungen. Sobald dieses Limit erreicht ist, werden die ältesten Versionen automatisch gelöscht, um Platz für neue Versionen zu schaffen.
Um zu gewährleisten, dass wichtige Änderungen ausreichend lange verfügbar bleiben, bewahrt die Nextcloud-Versionierung Dateiversionen nach einem gestaffelten Zeitplan auf. Das heißt, die Cloud-Software entfernt ältere Versionen schrittweise. Das Löschmuster wurde wie folgt gestaltet:
- In der ersten Sekunde: Nextcloud speichert eine Version.
- Innerhalb der ersten zehn Sekunden: Nextcloud speichert alle zwei Sekunden eine Version.
- Während der ersten Minute: Alle zehn Sekunden erfolgt eine Speicherung.
- Innerhalb der ersten Stunde: Jede Minute wird eine Version gespeichert.
- Innerhalb der ersten 24 Stunden: Es wird stündlich eine Version gespeichert.
- In den ersten 30 Tagen: Pro Tag behält Nextcloud eine Version.
- Nach 30 Tagen: Pro Woche behält Nextcloud eine Version.
Wird eine neue Dateiversion erstellt, passt Nextcloud die Versionen jedes Mal nach diesem Muster an. Diese automatische Anpassung sorgt für eine optimale Balance zwischen freiem Speicherplatz und der Verfügbarkeit alter Versionen. Je nach Konfiguration durch die Administratorin bzw. den Administrator kann das Verhalten der Nextcloud-Versionierung aber variieren. In manchen Fällen kann z. B. die Speicherdauer angepasst oder die Versionierung ganz deaktiviert sein.
Mit Managed Nextcloud bietet Ihnen IONOS eine sichere und komfortable Cloud-Lösung. Dank Managed-Betrieb entfällt jeglicher Administrationsaufwand, denn IONOS kümmert sich sowohl um die Einrichtung und Wartung Ihres Servers als auch um Updates. Der Cloud-Speicher lässt sich flexibel um Nextcloud-Apps, Online Office und nützliche KI-Funktionen erweitern.
Versionen einsehen, wiederherstellen und benennen: So funktioniert‘s
Der Nextcloud-Versionsverlauf ermöglicht es, frühere Dateiversionen unkompliziert aufzurufen, wiederherzustellen und Versionen eine Bezeichnung zuzuweisen. Das nachfolgende Tutorial veranschaulicht, wie das genau funktioniert.
Die genaue Darstellung der Versionsverwaltung und der einzelnen Schaltflächen kann je nach eingesetzter Nextcloud-Version leicht abweichen.
Auf Versionen zugreifen
- Loggen Sie sich in Ihre Nextcloud-Instanz ein.
- Klicken Sie bei der Datei, auf deren Versionsverlauf Sie zugreifen wollen, erst das Kontextmenü (Drei-Punkte-Symbol) und dann den Eintrag „Details öffnen” an.
- Wechseln Sie zur Registerkarte „Versionen”, in der Ihnen die Historie der Datei angezeigt wird.
- Wenn Sie mit dem Mauszeiger über den Zeitstempel fahren, zeigt Ihnen Nextcloud das Datum und die exakte Uhrzeit der Version an. Um die entsprechende Dateiversion herunterzuladen, ist lediglich ein Doppelklick auf den jeweiligen Eintrag erforderlich.
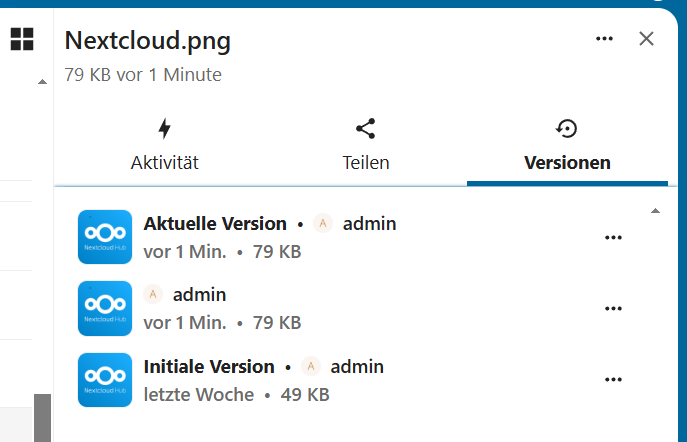
Frühere Dateiversionen wiederherstellen
- Loggen Sie sich in Ihre Nextcloud-Instanz ein.
- Klicken Sie bei der Datei, die wiederhergestellt werden soll, erst das Kontextmenü (Drei-Punkte-Symbol) und dann den Eintrag „Details öffnen” an.
- Navigieren Sie zur Registerkarte „Versionen”.
- Klicken Sie auf das Drei-Punkte-Icon neben der gewünschten Dateiversion und wählen Sie „Datei wiederherstellen aus, um sie wiederherzustellen.
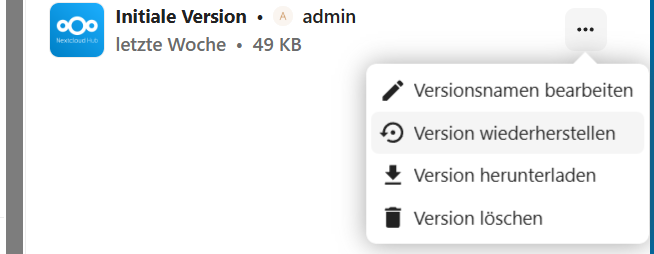
Versionen umbenennen
- Loggen Sie sich in Ihre Nextcloud-Instanz ein.
- Klicken Sie bei der Datei, deren Version Sie benennen möchten, erst das Kontextmenü (Drei-Punkte-Symbol) und dann den Eintrag „Details” an.
- Navigieren Sie zur Registerkarte „Versionen”.
- Tippen Sie je nach Nextcloud-Version entweder das Kontextmenü und dann die Option „Versionsnamen bearbeiten” an oder klicken Sie auf das Stiftsymbol neben der entsprechenden Dateiversion, um dieser einen Namen zu geben. Mit einer Bezeichnung versehene Versionen werden vom automatischen Löschprozess ausgeschlossen.
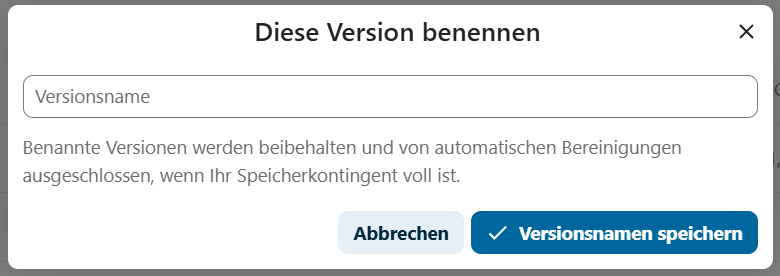
- Vollständige Datensouveränität
- Kein Administrationsaufwand dank Managed-Betrieb
- Flexibel um Apps und Online Office erweiterbar

