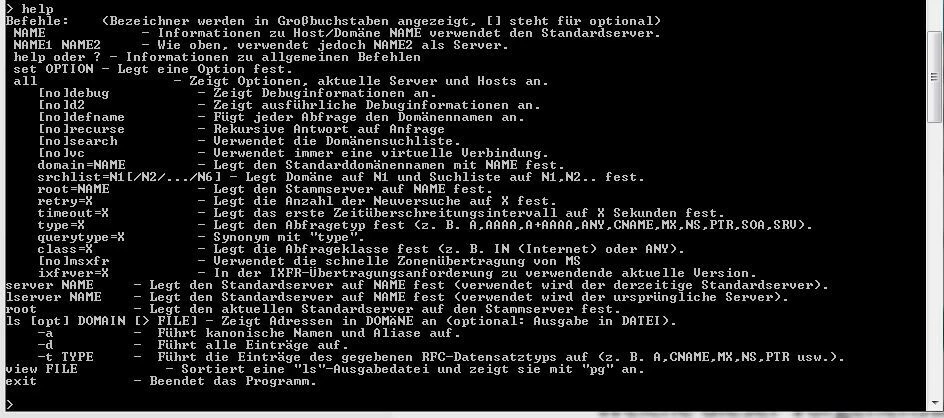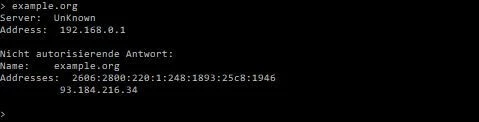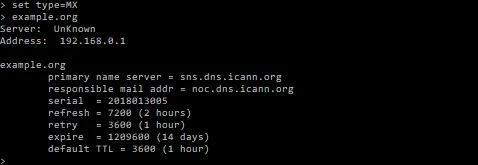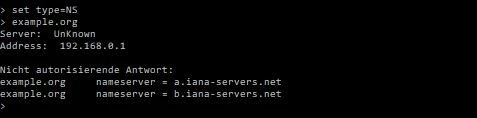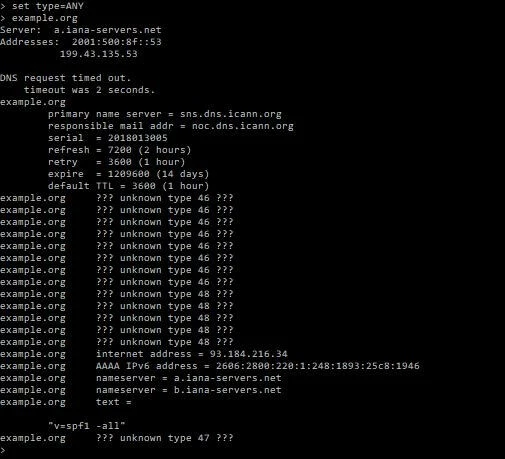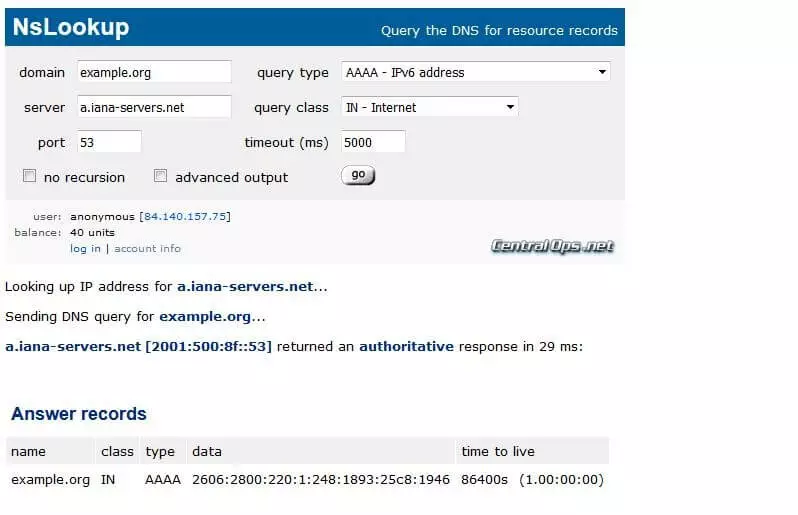nslookup: So funktioniert der praktische DNS-Check
Das Domain Name System (DNS) hat als zentraler Verzeichnisdienst für Netzwerkadressen einen entscheidenden Anteil am Erfolg von Internet und World Wide Web: Das Netz aus weltweit verteilten DNS-Servern (auch: Nameserver) sorgt unerlässlich dafür, dass die Namen der verschiedenen Netzwerkteilnehmer und -anwendungen wie example.org in die zahlenbasierten und maschinenlesbaren IP-Adressen aufgelöst werden (und umgekehrt) – und stellt so sicher, dass jederzeit auch ohne Wissen über die tatsächliche IP der richtige Rechner bzw. die gewünschte Website erreicht wird.
In bestimmten Situationen (beispielsweise bei Problemen bei der Namensauflösung) kann es jedoch durchaus sinnvoll sein, hinter die Kulissen zu schauen und die IP-Adresse zu einem Domain-Namen bzw. den Domain-Namen zu einer IP-Adresse zu recherchieren. Ein nützliches Werkzeug dafür ist das Programm nslookup, das unter Windows, macOS und Linux standardmäßig installiert ist.
- Schnellere Domain-Auflösung für optimierte Ladezeiten
- Zusätzlicher Schutz gegen Ausfälle und Unterbrechungen
- Kein Domain-Umzug notwendig
Was ist nslookup?
nslookup ist ein einfaches, aber sehr praktisches Kommandozeilentool, das in erster Linie dazu verwendet wird, die IP-Adresse zu einem bestimmten Hostname oder den Domain-Namen zu einer bestimmten IP-Adresse zu finden (Reverse DNS Lookup). nslookup lässt sich in der Kommandozeile des jeweiligen Betriebssystems ausführen: Windows-User starten den Service also über die Eingabeaufforderung, Unix-Benutzer über das Terminal. Zudem existiert heute eine Reihe von Webservices, die es ermöglichen, nslookup online zu nutzen.
Der Name nslookup steht für „name server look up“, was sich mit „beim Nameserver nachschauen“ übersetzen lässt.
nslookup holt sich die entsprechenden Adressinformationen direkt aus dem DNS-Cache von Nameservern, wobei dem Nutzer zwei verschiedene Modi zur Verfügung stehen: Im nichtinteraktiven Modus inspiziert das Tool standardmäßig die Resource Records – wie die Adresseinträge im DNS-Zwischenspeicher heißen –, die im lokalen Nameserver gespeichert sind. Dieser Modus eignet sich insbesondere für einfache Abfragen, bei denen ein einzelner Eintrag für eine Domain nachgeschaut werden soll. Wenn man einen anderen DNS-Server für die Recherche einsetzen und komplexere Suchprozesse erledigen möchte, benötigt man den interaktiven Modus, bei dem das Kommandozeilenprogramm zunächst separat gestartet wird.
Im Gegensatz zu diversen anderen Kommandozeilenprogrammen von Windows/DOS hat nslookup mit -q einen „case-sensitive“-Parameter, also einen Parameter, bei dem Groß- und Kleinschreibung Relevanz besitzt.
Wofür kann man nslookup nutzen?
Es gibt verschiedene Szenarios, in denen sich der Einsatz von nslookup als sinnvoll erweist. So ist das Befehlszeilenprogramm insbesondere bei der Lösung von DNS-Fehlern ein wichtiges Werkzeug. Eine Abfrage der Informationen hilft dabei in erster Linie, die Ursache für das jeweilige Problem zu finden. Wer beispielsweise Windows-Server nutzt und ein Problem mit dem nativen Verzeichnisdienst Active Directory hat, kann mit nslookup schnell und unkompliziert überprüfen, ob alle beteiligten Server wie geplant im Domain Name System aufgelöst werden. Generell spielt das Programm seine Stärken immer dort aus, wo verschiedene Subdomains existieren – sowohl, wenn es lediglich darum geht, diese zu überprüfen, als auch, wenn tatsächlich Verbindungsprobleme bestehen.
Ein anderes typisches Nutzungsszenario ist die Suche nach den optimalen Mailservern (SMTP, POP, IMAP) für die gewünschte Domain. In diesem Fall ermittelt nslookup die in Frage kommenden Server anhand der MX-Records (Mail Exchanger), die zur Domain des E-Mail-Providers gehören. Diese Einträge enthalten die IP-Adressen und Namen der Anbieter-Server, die im Anschluss bei der Konfiguration des Mail-Clients nur noch angegeben werden müssen, um das Routing des elektronischen Postverkehrs zu perfektionieren.
So funktioniert nslookup unter Linux, Windows und macOS
Um nslookup auf Mac-, Windows- oder Linux-Computern zu nutzen, öffnet man im ersten Schritt die Kommandozeile des jeweiligen Betriebssystems. Anschließend gibt es die zwei bereits kurz aufgeführten Modi, um das DNS-Werkzeug für die eigenen Zwecke einzusetzen:
- Interaktiver Modus: nslookup über den gleichnamigen Befehl starten und Parameter anschließend separat hinzufügen
- Nichtinteraktiver Modus: nslookup-Command sowie die gewünschten Parameter direkt eingeben
Welche Vorgehensweise angewendet werden sollte, hängt auch vom vorhandenen Know-how ab. Wenn die benötigten Parameter bekannt sind, spricht nichts dagegen, die gewünschte Abfrage des DNS-Servers in einem einzigen Schritt zu erledigen (insofern nicht der DNS-Server gewechselt werden soll). Neulinge, die sich mit dem Service zunächst vertraut machen müssen, erleichtern sich den Einstieg, indem sie nslookup zunächst einmal starten und sich Syntax und Parameter anschließend Schritt für Schritt aneignen. Dabei hilft der in diesem Modus mögliche Aufruf verfügbarer Optionen über den Befehl „help“.
Um nslookup im Anschluss an die Abfrage zu beenden, muss lediglich der Befehl „exit“ ausgeführt oder die Kommandozeile geschlossen werden. Alternativ funktioniert die Tastenkombination [STRG] + [C].
nslookup: Beispiele für die Nutzung des Abfragedienstes
Hat man nslookup zunächst in einem einzelnen Schritt gestartet, wartet die Kommandozeile auf die Eingabe weiterer Befehle. Dabei haben Nutzer die Möglichkeit, Abfragen mit dem Standardsetup auszuführen oder individuelle Optionen festzulegen. Für erstere Methode gibt man also lediglich den Domain-Namen, zu dem die IP-Adresse recherchiert werden soll (bzw. umgekehrt) in die Befehlszeile ein und bestätigt die Auswahl mit der Eingabetaste. Für die exemplarische Suche nach der Adresse zu der Domain example.org präsentiert nslookup zum Beispiel folgendes Ergebnis:
In diesem Fall wurde eine „nicht autorisierende Antwort“ zurückgegeben, da der lokale DNS-Server die Anfrage nicht selbst beantworten konnte, sondern einen bzw. mehrere weitere Nameserver kontaktieren musste. Inhalt der nslookup-Antwort sind die IPv4- (vierstellig) und IPv6-Adressen (länger, durch Doppelpunkte getrennt) zu der Beispiel-Domain. Für individuell konfigurierte nslookup-Abfragen im interaktiven Modus gibt es nachfolgende zwei Beispiele.
Bestimmte Adresstypen aus den Resource Records abrufen
Grundsätzlich ist nslookup auf die Abfrage von IPv4- und IPv6-Adressen ausgerichtet. Allerdings kann das Kommandozeilentool wie erwähnt durch seine Zugriffsmöglichkeit auf die DNS-Einträge auch Informationen zu anderen Adresstypen einer Domain abrufen. Zu diesem Zweck muss der Nutzer zunächst den gewünschten Typ („type“) definieren („set“), bevor er den Domain-Namen in die Kommandozeile einträgt. Die Syntax des entsprechenden nslookup-Commands sieht folgendermaßen aus:
set type=ADRESSTYPAls „ADRESSTYP“ wird der gewünschte Abfragetyp eingetragen, wobei u. a. folgende Typen zur Auswahl stehen:
| nslookup-Parameter | Abfragetyp | |
|---|---|---|
| A | IPv4-Adresse | |
| AAAA | IPv6-Adresse | |
| MX | Domain-Name(n) Mailserver (Mail Exchanger) | |
| NS | Domain-Name Nameserver | |
| PTR | „Pointer“-Eintrag (zeigt Host-Name(n) zu einer IP-Adresse) | |
| SOA | „Start of Authority“-Eintrag (Angaben zur Verwaltung der DNS-Zone) |
DNS-Server für akkurate Resultate wechseln
Standardmäßig kontaktiert nslookup den lokalen DNS-Server, der für gewöhnlich vom Router bzw. Internetprovider vorgegeben wird. Nutzt man diesen für die Abfrage, kann es jedoch sein, dass die Ergebnisse nicht immer akkurat sind – weil z. B. der gesuchte Server nicht im Cache des lokalen Nameservers verzeichnet ist. Das Kommandozeilentool bietet jedoch die Möglichkeit, den DNS-Server, über den die Abfrage laufen soll, selbst auszuwählen. Nimmt man den Server, der an die entsprechende Domain geknüpft ist, erhält man sogar autorisierende Antworten. Dazu gilt es im ersten Schritt, den bzw. die zugeordneten Nameserver herauszufinden, indem man den Abfragetyp „NS“ definiert und sich diesen DNS-Eintrag anschließend durch Eingabe des Domain-Namens anzeigen lässt:
set type=NS
example.orgEiner der beiden präsentierten Nameserver muss nun als Standardserver definiert werden, damit die Anfragen künftig über diesen laufen. Der entsprechende Befehl setzt sich aus dem Parameter „server“ und dem jeweiligen Namen des gewünschten Servers zusammen. Für das gewählte nslookup-Beispiel sind dementsprechend diese beiden Kommandos möglich:
server a.iana-servers.netserver b.iana-servers.netIm letzten Schritt ändert der Nutzer den Abfragetyp, der noch auf Nameserver-Suche eingestellt ist, auf die gewünschte Adressabfrage wie „A“ für die Domain, „MX“ für die Mailserver-IP-Überprüfung oder „ANY“ für einen Komplettcheck (hier genutzt):
set type=ANYGibt man nun erneut example.org ein, um die Abfrage zu starten, liefert nsklookup ausführliche DNS-Informationen zu der Beispiel-Domain, wobei der als Standardserver gewählte Nameserver (hier: a.iana-servers.net) als Informationsquelle dient:
Die diesmal autorisierende und akkurate Antwort zeigt u. a. die beiden bereits bekannten Nameserver und den Haupt-Nameserver (primary name server), von dem die DNS-Informationen tatsächlich bezogen werden.
DNS-Server-Abfrage im Browser mit nslookup-Online-Tools
Für die Abfrage von DNS-Servern mit nslookup muss das Tool nicht zwangsläufig auf dem eigenen System ausgeführt werden. Im World Wide Web existieren verschiedene Anwendungen, die entsprechende Ressourcen zur Verfügung stellen: Der IP-Adressen- bzw. Domain-Namen-Check findet in diesem Fall also auf einem anderen Computer statt – vom eigenen Browser aus. Zwei Beispiele für solche nslookup-Webanwendungen sind ping.eu und centralops.net. ping.eu beschränkt sich dabei auf die elementare Funktion von nslookup. Nach der Eingabe einer IP-Adresse bzw. eines Host-Namens liefert das Tool das entsprechende Pendant:
Mit dem Tool von centralops.net lässt sich nslookup darüber hinaus auch im interaktiven Modus online nutzen. So können Benutzer anstelle des Standard-DNS-Servers des Anbieters den Nameserver ihrer Wahl eintragen, den Port wechseln oder den Abfragetyp bestimmen. Dadurch ist es also beispielsweise auch möglich, autorisierende Antworten wie im zuvor aufgeführten nslookup-Beispiel zu erhalten.
Sowohl ping.eu als auch centralops.net bieten zusätzlich weitere Netzwerktools wie Traceroute oder WHOIS an.