WhatsApp-Backup mit Google Drive erstellen
Als WhatsApp-Nutzer oder -Nutzerin mit Android haben Sie die Möglichkeit, ein WhatsApp-Backup mit Google Drive zu erstellen. Damit sichern Sie Ihre WhatsApp-Daten und -Kontakte für Fälle wie Smartphone-Verlust, Neukauf oder Malware-Befall. Unsere Anleitung erklärt, wie Sie die Funktion nutzen.
Kurzanleitung: WhatsApp-Backup mit Google Drive erstellen
- WhatsApp öffnen.
- Auf „Weitere Optionen“ (drei Punkte) und „Einstellungen“ gehen.
- Auf „Chats“ und dann auf**„Chat-Backup“** gehen.
- Google-Konto für Backup auswählen, automatisches Backup-Intervall festlegen und auf „Sichern“ tippen.
Warum ist ein WhatsApp-Backup hilfreich?
WhatsApp enthält nicht nur persönliche Daten, sondern viele wichtige Kontakte. Das alles auf einen Schlag zu verlieren, kann schmerzen. Die Wiederherstellung ist, wenn überhaupt möglich, sehr aufwändig, wenn Chatverläufe, Kontakte und gespeicherte Medien nicht gesichert waren. Vorbeugen können Sie mit einem WhatsApp-Backup über Google Drive. So stellen Sie Ihre Daten bei einer WhatsApp-Neuinstallation mühelos wieder her.
Ein WhatsApp-Backup sorgt dafür, dass selbst bei plötzlichem Smartphone-Verlust, Hardware-Fehlern, Malware-Befall oder aber bei einem Neukauf wichtige WhatsApp-Daten nicht nur in der App oder auf dem Smartphone, sondern zusätzlich in der Google-Cloud gesichert sind.
WhatsApp-Backups ziehen keinen Google-Speicher ab
Wer sich mit Google Drive auskennt, wird denken: Nimmt mir das nicht Cloud-Speicher weg? Die Antwort lautet: Nein. WhatsApp-Backups werden nicht vom Drive-Datenkontingent abgezogen und kosten keinen Speicherplatz, wenn Sie andere Daten mit Google Drive synchronisieren.
Der Cloud-Speicher von Google Drive ist nur eines von vielen Collaboration-Tools, die Google bietet. IONOS stellt verschiedene Unternehmenstarife für Google Workspace bereit, die alle Google-Workspace-Apps und einen persönlichen Support umfassen.
Voraussetzungen für ein WhatsApp-Backup
Folgende Voraussetzungen sind für ein WhatsApp-Backup in Google Drive zu beachten:
- Sie müssen Android verwenden.
- Auf dem Smartphone muss ein Google-Konto aktiv sein.
- Google-Play-Dienste müssen auf dem Smartphone aktiviert sein.
- Ausreichend Speicherplatz auf dem Smartphone
- Eine stabile Internetverbindung
Für Backups und Datensicherungen bietet Ihnen IONOS den hochsicheren HiDrive Cloud-Speicher.
WhatsApp-Backup mit Google Drive erstellen
So legen Sie in wenigen Schritten ein WhatsApp-Backup mit Google Drive an.
Schritt 1: Öffnen Sie WhatsApp auf dem Smartphone und gehen Sie oben rechts auf die drei Punkte für „Weitere Optionen“.

Schritt 2: Tippen Sie in „Weitere Optionen“ auf „Einstellungen“.
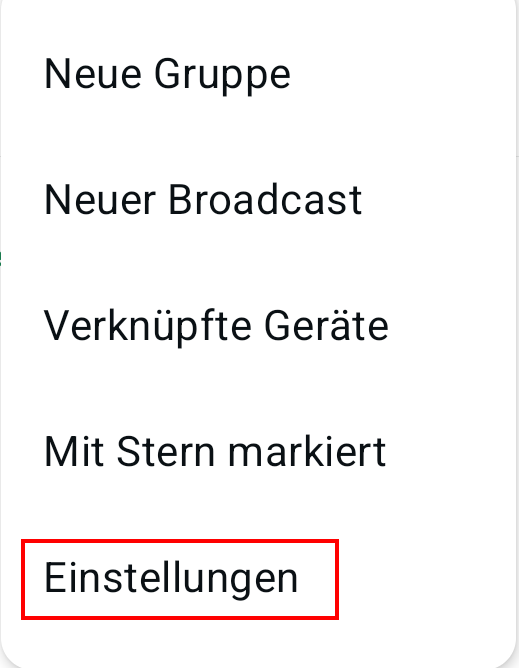
Schritt 3: Tippen Sie in Ihren Account-Einstellungen auf „Chats“.
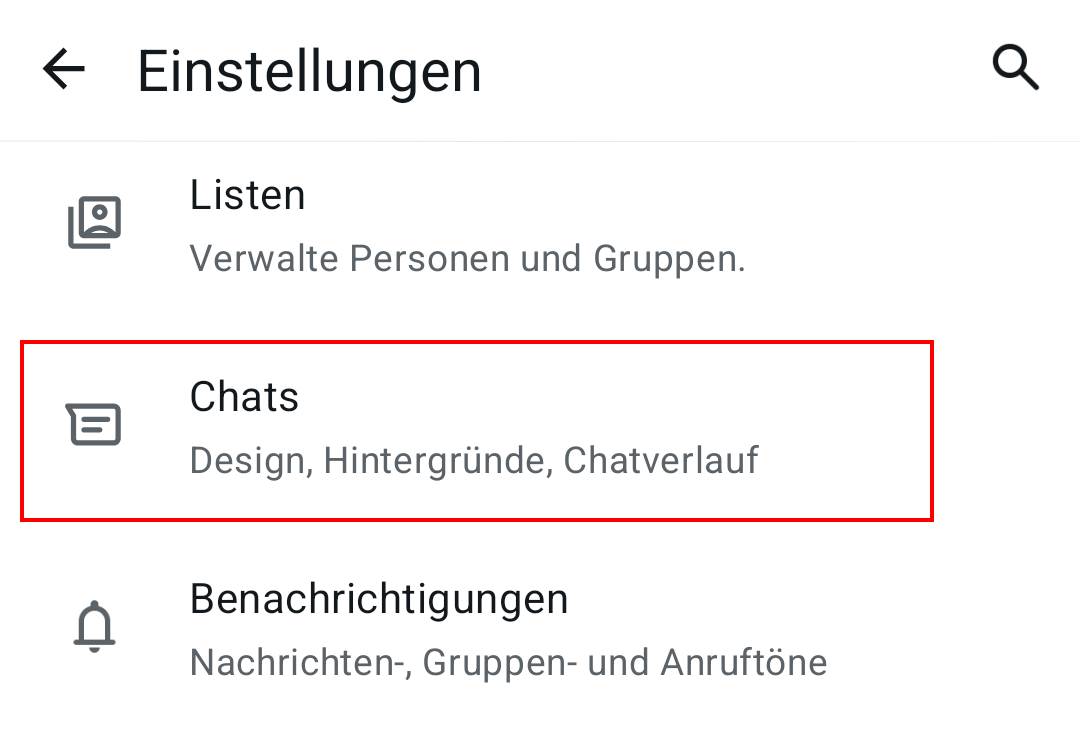
Schritt 4: Gehen Sie in „Chats“ unten auf „Chat-Backup“.
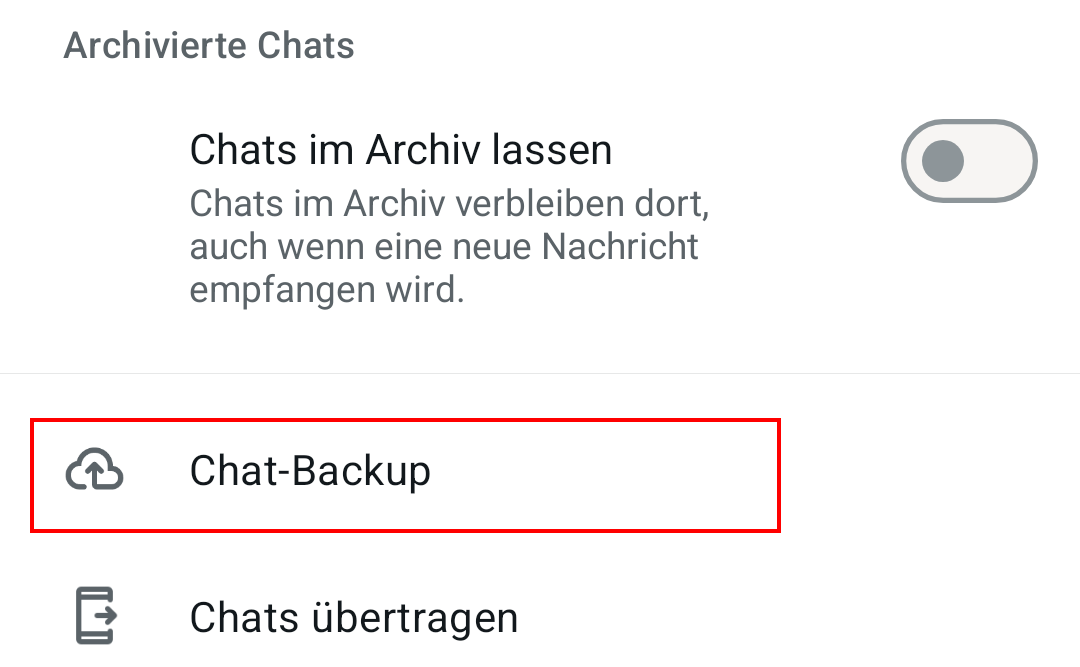
Schritt 5: Gehen Sie im Anschluss auf „Google-Konto“, um Ihr Backup einzurichten.
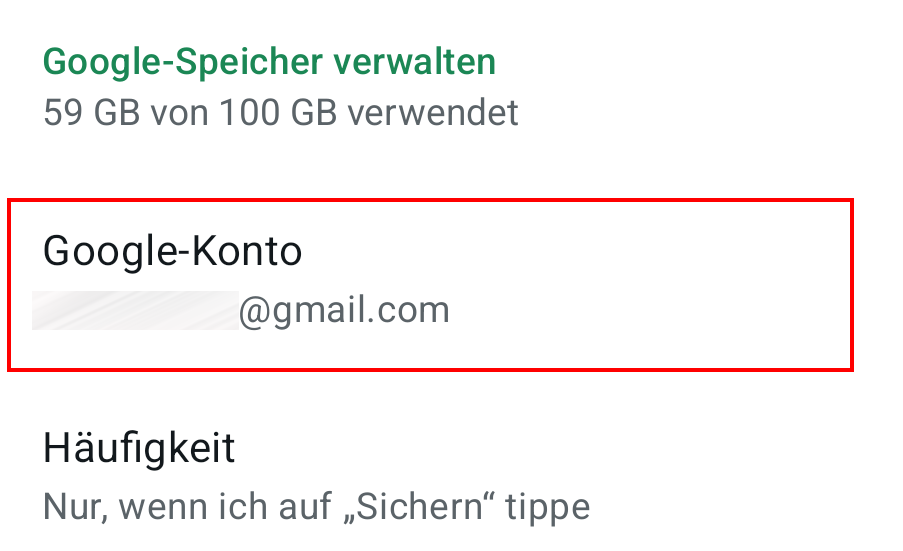
Schritt 6: Legen Sie unter „Google-Konto“ zudem die Gmail-Adresse fest, die Sie für das WhatsApp-Backup in Google Drive verwenden möchten.
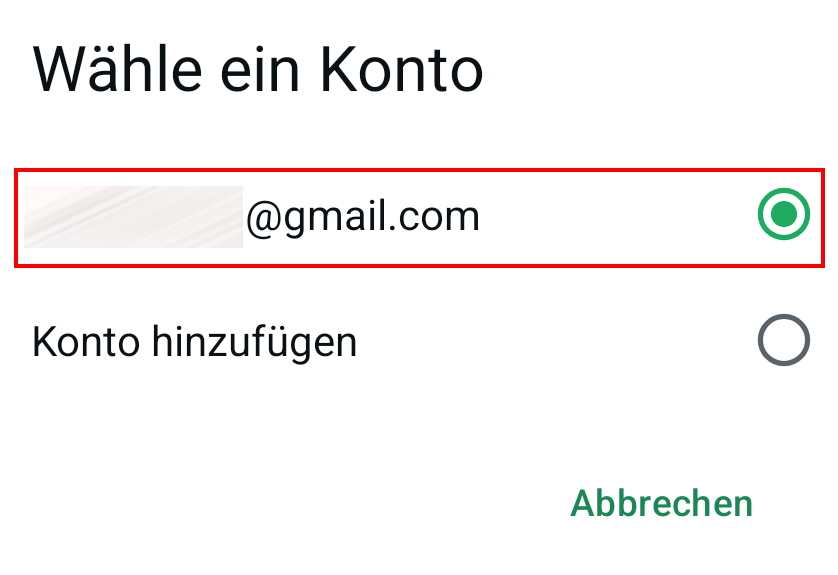
Schritt 7: Wählen Sie im Menüfenster nun Intervalle aus, in denen Sie ein Backup auf Google Drive erstellen wollen bzw. legen Sie fest, ob Sie das Backup stets manuell einrichten möchten (unter „Nur, wenn ich auf ‚Sichern‘ tippe“).
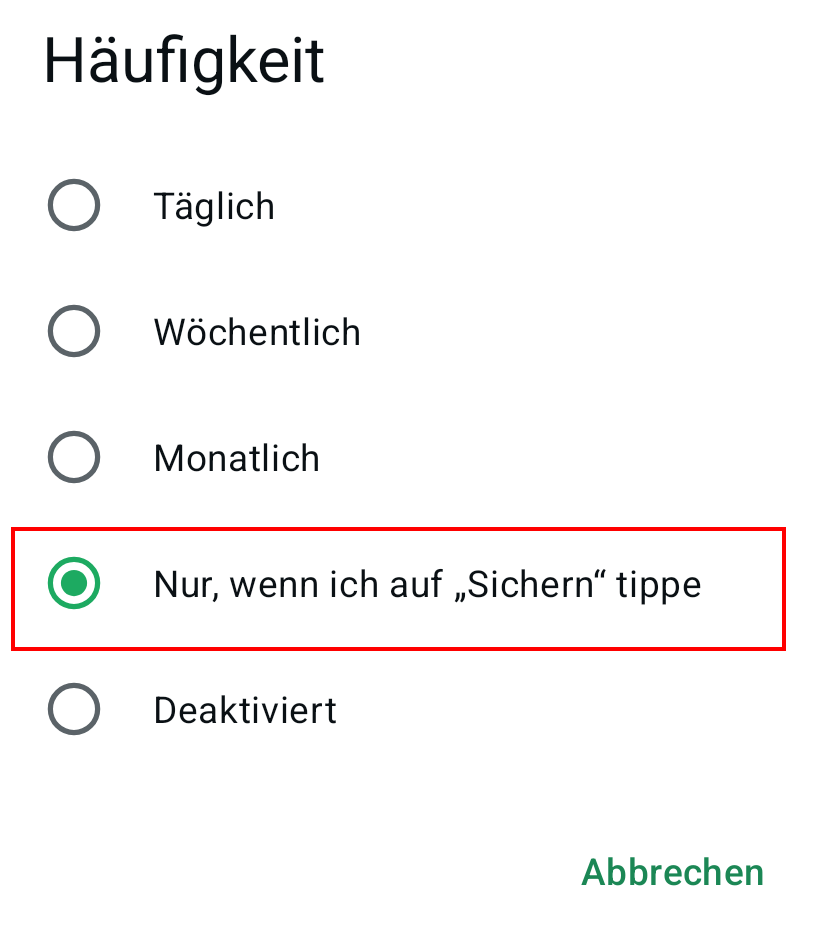
Schritt 8: Legen Sie unter „Sichern über“ fest, ob Sie das Backup über WLAN oder eine mobile Datenverbindung in der Cloud speichern möchten.

Schritt 9: Gehen Sie auf „Sichern“, um das Backup anzulegen. Je nachdem, welche Intervalle Sie gewählt haben, speichert WhatsApp Backups täglich, wöchentlich oder monatlich bzw. nur, wenn Sie manuell auf „Sichern“ tippen.
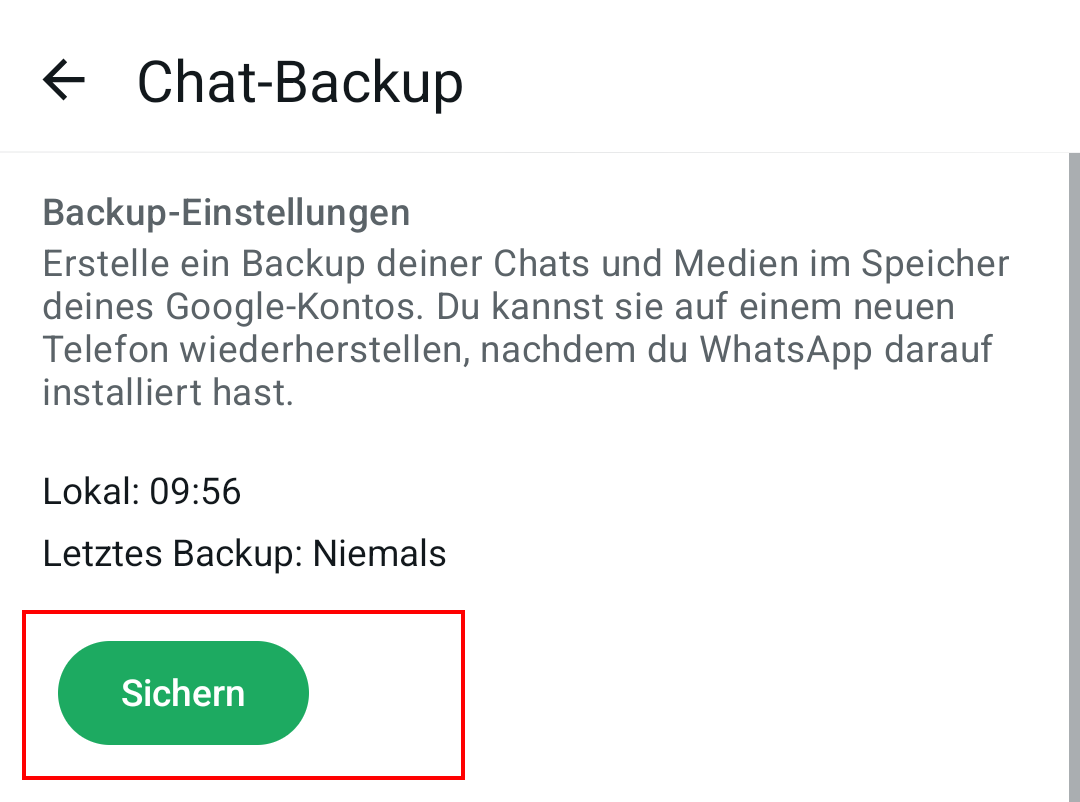
iPhone-Nutzende müssen beachten, dass WhatsApp-Backups bei ihnen nicht in Google Drive, sondern in Apples Cloud-Service iCloud gesichert werden. Die Vorgehensweise ist hierbei nahezu identisch, lediglich das Speicherziel liegt in der Apple-Cloud.
Daten mit WhatsApp-Backup wiederherstellen
Die Wiederherstellung Ihrer Daten mit dem WhatsApp-Backup ist selbsterklärend.
- Deinstallieren Sie WhatsApp und starten Sie eine Neuinstallation der App.
- Öffnen Sie die App und bestätigen Sie Ihre Telefonnummer.
- Sobald die Aufforderung zur Wiederherstellung erscheint, tippen Sie auf „Wiederherstellen“.
WhatsApp-Backup in Google Drive finden und verwalten
WhatsApp-Backups lassen sich nur in WhatsApp wiederherstellen und öffnen. Das bedeutet, dass das Backup außerhalb von WhatsApp nicht verwendet werden kann und nur zur Datenwiederherstellung dient. Beachten Sie, dass Backups nur gespeichert bleiben, wenn Sie Ihr Gerät weiterhin nutzen. Nach 57 Tagen Inaktivität des Geräts werden Backups automatisch gelöscht. Für die Drive-Cloud gilt, dass Sicherungen, die ein Jahr lang nicht erneuert wurden, entfernt werden.
Sie finden die Sicherung in Google Drive wie folgt:
- Gehen Sie in Ihre Google-Drive-App oder melden Sie sich auf drive.google.com an.
- Tippen Sie links auf die drei horizontalen Linien.
- Gehen Sie auf „Sicherungen“. Dort finden Sie Ihre letzten WhatsApp-Backups.
Wer WhatsApp und Google Drive nicht verwenden möchte, kann zu Alternativen greifen. Sowohl WhatsApp-Alternativen als auch Google-Drive-Alternativen bieten inzwischen einen nahezu identischen Leistungsumfang.
- Daten zentral speichern, teilen und bearbeiten
- Serverstandort Deutschland (ISO 27001-zertifiziert)
- Höchste Datensicherheit im Einklang mit der DSGVO

