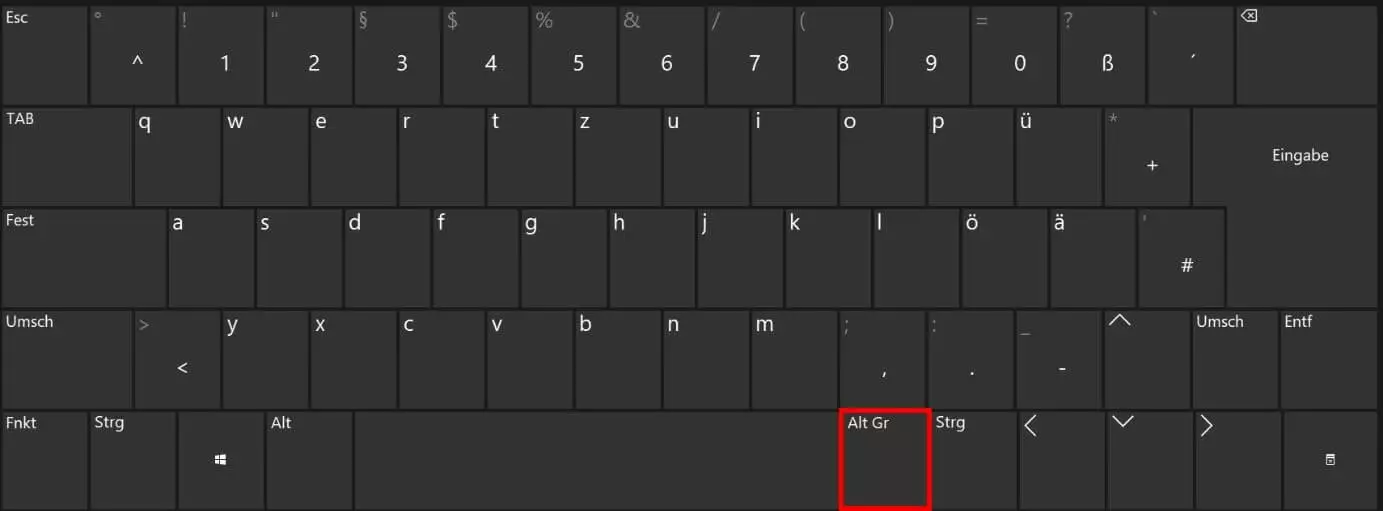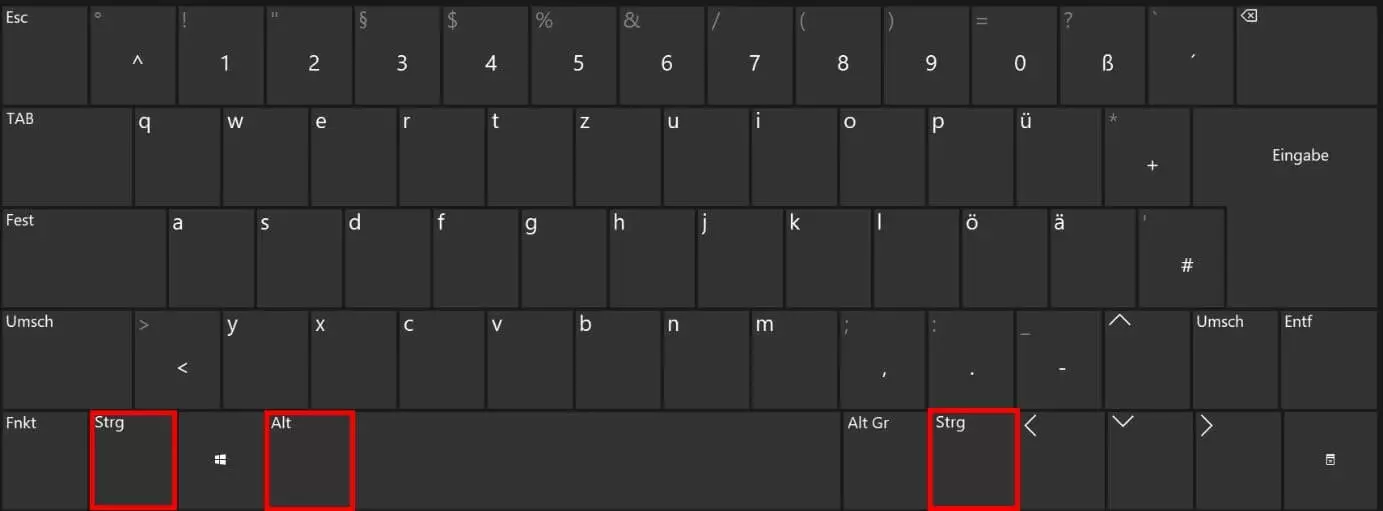AltGr-Taste: So erreichen Sie die Drittbelegungen Ihrer Tastatur
Einige Tasten Ihrer Computer-Tastatur sind mehrfach belegt. Beim Verfassen eines Texts greifen Sie besonders häufig auf die Zweitbelegung von Tasten zu: Großbuchstaben. Durch das gleichzeitige Drücken der [Shift]-Taste nutzen Sie die jeweilige großgeschriebene Variante. Sonderzeichen wie das Euro- oder das @-Zeichen, die prinzipiell seltener benötigt werden, sind hingegen als Drittbelegung hinterlegt. Auch diese erreichen Sie aber durch gleichzeitiges Drücken einer weiteren Taste – der AltGr-Taste. Im Folgenden erfahren Sie, wo sich die AltGr-Taste auf Ihrer Tastatur befindet und welche Symbole damit erreichbar sind.
Was ist die AltGr-Taste?
Die Abkürzung „AltGr“ steht für „alternative Grafik“ (engl. alternate graphic), was die Funktion dieser Taste optimal beschreibt: Sie können mit AltGr bequem und schnell alternative Belegungen einer anderen Taste aufrufen. Während Sie mit der Umschalttaste [Shift] beispielsweise die Zweitbelegungen steuern, greifen Sie mit der AltGr-Taste auf Drittbelegungen zu. Für sich stehend besitzt die AltGr-Taste keine Funktion – drücken Sie diese Taste alleine, führt sie keinen Befehl aus.
Auch die Taste Strg (auch als Steuerungstaste bezeichnet) ist bei der Bedienung des Betriebssystems und in vielen Anwendungsprogrammen nur in Kombination mit anderen Tasten funktionsfähig.
Wo befindet sich die AltGr-Taste?
Reagiert die AltGr-Taste nicht, prüfen Sie die Eingabesprache und ändern Sie diese ggf. in Deutsch – in anderen Tastatur-Layouts wie dem US-amerikanischen existiert die Taste für alternative Grafiken nicht. Funktioniert sie dennoch nicht wie gewünscht oder steht Ihnen nur eine englischsprachige Tastatur zur Verfügung, können Sie ausweichen: Die Tastenkombination [Strg] + [Alt] bietet dieselbe Funktion wie [AltGr]. Damit erreichen Sie die Drittbelegungen der Tasten wie gewohnt.
Wenn Sie die Windows-Betriebssystem-Reihe auf einem Mac von Apple nutzen, greifen Sie auf die Funktion der AltGr-Taste mit der Tastenkombination [Alt] + [Ctrl] zurück.
Alt und AltGr: Was ist der Unterschied?
Auf der deutschsprachigen Computer-Tastatur befindet sich links neben der Leertaste die Alt-Taste. Obwohl diese Bezeichnung der AltGr-Taste ähnelt, sind die Funktionen grundverschieden. Die ähnliche Bezeichnung geht zwar darauf zurück, dass auch die Alt-Taste Zugriff auf alternative Tastenbelegungen gewährt. Allerdings ist die Ähnlichkeit bzw. Verwechselbarkeit auf die Entwicklung der heutigen Tastatur zurückzuführen: Ältere Tastaturen (und viele englischsprachige Layouts) verfügen über zwei identische Alt-Tasten. Die AltGr-Taste inklusive ihrer Funktion als Kombinationstaste für Drittbelegungen ersetzte dann im deutschsprachigen Tastatur-Layout die rechts neben der Leertaste befindliche Alt-Taste.
AltGr: Die wichtigsten Befehle bzw. Tastenkombinationen
Die AltGr-Taste ermöglicht einen schnellen Zugriff auf verschiedene Sonderzeichen. In Textverarbeitungsprogrammen wie Word erreichen Sie außerdem einige Funktionen über Kombinationen mit der Spezialtaste. Damit bleibt der Umweg über das Menü erspart. Im Folgenden finden Sie eine Übersicht über die wichtigsten Befehle und Tastenkombinationen.
Sonderzeichen mit AltGr-Tastenkombinationen einfügen
Sonderzeichen sind in vielen Fällen im rechten unteren Eck einer Taste abgedruckt. Manche Zeichen sind jedoch nicht aufgeführt. Kennen Sie den entsprechenden Shortcut, sparen Sie Zeit und arbeiten effektiver. Diese Tabelle bietet eine Übersicht über die wichtigsten Sonderzeichen, die mit [AltGr] erreichbar sind.
| Tastenkombination | Sonderzeichen | Erklärung |
| [AltGr] + [Q] | @ | At-Zeichen |
| [AltGr] + [E] | € | Euro-Symbol |
| [AltGr] + [<] | | | Senkrechter Strich |
| [AltGr] + [ß] | \ | Backslash |
| [AltGr] + [M] | µ | Mikro-Zeichen |
| [AltGr] + [Shift] + [ß] | ẞ | Großschreibung ß (seit Windows 10) |
| [AltGr] + [2] | ² | Hochgestellte Zwei |
| [AltGr] + [3] | ³ | Hochgestellte Drei |
| [AltGr] + [7] | { | Geschweifte Klammer auf |
| [AltGr] + [8] | [ | Eckige Klammer auf |
| [AltGr] + [9] | ] | Eckige Klammer zu |
| [AltGr] + [0] | } | Geschweifte Klammer zu |
| [AltGr] + [+] | ~ | Tilde |
| [AltGr] + [T] | ™ | Trade-Mark-Zeichen |
| [AltGr] + [C] | © | Copyright-Zeichen |
| [AltGr] + [R] | ® | Registered-Trademark-Zeichen |
AltGr-Shortcuts für das Textverarbeitungsprogramm Word
Word bietet vielzählige Funktionen, die über das Menüband erreichbar sind. Shortcuts erleichtern eine produktive Arbeitsweise und greifen direkt auf die gewünschte Funktion zu. Die folgende Übersicht zeigt, welche Befehle mit der AltGr-Taste zur Verfügung stehen:
| Tastenkombination | Funktion |
| [AltGr] + [D] | Fußnote mit römischer Ziffer einfügen |
| [AltGr] + [F] | Fußnote mit arabischer Ziffer einfügen |
| [AltGr] + [.] | Drei Punkte einfügen (…) |
| [AltGr] + [N] | Layout „Entwurf“ öffnen |
| [AltGr] + [V] | Dialogfenster „Inhalte einfügen“ öffnen |
| [AltGr] + [Y] | zur nächsten Seite springen |
| [AltGr] + [G] | Gliederungsansicht öffnen |
| [AltGr] + [H] | Texthervorhebungsfarbe aktivieren |
| [AltGr] + [K] | Kommentar einfügen |
| [AltGr] + [i] | „Drucken“ öffnen |