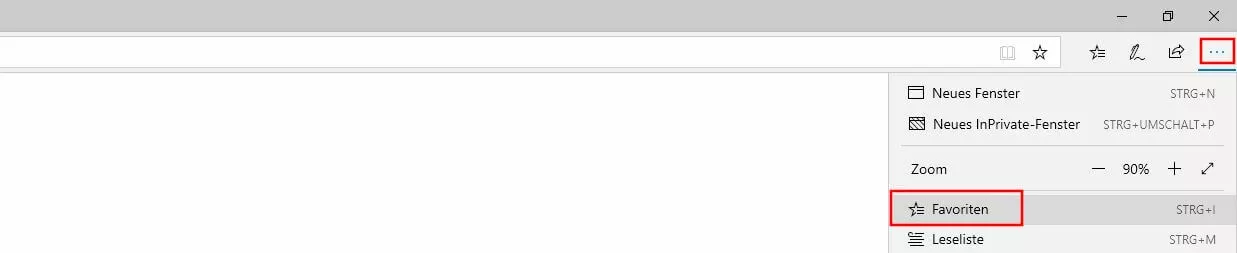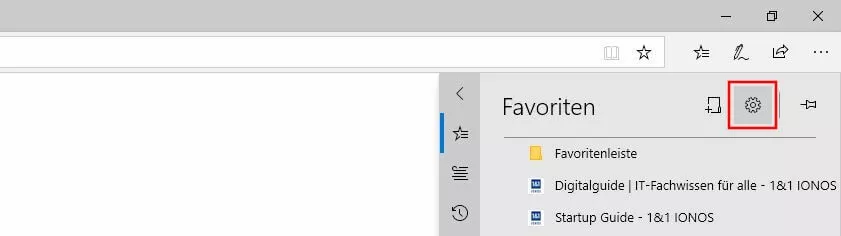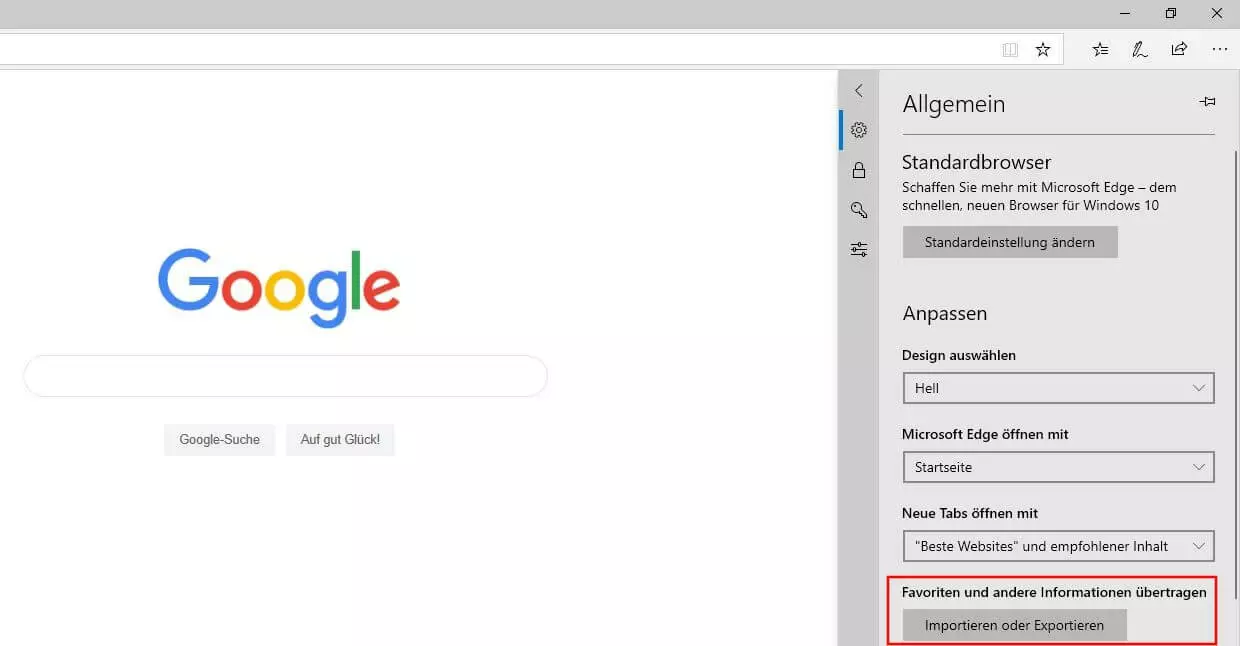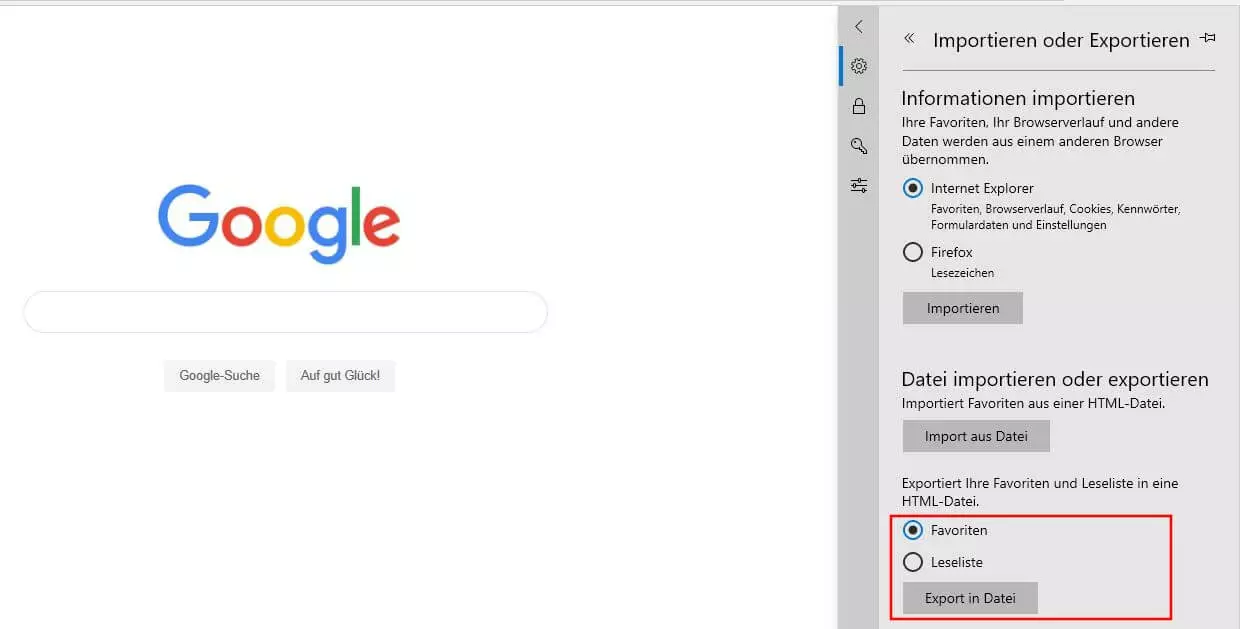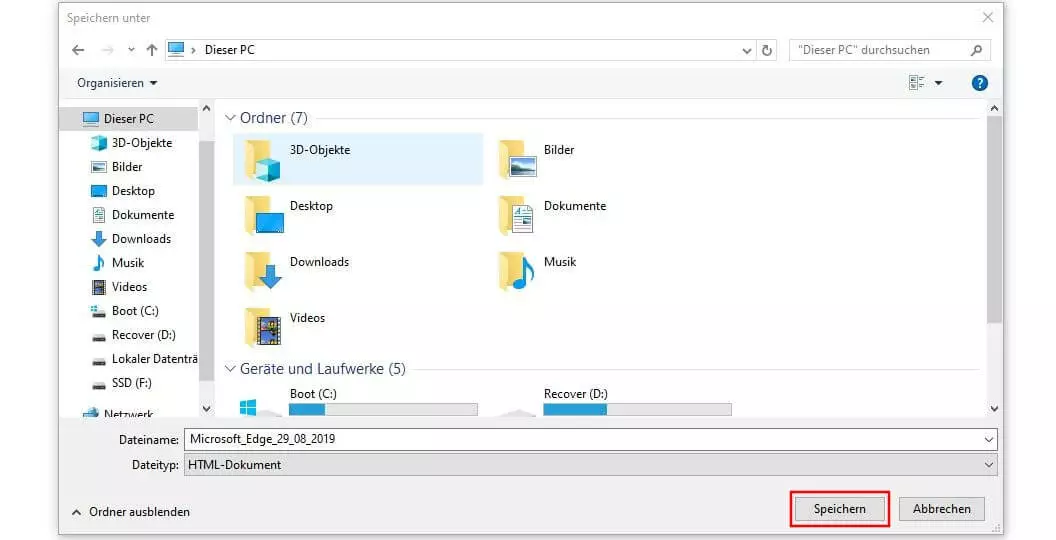Edge-Favoriten exportieren: So sichern Sie Ihre Lesezeichen
Gemeinsam mit Windows 10 erschienen, löste Edge im Juli 2015 offiziell den traditionellen Microsoft-Browser Internet Explorer ab. Neben einer rundum erneuerten Benutzeroberfläche und einigen neuen Features – wie dem Lesemodus oder der integrierten Notiz-Funktion – bietet Edge auch klassische Browser-Funktionen: beispielsweise die Möglichkeit, eine Website als Favorit zu markieren. Einmal so gekennzeichnet, lässt sich das jeweilige Webprojekt jederzeit erneut aufrufen, ohne hierfür die Adresse eingeben oder die Google-Suche bemühen zu müssen.
Edge-Favoriten sind nicht mit der Leseliste des Microsoft-Browsers gleichzusetzen: Während es sich bei ersteren um die klassischen Lesezeichen handelt, die Sie für häufig besuchte Seiten setzen, ist letztere für Seiten gedacht, die Sie einmalig zu einem späteren Zeitpunkt lesen möchten.
Haben Sie eine umfangreiche Liste an Favoriten angelegt, wollen Sie auf diese natürlich auch zurückgreifen, wenn Sie Edge auf einem anderen Gerät verwenden oder auf einen anderen Webbrowser umsteigen. Wir zeigen Ihnen daher, wie Sie Ihre Edge-Favoriten exportieren, um diese jederzeit griffbereit zu haben.
- Kostengünstig: Google-Ranking verbessern ohne teure Agentur
- Effizient: Rezensionen beantworten, Posts für Social Media erstellen
- Einfach: Keine SEO- oder Marketing-Kenntnisse nötig
Edge-Favoriten exportieren: Kurzanleitung (inklusive Shortcut)
Edge ermöglicht Ihnen, Ihre Favoriten als HTML-Datei zu exportieren. Mithilfe dieses Dokuments können Sie Ihre Sammlung dann jederzeit in einen beliebigen anderen Browser bzw. eine andere Edge-Installation einbinden.
Microsoft hat die Export-Funktion in Edge erst mit einer späteren Version implementiert. Fehlen Ihnen entscheidende der nachfolgend genannten Schaltflächen, müssen Sie die Anwendung mithilfe des Windows-Update-Centers aktualisieren!
Der schnellste Weg für den Export sieht wie folgt aus:
- Starten Sie den Microsoft-Browser.
- Öffnen Sie das Menü „Favoriten“, indem Sie auf das gleichnamige Icon (Stern mit drei waagerechten Strichen) klicken oder die Tastenkombination [Strg] + [i] nutzen.
- Wechseln Sie in das Menü „Einstellungen“ (Zahnrad-Symbol).
- Drücken Sie auf die Schaltfläche „Importieren oder Exportieren“, die unter dem Punkt „Favoriten und andere Informationen übertragen“ in der Rubrik „Anpassen“ zu finden ist.
- Wählen Sie bei der untersten Option „Favoriten“ aus und klicken Sie auf „Export in Datei“.
- Geben Sie einen Namen und einen Ablageort für die Lesezeichen-Datei an und klicken Sie auf „Speichern“, um Ihre aktuellen Edge-Favoriten zu exportieren.
Lesen Sie in folgendem Artikel zum Import von Edge-Favoriten, wie Sie exportierte Lesezeichen aus Edge oder einem anderen Webclient in den Microsoft-Browser importieren können.
Schritt-für-Schritt-Tutorial: So exportieren Sie Ihre Edge-Favoriten
Nachdem die voranstehende Anleitung den Favoriten-Export im Schnelldurchlauf aufgezeigt hat, sollen die einzelnen Schritte im Folgenden noch einmal etwas genauer unter die Lupe genommen werden. Dabei gehen wir auch auf die Möglichkeit ein, Favoriten zu synchronisieren, um diese in allen Edge-Installationen auf verschiedenen Geräten zu jedem Zeitpunkt verfügbar zu machen.
Nachdem Sie Edge geöffnet haben, haben Sie drei verschiedene Möglichkeiten, das Menü „Favoriten“ aufzurufen, in dem Sie die Lesezeichen verwalten und unter anderem auch exportieren können:
- Drücken Sie die Tastenkombination [Strg] + [i].
- Drücken Sie auf das „Favoriten“-Icon (Kombination aus Stern und drei waagerechten Strichen).
- Drücken Sie auf das Drei-Punkte-Icon und wählen dort den Menüpunkt „Favoriten“.
Edge präsentiert Ihnen daraufhin eine Auflistung Ihrer Favoriten. Um diese nun zu exportieren, klicken Sie im nächsten Schritt auf das „Einstellungen“-Icon, das durch das typische Zahnrad-Symbol gekennzeichnet ist:
Der Browser öffnet ein neues Fenster, in dem sich viele allgemeine Einstellungen ändern lassen. Unter dem Eintrag „Favoriten und andere Informationen übertragen“ finden Sie die Schaltfläche „Importieren oder Exportieren“, die Sie für den Edge-Favoriten-Export benötigen:
Die eingangs erwähnte Synchronisierungsfunktion finden Sie ebenfalls im „Allgemein“-Menü: Navigieren Sie einfach etwas weiter nach unten bis zur Rubrik „Konto“ und schieben Sie den Regler nach rechts, um die Synchronisierung einzuschalten. Ist die Funktion aktiviert, können Sie sich mit Ihrem Microsoft-Konto in Edge-Installationen auf beliebigen Geräten anmelden und haben Favoriten und Co. dort dann ebenfalls parat.
Markieren Sie in der Rubrik „Datei importieren oder exportieren“ die Option „Favoriten“ und klicken anschließend auf den Button „Export in Datei“:
Edge öffnet daraufhin automatisch den Dateiexplorer, den Sie nun nutzen können, um einen Namen sowie einen Speicherort für die Lesezeichen-HTML-Datei festzulegen. Sobald Sie Ihre Auswahl getroffen haben, exportieren Sie die Edge-Favoriten via „Speichern“:
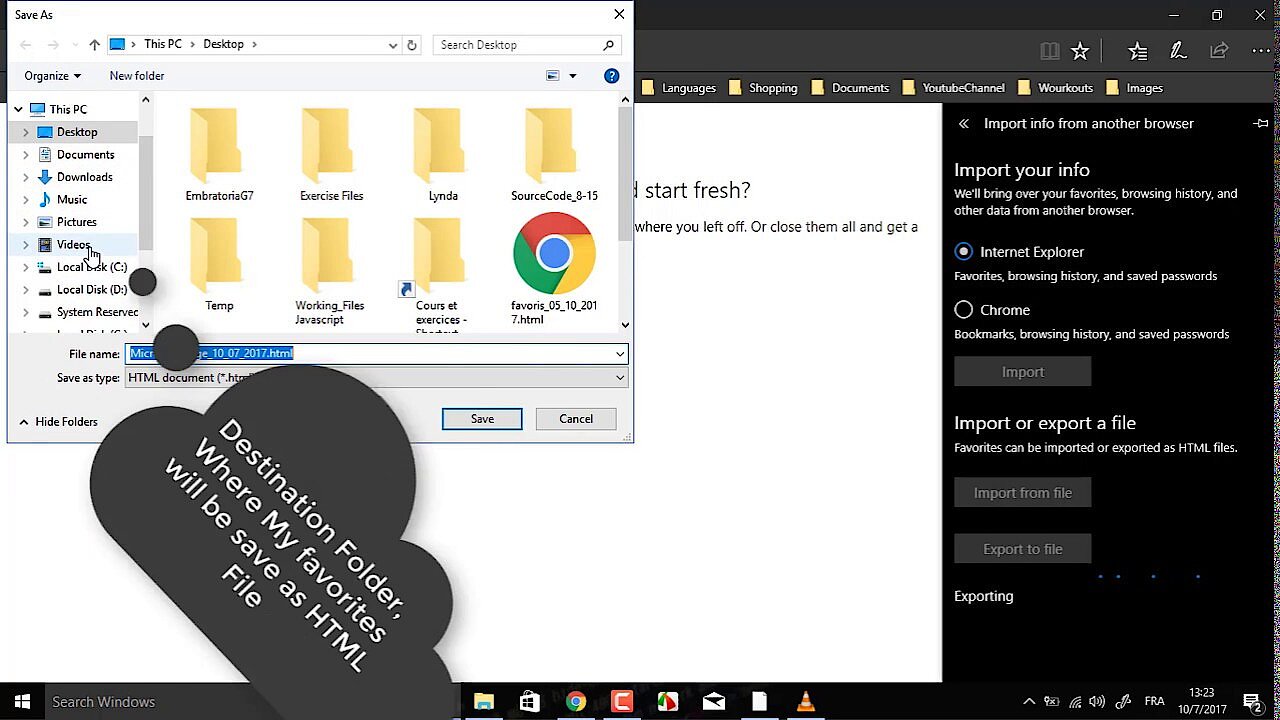 Zur Anzeige dieses Videos sind Cookies von Drittanbietern erforderlich. Ihre Cookie-Einstellungen können Sie hier aufrufen und ändern.
Zur Anzeige dieses Videos sind Cookies von Drittanbietern erforderlich. Ihre Cookie-Einstellungen können Sie hier aufrufen und ändern.