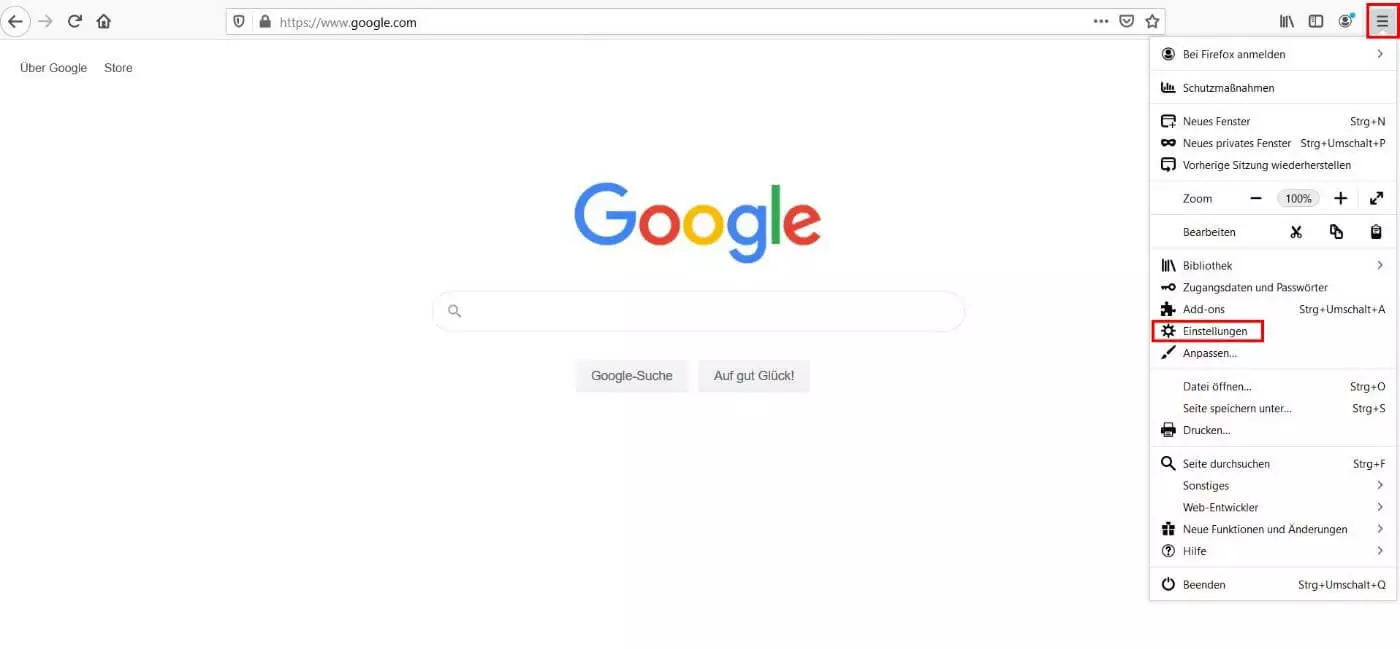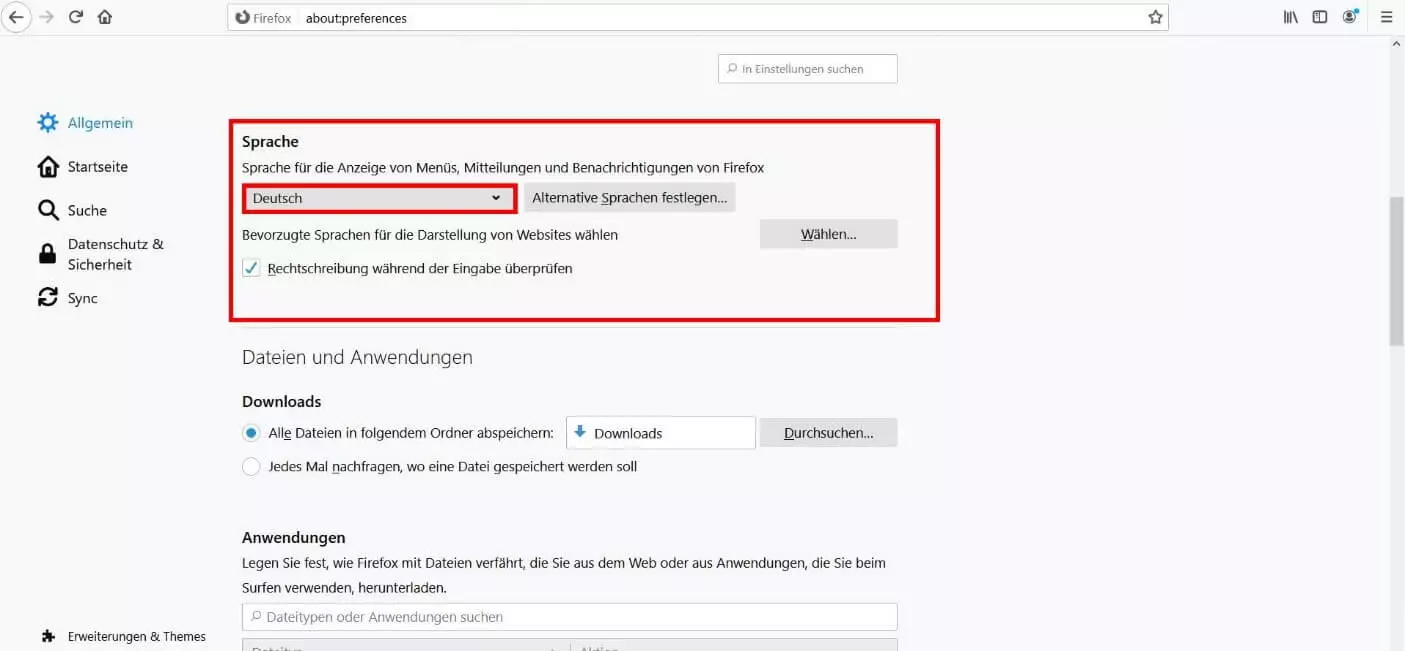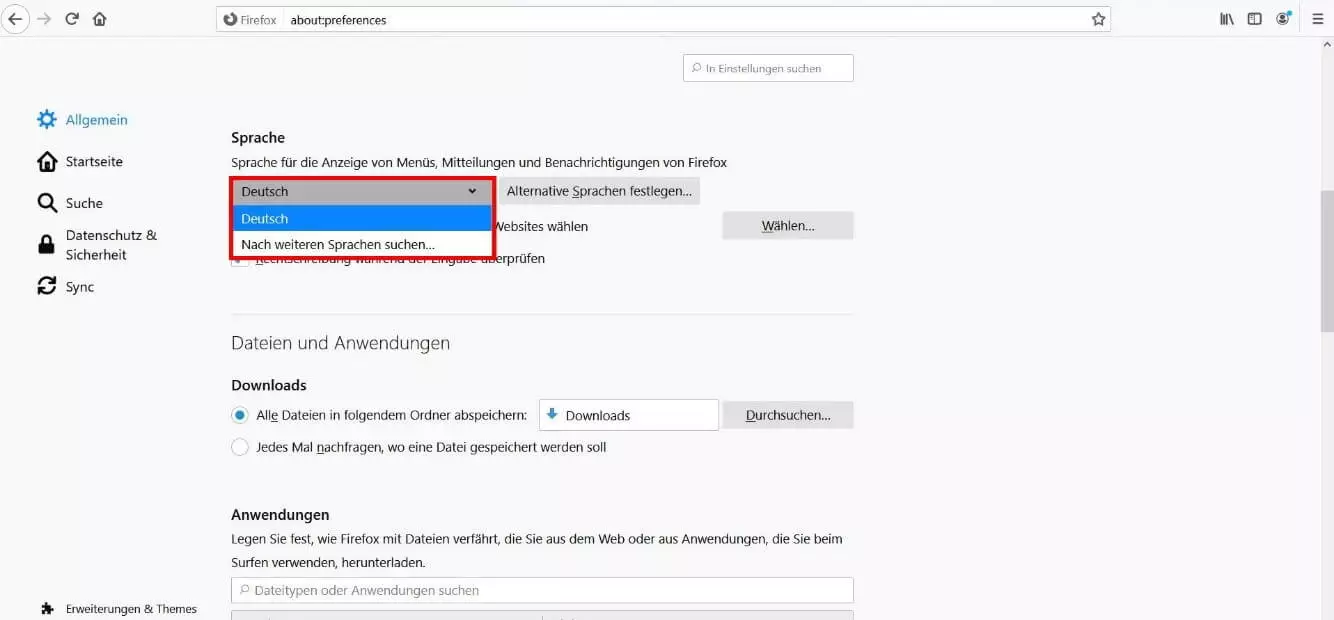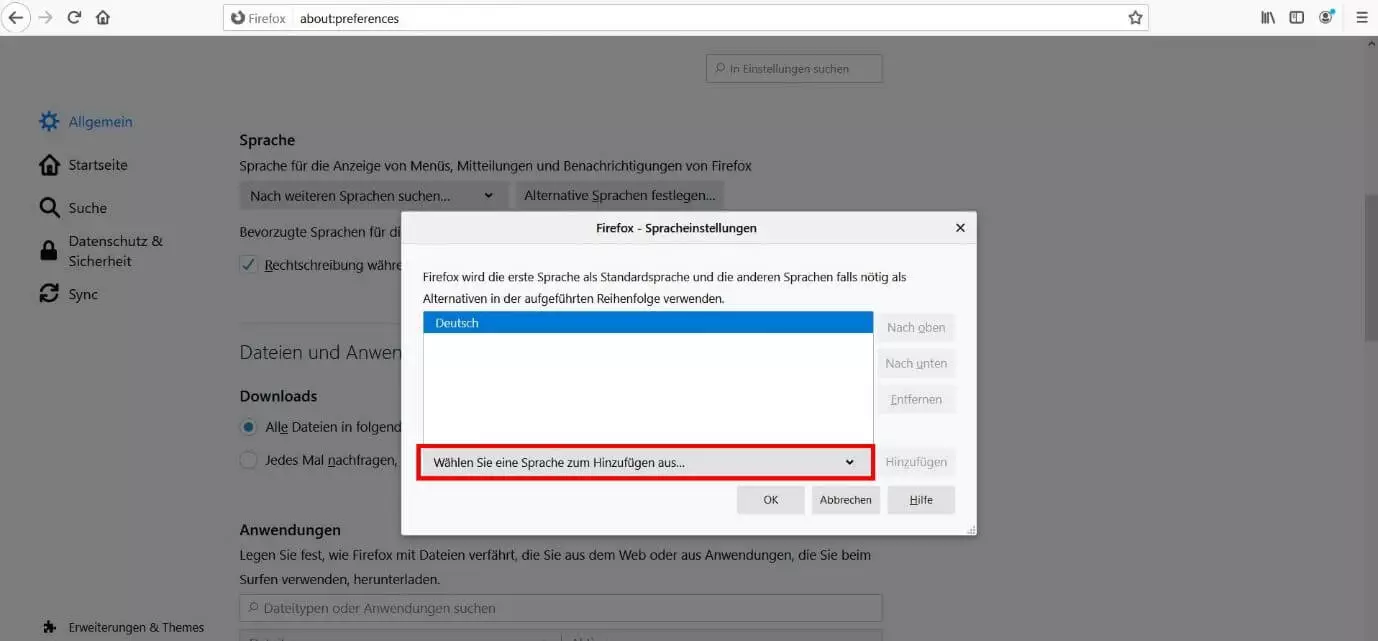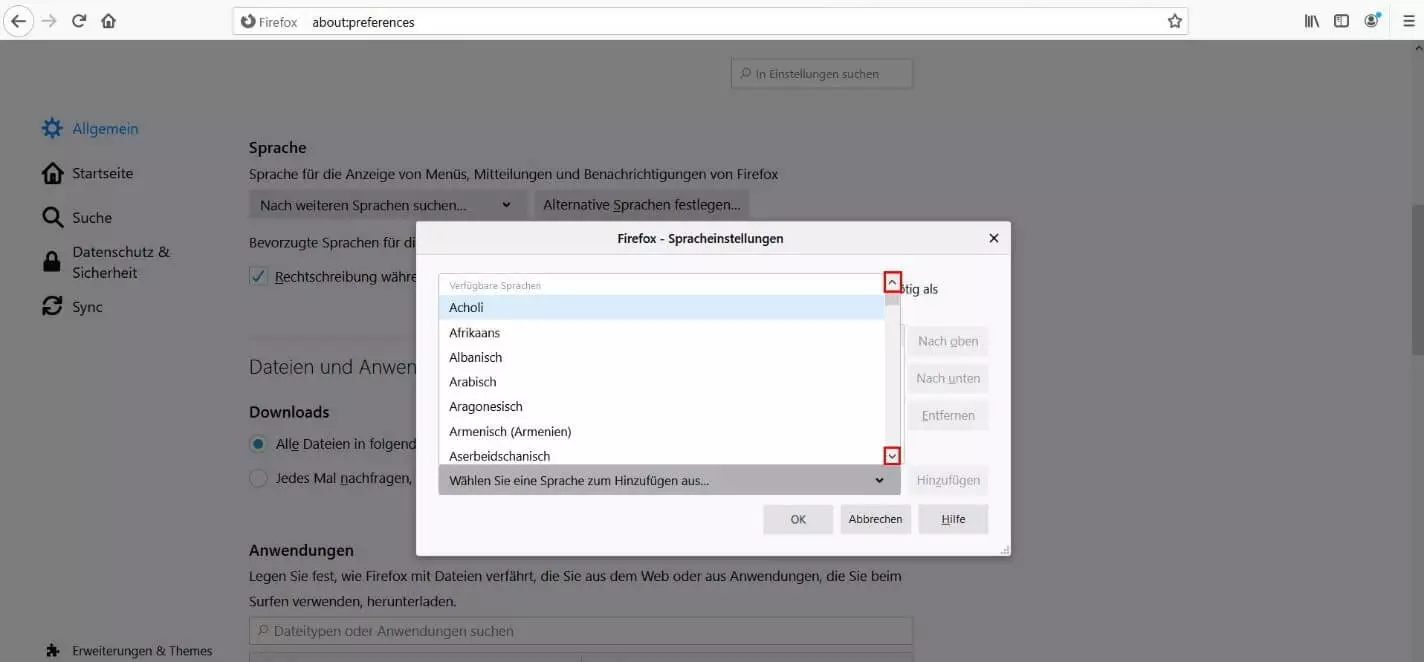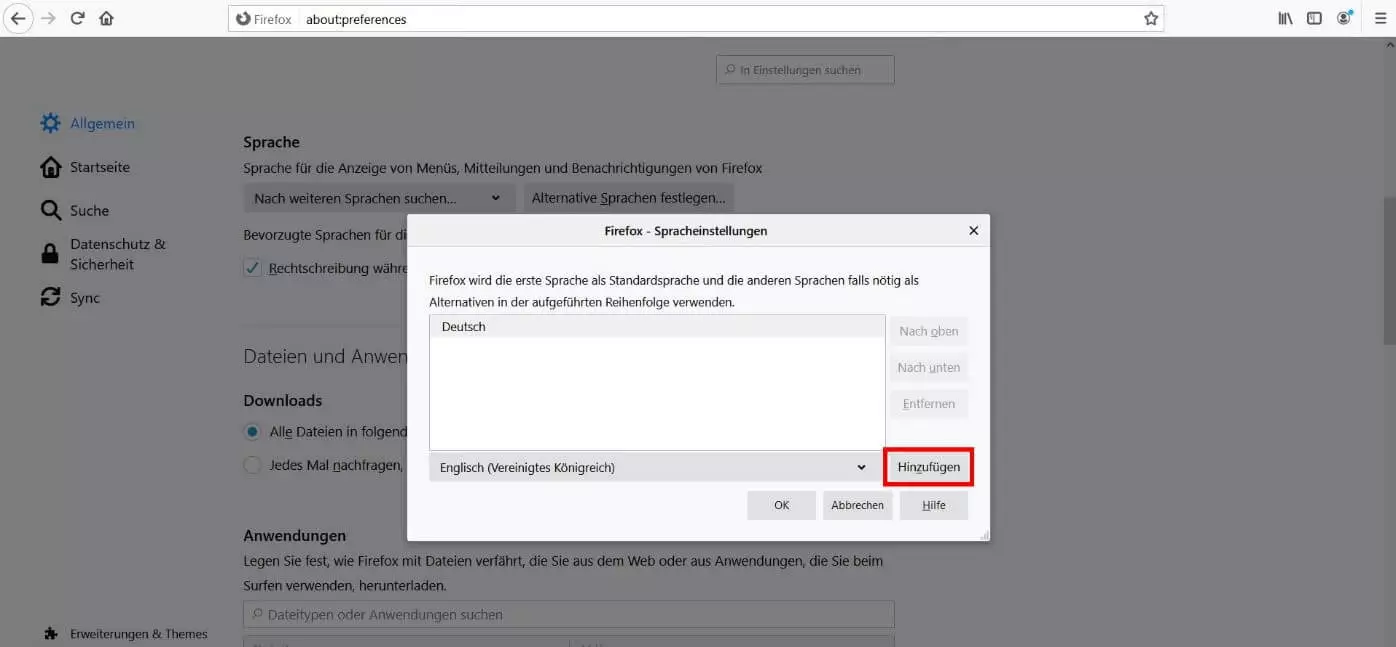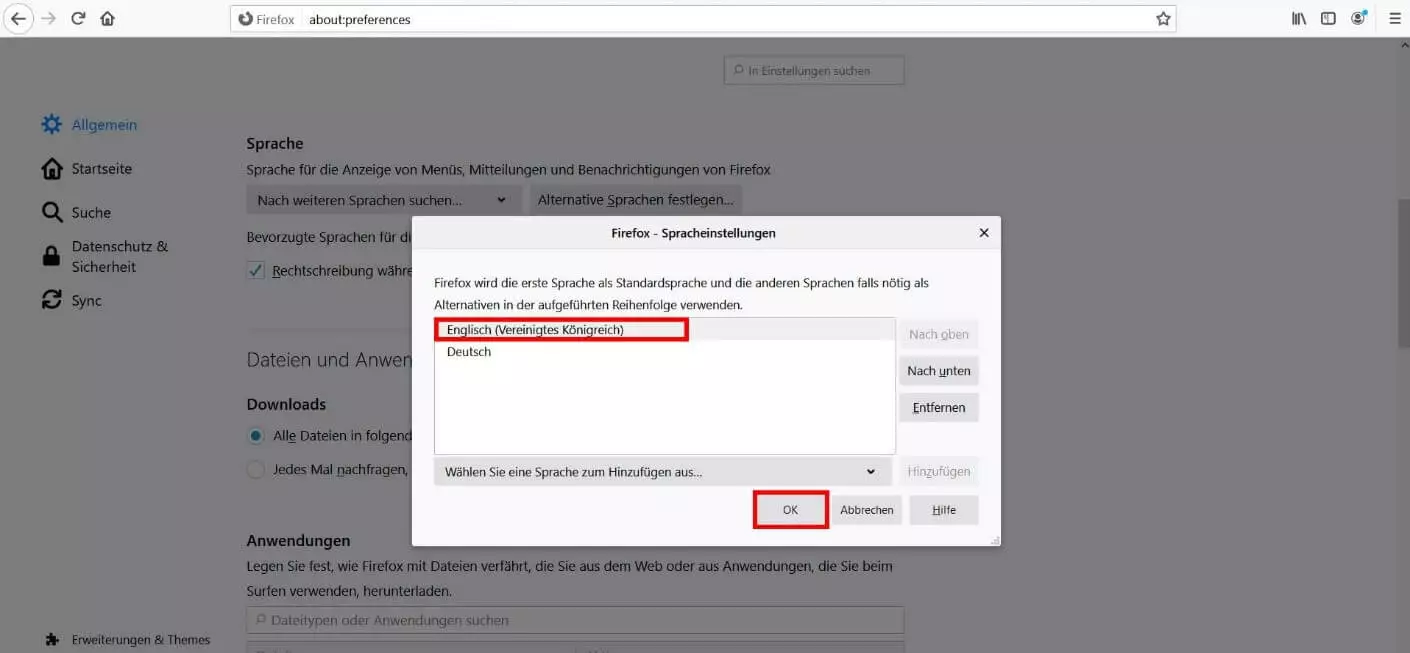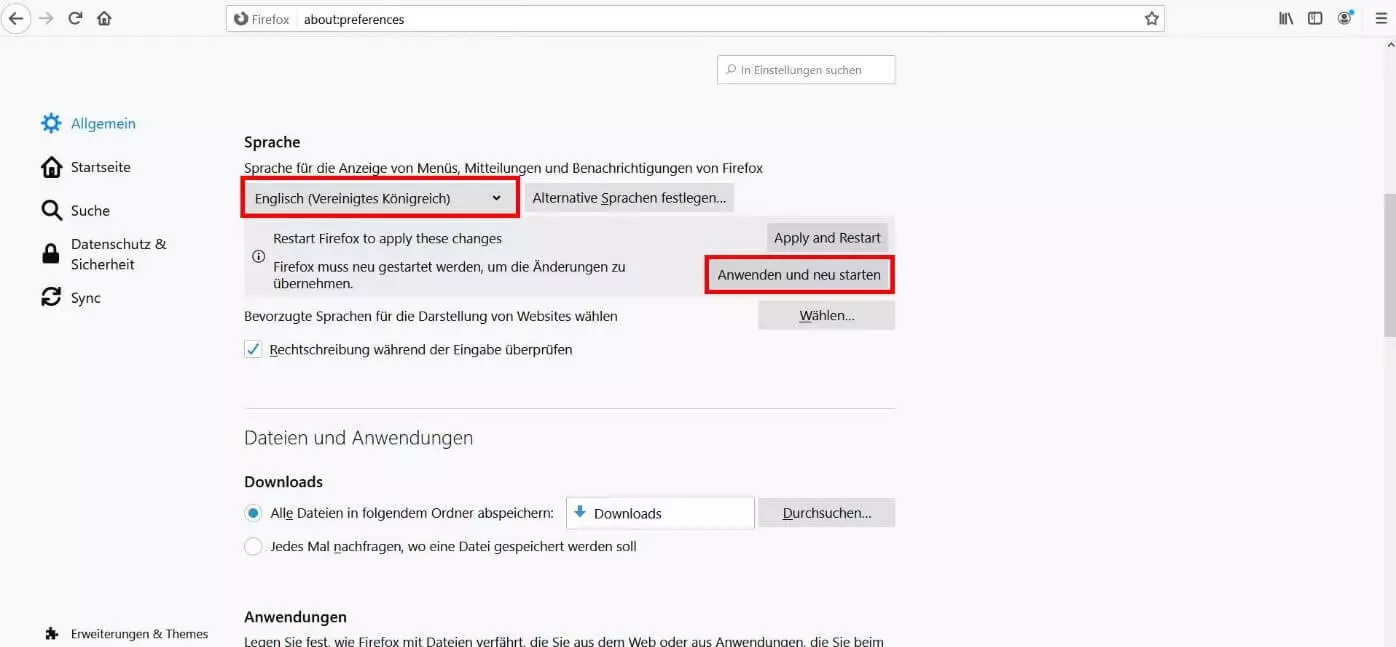Firefox-Sprache ändern
Firefox gehört zu den beliebtesten Browsern in Deutschland. Die Besonderheit: Der Quellcode des Open-Source-Tools liegt offen und eine große Community entwickelt diesen laufend weiter. Auch in puncto Usability bietet der Webclient viele Vorteile: Das übersichtliche Design, regelmäßige Updates und eine riesige Menge an verfügbaren Erweiterungen zeichnen den Browser aus. Besonders groß ist auch die Sprachauswahl: Über 90 Optionen bietet Firefox an. Doch was ist zu tun, wenn Sie die gewählte Firefox-Sprache umstellen wollen? Die nachfolgende Anleitung zeigt die notwendigen Schritte.
Firefox-Sprache ändern: Schritt-für-Schritt-Anleitung
Im Zuge des Firefox-Downloads wählen Sie Ihre bevorzugte Sprache. In dieser zeigt Firefox zukünftig alle Menüs, Mitteilungen und Benachrichtigungen an. Natürlich ist diese Auswahl nicht für alle Zeiten verbindlich, denn Sie können anschließend zu jedem beliebigen Zeitpunkt eine andere Firefox-Sprache einstellen. Wie funktioniert dies genau?
Mozilla Firefox bietet viele weitere Einstellungsmöglichkeiten. Dazu zählt z. B. die automatische Speicherung des Browserverlaufs. Die eigentlich praktische Funktion hat jedoch den Nachteil, fremden Personen Einblick in Ihre Webhistorie zu bieten und u. U. für die Anzeige veralteter Website-Versionen zu sorgen. In unserem Artikel „Firefox-Verlauf löschen“ erfahren Sie daher, wie Sie die Chronik im regelmäßigen Turnus löschen. Ebenso empfehlenswert ist es, auch den Cache des Browsers regelmäßig zu leeren.
Schritt 2: Menüpunkt „Sprache“ wählen
Die Einstellungen öffnen sich in Ihrem Browser. Scrollen Sie etwas nach unten, bis Sie beim Punkt „Sprache“ angekommen sind. Dort zeigt Ihnen Firefox an, welche Sprache aktuell ausgewählt ist. Um die Firefox-Browser-Sprache zu ändern, klicken Sie auf den nach unten zeigenden Pfeil:
Schritt 3: Verfügbare Sprachen
Im Drop-down-Menü sehen Sie anhand der Liste, welche Sprachen bereits als Browsersprache ausgewählt wurden. Ist die gewünschte Sprache gelistet, wählen Sie diese direkt aus und können mit Schritt 5 fortfahren. Ist sie hingegen nicht in der Liste enthalten, klicken Sie auf „Nach weiteren Sprachen suchen…“ und machen weiter mit Schritt 4.
Schritt 4: Weitere Sprachen suchen und hinzufügen
Firefox präsentiert in der Folge eine Liste der verfügbaren Sprachen. Navigieren Sie in dem neuen Fenster mit den Pfeilen nach oben und unten, um durch die alphabetisch geordneten Auswahlmöglichkeiten zu scrollen. Haben Sie die gewünschte Sprache gefunden, wählen Sie diese per Linksklick aus.
Schritt 5: Neue Sprache festlegen
Schritt 6: Firefox neu starten
In den allgemeinen Firefox-Einstellungen wird jetzt auch die neu ausgewählte Sprache angezeigt. Um die Einstellungen zu übernehmen, klicken Sie auf „Anwenden und neu starten“. Dadurch schließt und öffnet sich der Firefox-Browser automatisch. In der Folge werden alle Menüs und Benachrichtigungen in der neu gewählten Sprache angezeigt.
Achten Sie darauf, alle Daten in Ihrem Browser vorab zu sichern. Durch den Neustart von Firefox gehen diese sonst möglicherweise verloren.
Firefox-Sprache ändern – ein Schnellüberblick
Um die Firefox-Sprache einzustellen, folgen Sie den Schritten unseres Schnellüberblicks:
- Öffnen Sie im Browser-Menü den Punkt „Einstellungen“.
- Scrollen Sie bis zum Abschnitt „Sprache“.
- Öffnen Sie das Drop-down-Menü durch einen Klick auf die aktuell ausgewählte Sprache.
- Wird Ihre gewünschte neue Sprache bereits angezeigt, wählen Sie diese aus und springen direkt zu Punkt 5.
- Wenn nicht, weiter mit 4.
- Klicken Sie auf „Nach weiteren Sprachen suchen“.
- Fehlt Ihre Wunschsprache in der Auflistung, klicken Sie auf „Wählen Sie eine Sprache zum Hinzufügen aus“.
- Navigieren Sie mit den Pfeiltasten und wählen Sie die neue Sprache aus. Bestätigen Sie Ihre Auswahl mit „OK“.Um die Sprache hinzuzufügen, wählen Sie „Hinzufügen“.
- Bestätigen die Auswahl der neuen Browsersprache mit einem Klick auf „OK“.
- Um die Einstellungen zu übernehmen, klicken Sie auf „Anwenden und neu starten“. Nach dem Neustart des Browsers werden alle Menüs und Benachrichtigungen in der neuen Sprache angezeigt.