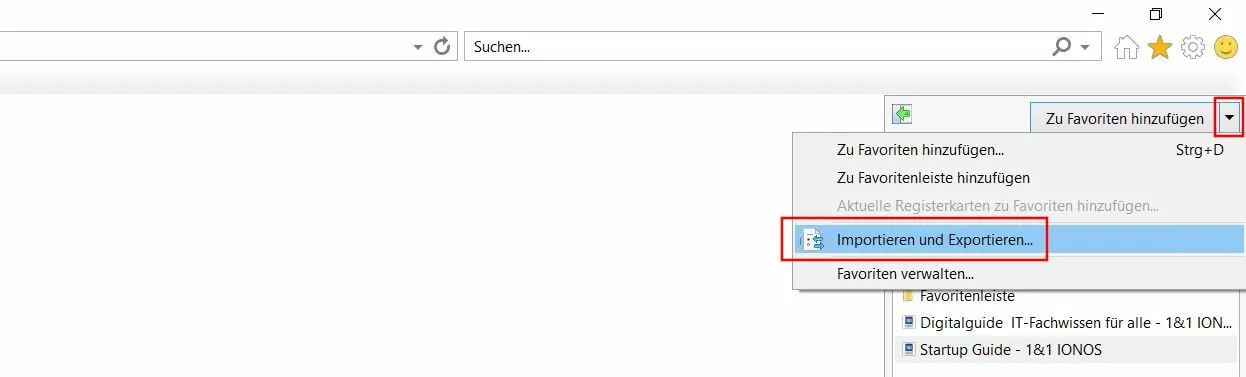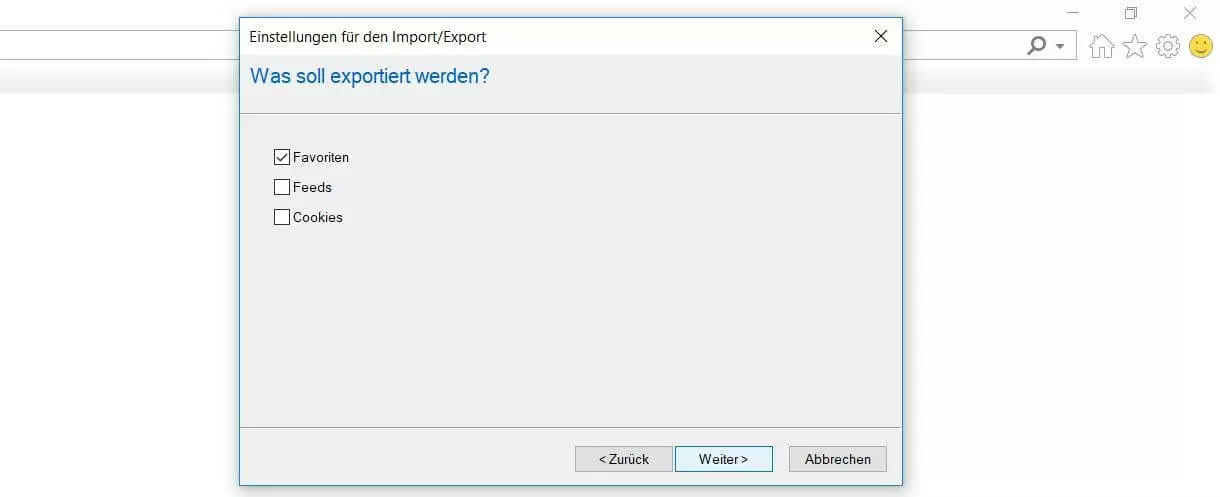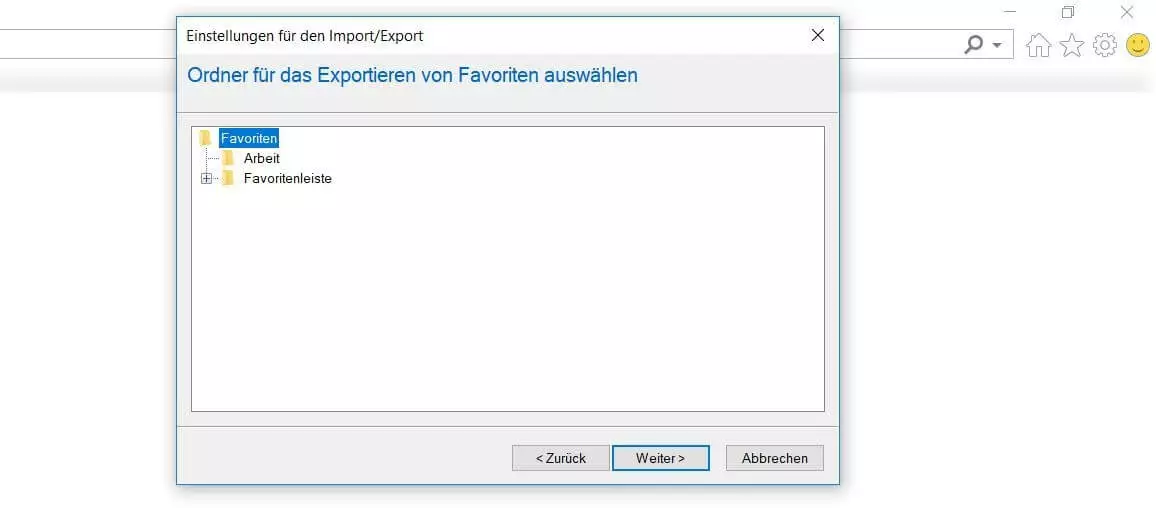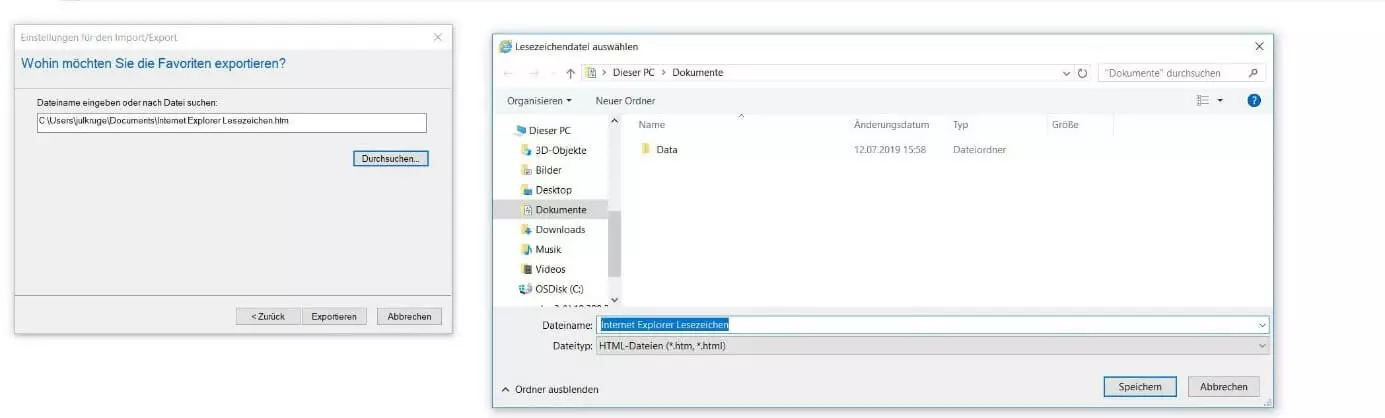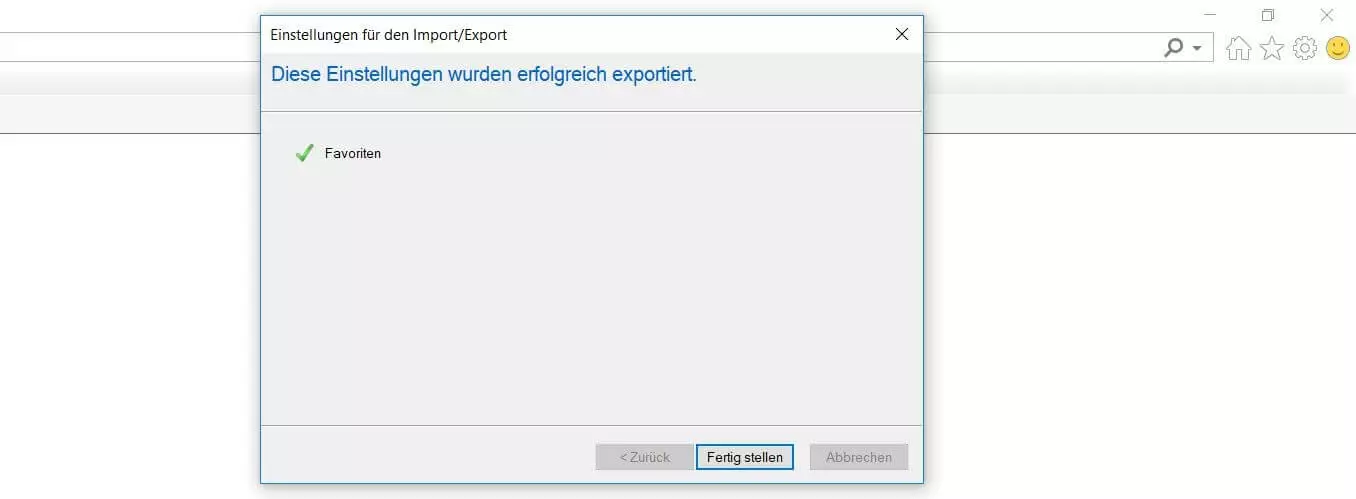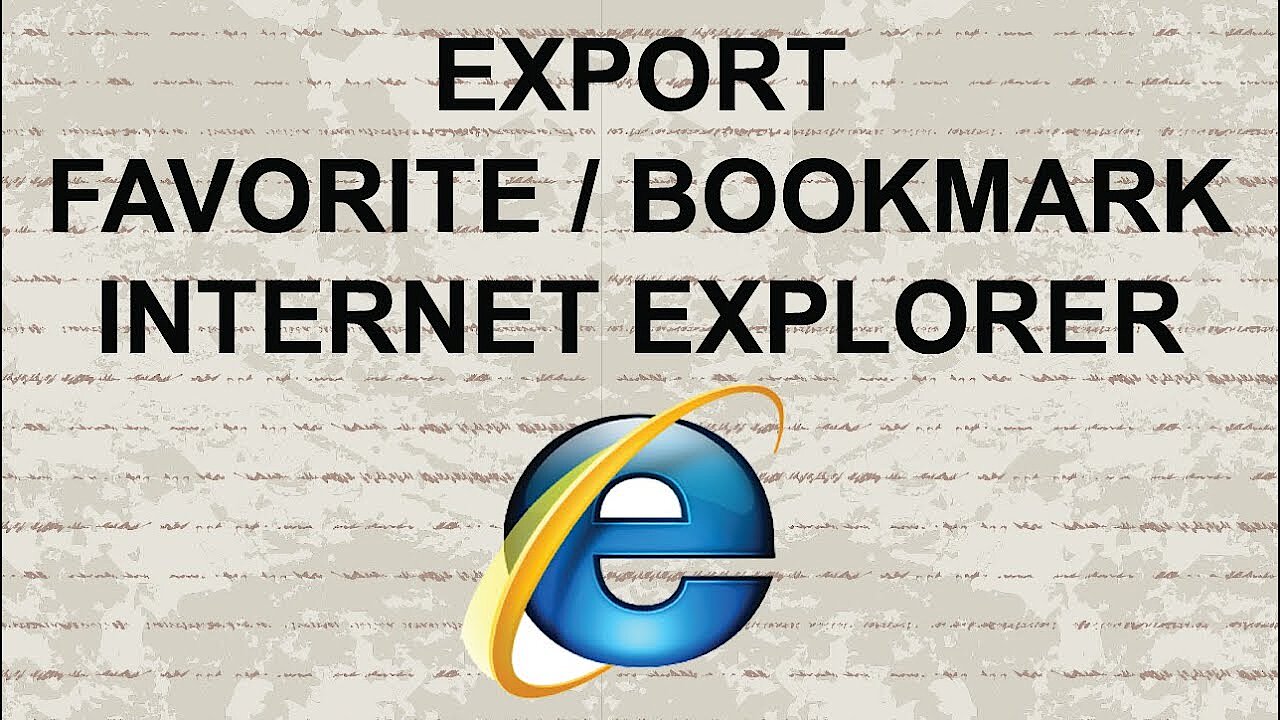Internet Explorer: Favoriten exportieren mit dem Microsoft-Browser
Wer aus bestimmten Gründen noch mit dem Internet Explorer auf was World Wide Web zugreift, hat zahlreiche Features und Optionen zur Verfügung, die auch in modernen Internetbrowsern zur Standardausstattung zählen. Wie Chrome, Firefox und Co. hat auch die Microsoft-Anwendung einen integrierten Lesezeichen-Manager, in dem Sie Ihre häufig besuchten Websites archivieren und verwalten können.
Die Nutzung des Internet Explorers als Browser für das private Surfen im World Wide Web ist aufgrund der eingestellten Weiterentwicklung nicht zu empfehlen. Nutzen Sie stattdessen den Nachfolger Edge oder Alternativen wie Firefox, Chrome oder Safari
Der Manager bietet unter anderem auch eine praktische Export-Funktion. Steht der Wechsel auf einen anderen Browser bevor oder wollen Sie den Internet Explorer auf einem anderen Gerät nutzen, müssen Sie auf Ihre angelegten Favoriten also nicht verzichten: Sie können die Internet-Explorer-Favoriten einfach exportieren und so in einem lokalen HTML-Dokument abspeichern. Wie genau das funktioniert, verrät der folgende Ratgeber.
Internet-Explorer-Lesezeichen exportieren: Kurzanleitung (inklusive Shortcut)
Um Ihre abgespeicherten Internet-Explorer-Favoriten zu exportieren, benötigen Sie weder ein externes Tool noch das Wissen über den Ablageort dieser Lesezeichen. Der Export lässt sich dank entsprechender Option direkt im Browser ausführen. Der schnellste Weg sieht dabei folgendermaßen aus:
- Starten Sie den Internet Explorer.
- Öffnen Sie Ihre Favoriten, indem Sie auf das Stern-Icon (oben rechts neben der Suche) drücken oder die Tastenkombination [Alt] + [C] verwenden.
- Klicken Sie auf den kleinen Pfeil neben dem Eintrag „Zu Favoriten hinzufügen“ und wählen den Menüpunkt „Importieren und Exportieren“ aus.
- Markieren Sie die Option „In Datei exportieren“ und drücken Sie auf „Weiter“.
- Setzen Sie ein Häkchen in der Checkbox „Favoriten“ und drücken Sie erneut auf „Weiter“.
- Wählen Sie entweder die gesamte Lesezeichen-Sammlung (Ordner „Favoriten“) oder einen individuellen Lesezeichen-Ordner für den Export aus und fahren Sie erneut via „Weiter“ fort.
- Geben Sie den gewünschten Speicherort für das Lesezeichen-HTML-Dokument an und drücken zum Abschluss auf „Exportieren“.
Wie Sie einmal exportierte Favoriten bzw. Lesezeichen aus einem anderen Browser in den Internet Explorer einbinden, erfahren Sie in unserem separaten Artikel über den Favoriten-Import im Internet Explorer.
Internet Explorer: Favoriten exportieren – Schritt für Schritt
Das Sichern der Internet-Explorer-Lesezeichen erfordert im Vergleich zu anderen Browsern zwar mehr Schritte – besonders kompliziert ist der Prozess jedoch nicht, wie die voranstehende Kurzanleitung bereits gezeigt hat. Dennoch erläutern wir die einzelnen Schritte des Exportvorgangs in den folgenden Abschnitten noch einmal etwas genauer.
Nachdem Sie den Microsoft-Client gestartet haben, beginnen Sie den Export mit dem Aufruf des Favoriten-Managers. Klicken Sie hierfür auf das Stern-Symbol, das Sie in der Menüleiste neben der Suchzeile des Browsers finden:
Der Browser präsentiert daraufhin ein zusätzliches Fenster, in dem Ihre gesetzten Favoriten aufgelistet werden. Per Reiter-Wechsel lassen sich hier auch alle Feeds, denen Sie folgen, sowie der Suchverlauf einsehen. Um mit dem Exportprozess fortzufahren, öffnen Sie das Dropdown-Menü neben dem Eintrag „Zu Favoriten hinzufügen“ per Klick auf den kleinen nach unten zeigenden Pfeil und wählen die Option „Importieren und Exportieren“ aus:
Im neu geöffneten Fenster markieren Sie nun die Option „In Datei exportieren“ und bestätigen die Auswahl via „Weiter“. Anschließend müssen Sie noch angeben, welche Daten Sie exportieren möchten. Zusätzlich zu den Favoriten können Sie nämlich auch abonnierte Feeds und aktuelle Cookies sichern. Setzen Sie hierfür einfach ein Häkchen in den entsprechenden Checkboxen und klicken Sie erneut auf „Weiter“:
Es folgt die Angabe des Lesezeichen-Ordners, den Sie für die Sicherung festlegen möchten. Belassen Sie die Auswahl bei dem an oberster Stelle positionierten Standardordner „Favoriten“, wenn Sie alle Ihre Internet-Explorer-Favoriten exportieren möchten (inklusive der verschiedenen Unterordner):
Im letzten Schritt legen Sie einen Ablageort für die Lesezeichendatei fest – wahlweise lokal auf dem Gerät oder auf einem externen Speichermedium. Klicken Sie hierfür einfach auf den „Durchsuchen“-Button und suchen Sie dann über den Dateiexplorer nach einem geeigneten Speicherplatz. Abschließend klicken Sie auf „Speichern“ und danach auf „Exportieren“:
War der Exportvorgang erfolgreich, präsentiert der Internet Explorer Ihnen eine entsprechende Erfolgsmeldung, die Sie über „Fertig stellen“ wieder ausblenden können.