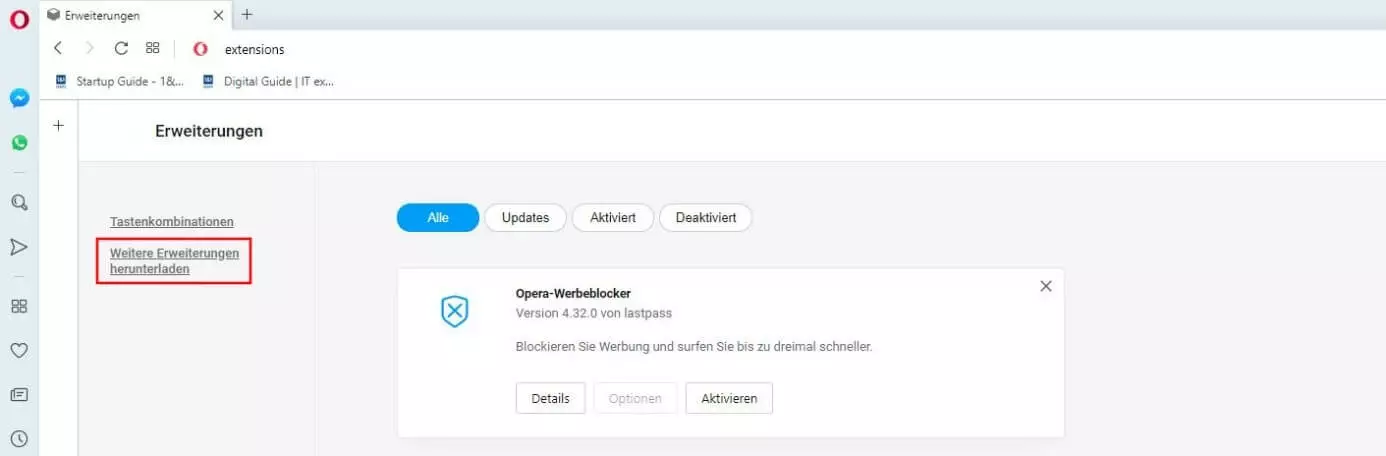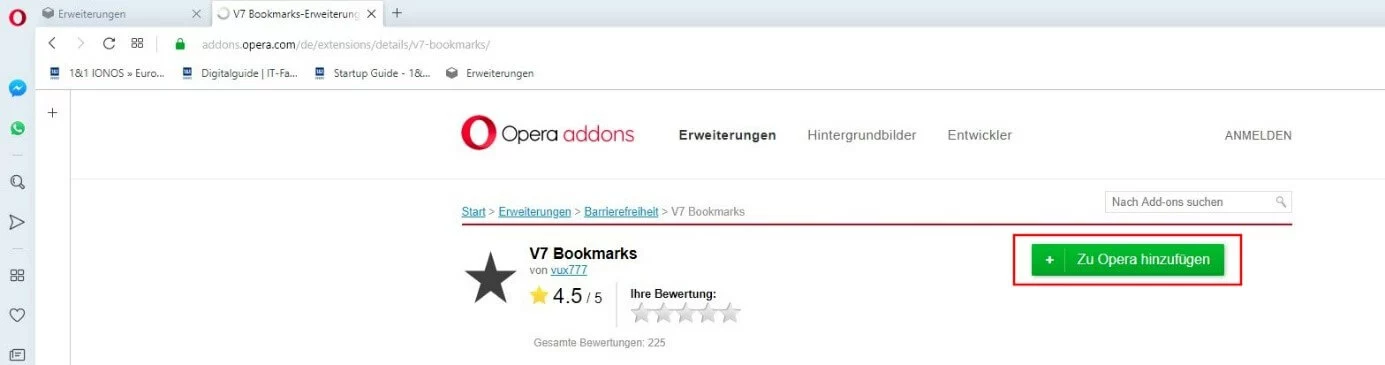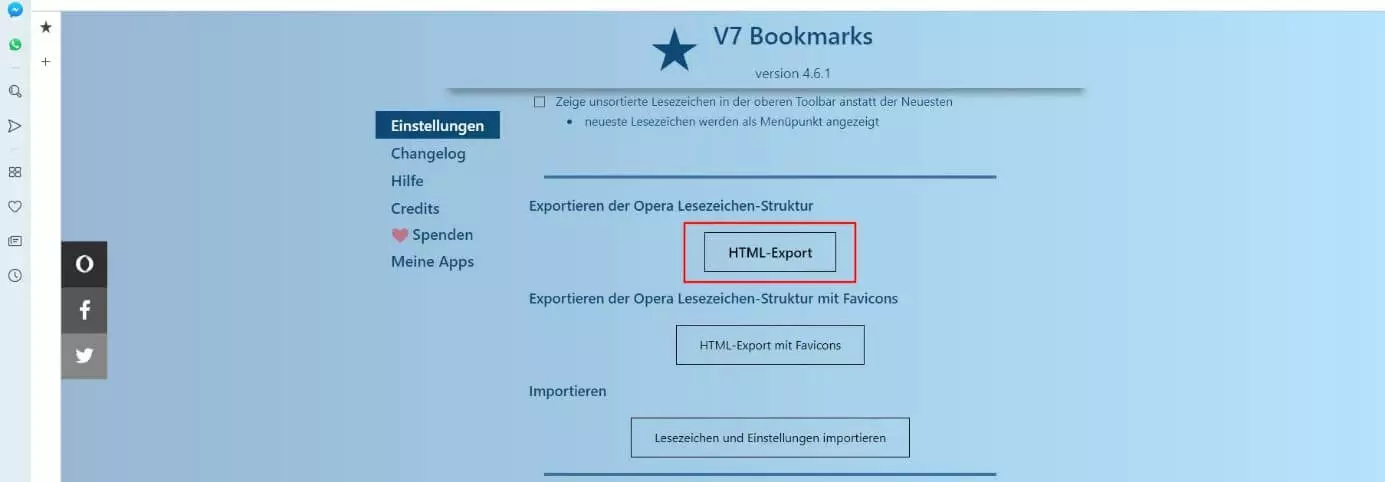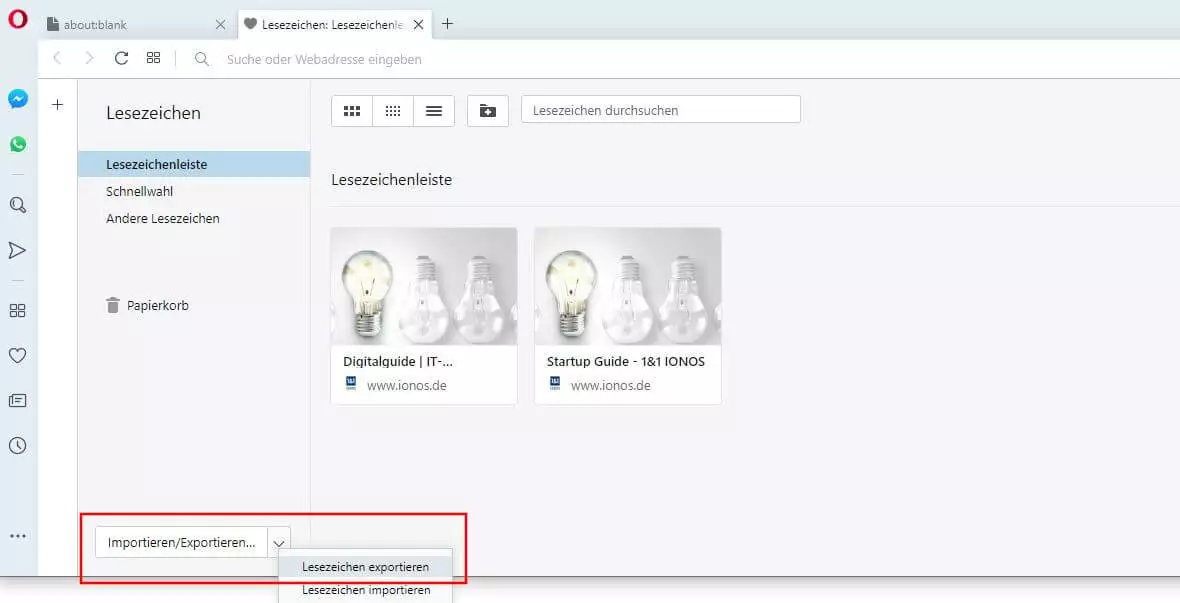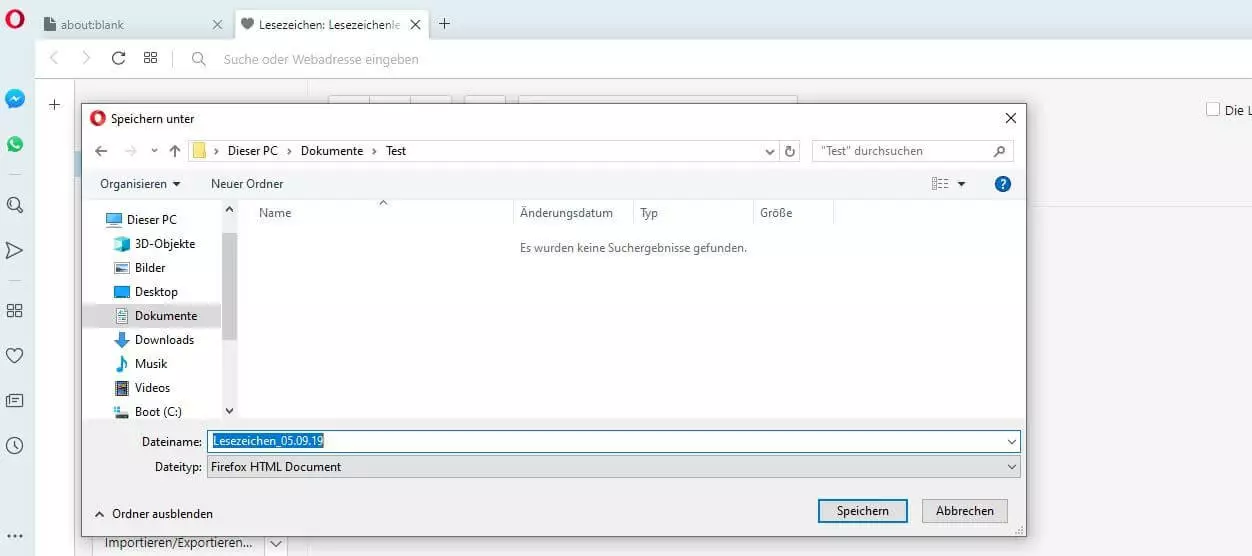Opera-Lesezeichen exportieren: So funktioniert’s
Mit Features wie einem integrierten VPN-Modus oder dem mit Version 50 hinzugefügten Anti-Bitcoin-Mining-Tool hat sich der ehemals proprietäre Browser Opera eindrucksvoll aus der Versenkung zurückgemeldet. Auch die Tatsache, dass der Webclient mittlerweile auf Chromium basiert (der Browser-Engine, die auch das Grundgerüst des Google-Browsers Chrome bildet), ist ein wichtiger Faktor für das gestiegene Interesse an dem Clientprogramm.
Eine entscheidende Funktion sucht man in vielen Versionen des Opera-Browsers allerdings vergebens: Es gibt keine integrierte Option für die Sicherung bzw. den Export gespeicherter Website-Favoriten, da diese erst mit einer späteren Version implementiert wurde. Wollen Sie gespeicherte Opera-Lesezeichen exportieren, um diese zum Beispiel in einen anderen Webbrowser einzubinden, gelingt dies also häufig nur mithilfe eines speziellen Add-ons. Wie genau Sie eine solche Erweiterung installieren und für den Favoriten-Export nutzen können, verrät der folgende Artikel. Anschließend soll auch der Weg über die neu eingeführte Export-Funktion erläutert werden, die Nutzern aktueller Versionen zur Verfügung steht.
Opera-Lesezeichen exportieren: Eine Kurzanleitung
Während ältere Versionen eine entsprechende Option standardmäßig integriert hatten, erhalten Sie die Lesezeichen-Export-Funktion in vielen aktuellen Opera-Editionen nur durch die Nutzung von Drittanbieter-Erweiterungen. Im Rahmen dieses Ratgebers haben wir deswegen das Add-on „V7 Bookmarks“ verwendet – alternativ ist die Erweiterung „Bookmarks Import & Export“ zu empfehlen. Der Exportvorgang lässt sich dabei wie folgt zusammenfassen:
- Rufen Sie die Seite der Erweiterung V7 Bookmarks auf und klicken Sie auf „Zu Opera hinzufügen“, um das Add-on zu installieren.
- Infolgedessen öffnet sich automatisch das Menü des Add-ons – generell können Sie es aber jederzeit öffnen, indem Sie per Rechtsklick auf das kleine Sternchen-Icon neben der Adresszeile drücken und dann den Punkt „Optionen“ auswählen.
- Klicken Sie im Menü von V7 Bookmarks unter „Exportieren der Opera Lesezeichen-Struktur“ auf den „HTML-Export“-Button.
- Opera erstellt nun ein HTML-Dokument Ihrer Lesezeichen und legt diese im Benutzer-Ordner „Downloads“ ab.
Wie Sie exportierte Opera-Lesezeichen oder Favoriten von anderen Browsern in Opera einbinden können, erfahren Sie in unserem ausführlichen Artikel über den Import von Lesezeichen in Opera.
Schritt für Schritt: So exportieren Sie Ihre Opera Lesezeichen via Add-on
Dass nicht alle Opera-Versionen standardmäßig über eine Export-Funktion für Lesezeichen verfügen, ist im Browserumfeld gar nicht so untypisch: Auch dem Internet-Explorer-Nachfolger Edge fehlte eine solche Option zu Beginn und erst in einer späteren Version lieferte Microsoft diese nach. Auch die Entwickler von Opera sind diesen Weg gegangen und haben den Browser in neueren Versionen wieder mit einer eigenen Funktion zum Favoriten exportieren ausgestattet.
Sollten Sie noch eine ältere Variante von Opera nutzen bzw. fehlt das Feature für den Export bei Ihnen trotz aktueller Version, sind Sie auf die Nutzung von Dritt-Add-ons angewiesen, wenn Sie Ihre Opera-Lesezeichen exportieren wollen, wobei die voranstehende Anleitung die Vorgehensweise bereits in Kurzform präsentiert hat. Um die Installation und Einrichtung der Erweiterung sowie das Ergebnis des Exportvorgangs im Detail zu erläutern, fasst das folgende Tutorial die einzelnen Schritte noch einmal etwas genauer für Sie zusammen.
Im ersten Schritt laden und installieren Sie die gewünschte Lesezeichen-Erweiterung über das Add-on-Center des Browsers. Öffnen Sie hierfür den Erweiterungs-Manager, indem Sie die Adresse „about:extensions“ aufrufen, und wählen Sie dort die Option „Weitere Erweiterungen herunterladen“:
Anschließend geben Sie „V7 Bookmarks“ in das Suchfeld ein und bestätigen den Begriff per Eingabetaste. In den angezeigten Ergebnissen klicken Sie auf den Eintrag von „V7 Bookmarks“ und im letzten Schritt auf die Schaltfläche „Zu Opera hinzufügen“, woraufhin Opera das Add-on automatisch herunterlädt und installiert:
Nach ein paar Sekunden ist das Add-on installiert und es öffnen sich automatisch die V7 Bookmarks Settings. Da das Add-on nicht ausschließlich dafür konzipiert ist, Opera-Lesezeichen zu exportieren, sondern auch weitere Funktionen rund um das Thema Web-Favoriten bietet, können Sie dort eine Menge Einstellungen vornehmen. Hat sich das Fenster nicht geöffnet oder wollen Sie es zu einem späteren Zeitpunkt aufrufen, gelingt dies über das bei der Installation hinzugefügte Sternchen-Icon, das Sie rechts neben der Adresszeile finden. Klicken Sie das V7-Bookmarks-Icon einfach per Rechtsklick an und wählen den Menüpunkt „Optionen“:
In den Settings scrollen Sie nun nach unten, bis Sie den Eintrag „Exportieren der Opera Lesezeichen-Struktur“ sehen. An dieser Stelle finden Sie den Button „HTML-Export“, den es zum Abschluss zu drücken gilt:
Opera exportiert Ihre Lesezeichen anschließend als HTML-Dokument und legt diese Datei im persönlichen Benutzerordner „Downloads“ ab.
Wollen Sie die Lesezeichen inklusive der Favicons exportieren, also mitsamt der kleinen, websitespezifischen Icons, wählen Sie stattdessen die Schaltfläche „HTML-Export mit Favicons“.
So exportieren Sie Opera-Lesezeichen mithilfe der integrierten Funktion
Aufgrund der verschiedenen Funktionen, die ein Add-on wie V7 Bookmarks bietet, können Sie eine solche Erweiterung natürlich auch verwenden, wenn Sie eine neue Opera-Version installiert haben, die bereits mit einer integrierten Export-Funktion ausgestattet ist. Ob Letzteres der Fall ist, können Sie ganz einfach folgendermaßen überprüfen:
Öffnen Sie hierfür im ersten Schritt den Lesezeichen-Manager über das kleine Herzchen-Icon an der linken Menüleiste:
Ist die Funktion in Ihrer Opera-Funktion bereits verfügbar, finden Sie nun links unten die Schaltfläche „Importieren/Exportieren“. Drücken Sie auf diese, erscheint die Option „Lesezeichen exportieren“, über die Sie den Opera-Lesezeichen-Export starten können:
Damit Opera Ihre Favoriten sichert, müssen Sie nun nur noch einen Speicherort für die Lesezeichen-Datei wählen und zum Abschluss auf „Speichern“ drücken: