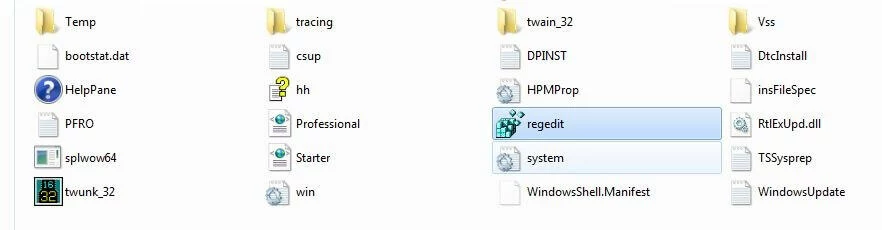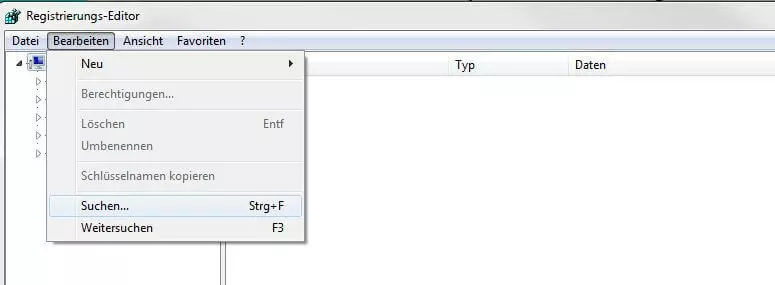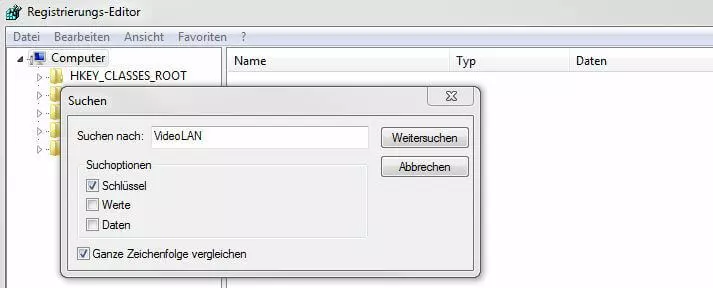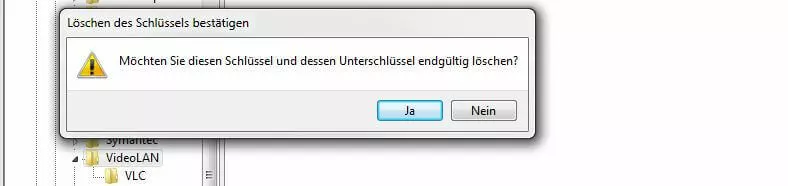Regedit: Der hauseigene Editor für die Windows Registry
Schon die erste Version des Terminal-Betriebssystems Windows NT rüstete Microsoft mit einer zentralen, hierarchisch aufgebauten Registrierungsdatenbank aus, die bis heute unter dem Namen Windows Registry oder einfach nur als Registry bekannt ist. Ihr Symbol ist ein Würfel, der sich aus vielen kleinen Würfeln zusammensetzt, wobei drei freischwebende Teile zu erkennen sind. Während in früheren Systemversionen insbesondere Dateierweiterungen in dieser Datenbank gespeichert wurden, versammelt Windows dort mittlerweile nicht nur sämtliche Einstellungen für die Administration des Systems, sondern auch für die Verwaltung aller integrierten Systemdienste und -prozesse. Zusätzlich speichern einige Anwendungsprogramme ihre Einstellungen in der Registrierungsdatenbank. Mit Regedit bzw. regedit.exe hat die Windows Registry sogar ihren eigenen Editor. Wir erklären, wie er funktioniert und wofür man ihn einsetzt.
Wofür benötigt man einen Editor für die Windows Registry?
Die Registrierungsdatenbank von Windows speichert diverse wichtige Einstellungen des Betriebssystems. So enthält sie beispielsweise Einträge mit Informationen darüber, was bei einem Doppelklick auf einen bestimmten Dateityp passieren soll oder welche Breite die Taskleiste haben soll. Auch eingebaute und eingesteckte Hardware speichert bei der Treiberinstallation Informationen in der Registry, die bei jedem Systemstart von Neuem abgerufen werden. Dadurch weiß die Grafikkarte etwa, welche Auflösung sie auf den Bildschirm bringen soll oder welche Farbtiefe gewünscht ist. Schließlich nutzen verschiedene Drittprogramme die Windows Registry auch heute noch als Gedächtnisstütze, um z. B. Nutzereinstellungen zu speichern oder einen automatischen Start während des Bootprozesses festzulegen.
Ein Eintrag (Entry) in der Windows Registry ist immer ein Name/Wert-Paar, wobei der Wert unterschiedliche Datentypen wie etwa Binärcode, Zahlen oder Text aufweisen kann (Maximalgröße: 1.024 KB). Einige Einträge in der Registrierungsdatenbank können allerdings unbenannt sein – in diesem Fall handelt es sich um Standardwerte. Damit die einzelnen Einträge in der Registry nicht willkürlich angeordnet sind, sind sie sogenannten Schlüsseln (Keys) untergeordnet, die einem Ordner auf Dateiebene ähneln. Zusätzlich zu einer Reihe von Hauptschlüsseln existieren diverse Unterschlüssel, was der Windows Registry eine hierarchisch aufgebaute Baumstruktur verleiht.
Die Speicherung und Verwaltung von System- und Programmeinstellungen in der zentralen Systemdatenbank ist prinzipiell eine praktische Angelegenheit, erweist sich jedoch spätestens dann als problematisch, wenn Einträge oder Schlüssel fehlerhaft sind oder Konfigurationen definieren, die nicht den Wünschen des Nutzers entsprechen (etwa bei automatischen Programmstarts). An eben dieser Stelle kommt der Registry-Editor Regedit ins Spiel, mit dem sich die Windows Registry öffnen bzw. anzeigen und darüber hinaus auch bearbeiten lässt. Denn anders als gewöhnliche Konfigurationsdateien können Sie die Registrierungsdatenbank nicht mit handelsüblichen Texteditoren öffnen.
Bevor Sie Änderungen an der Windows Registry vornehmen, sollten Sie immer ein Back-up der Registrierungsdatenbank machen. Mit der „Exportieren“-Funktion hat Regedit hierfür die passende Lösung parat.
Was steckt genau hinter Regedit (regedit.exe)?
Regedit bzw. regedit.exe ist eine Windows-Standarddatei, die den hauseigenen Registry-Editor öffnet. Dieser ermöglicht die Anzeige und Bearbeitung der Schlüssel und Einträge in der Windows-Registrierungsdatenbank. Die Datei liegt im Windows-Verzeichnis (typischerweise C:\Windows), von wo sie sich auch per Doppelklick starten lässt. Alternativ öffnet man den Registry-Editor durch die Eingabe von „regedit“ im Suchfeld des Startmenüs oder im „Ausführen“-Dialog, der sich über die Tastenkombination [Windows] + [R] aufrufen lässt.
Optisch gleicht der Registrierungs-Editor dem Windows Explorer und auch hinsichtlich der Bedienung gibt es kaum Unterschiede zum Dateimanager von Microsoft. Im linken Seitenfenster sind – analog zu den Verzeichnissen und Ordnern im Explorer – die Schlüssel aufgelistet. Über kleine Dreieck-Symbole an den verschiedenen Hauptschlüsseln lassen sich die jeweiligen Unterschlüssel aufrufen. Klickt man einen der Schlüssel an, erscheinen im rechten Fenster die dazugehörigen Einträge.
Beispiele zur Nutzung von Regedit unter Windows 10
Die manuelle Anpassung der Windows-Registrierungsdatenbank setzt in den meisten Fällen eine Menge Know-how in Sachen System und Systemkonfiguration voraus. Fehlerhafte Schlüssel bzw. Einträge zu finden und zu reparieren sollte ebenso wenig auf der Tagesordnung unerfahrener Nutzer stehen wie das Löschen unbekannter Einträge. Wer sich allerdings mit der genutzten Software auskennt und beispielsweise bei der Neuinstallation eines Programms Probleme mit veralteten Einträgen in der Windows Registry hat, kann (nach einem Sicherheits-Back-up) durchaus selbst zur Tat schreiten und den betreffenden Schlüssel aus der Datenbank entfernen. Auch kleinere kosmetische Anpassungen der Desktop-Oberfläche sind dank entsprechender Anleitungen innerhalb kürzester Zeit und ohne Risiko umgesetzt.
Regedit-Beispiel 1: Veraltete Schlüssel bzw. Einträge von Drittsoftware löschen
Im ersten Beispiel, für das wir exemplarisch die Windows-10-Registry verwenden, erfahren Sie Schritt für Schritt, wie Sie Registry-Einträge eines bestimmten Anwendungsprogramms am einfachsten finden und wie Sie veraltete Informationen bzw. Einstellungen aus der Registrierungsdatenbank löschen.
Öffnen Sie hierfür zunächst die Windows-Registry, indem Sie „regedit“ in die Suchleiste oder im Ausführen-Dialog ([Windows] + [R]) eingeben und anschließend auf „OK“ drücken.
Sie landen im Hauptmenü des Registry-Editors, in dem zunächst die fünf Hauptschlüssel aufgelistet werden. Dem Schlüssel HKEY_LOCAL_MACHINE sind beispielsweise alle Daten untergeordnet, die systemweit gelten, während sich unter HKEY_CURRENT_USER nur solche finden, die das aktuell verwendete Benutzerkonto betreffen. Um die Einträge zu einer bestimmten Software zu finden, müssen Sie nicht alle Schlüssel der Reihe nach manuell durchgehen – zu diesem Zweck verfügt Regedit über eine Suchfunktion, die Sie über die Menüpunkte „Bearbeiten“ -> „Suchen…“ öffnen:
Nun können Sie ganz gezielt nach Datenbankeinträgen suchen, indem Sie einen passenden Suchbegriff wie den Namen der Software oder des Herstellers eingeben und auf „Weitersuchen“ drücken. In den Suchoptionen legen Sie darüber hinaus fest, ob Regedit einen Komplett-Scan machen oder den gewünschten Begriff beispielsweise nur in Schlüsseln bzw. Daten oder Werten suchen soll. Hierfür setzen bzw. entfernen Sie einfach den Haken in dem entsprechenden Kästchen. Für ein besonders präzises Suchergebnis können Sie außerdem die Option „Ganze Zeichenfolge vergleichen“ auswählen. So werden nur Ergebnisse ausgespielt, deren Bezeichnung mit dem Begriff identisch ist. Beispielhaft durchsuchen wir in dieser Anleitung alle Schlüssel nach „VideoLAN“ (Entwickler von VLC Media Player):
Findet der Registry-Editor einen Treffer, springt er an die entsprechende Stelle in der Registrierungsdatenbank. Handelt es sich dabei um den gesuchten Schlüssel bzw. Eintrag, löschen Sie diesen, indem Sie ihn per Rechtsklick anwählen und abschließend auf „Löschen“ drücken. Regedit fordert Sie dann auf, das Löschen des Schlüssels (inklusive vorhandener Unterschlüssel) zu bestätigen.
Gibt es mehrere Treffer für den ausgewählten Begriff in der Windows Registry, können Sie durch Drücken der [F3]-Taste direkt zum nächsten Suchergebnis springen.
Regedit-Beispiel 2: Symbolabstand der Desktop-Icons anpassen
Hinsichtlich der Ordnung auf dem Desktop gehen die Geschmäcker der Nutzer weit auseinander. Viele können beispielsweise gar nicht genügend Icons auf der Benutzeroberfläche haben, sodass in manchen Fällen sogar der Platz für neue Verknüpfungen fehlt. Windows ermöglicht es standardmäßig zwar, die Symbolgröße anzupassen und so beispielsweise durch kleinere Symbole mehr Platz zu generieren – doch eine Veränderung des Abstands zwischen den einzelnen Icons ist über das normale Menü nicht möglich. Sie können die Standardwerte für den horizontalen (waagerechten) und vertikalen (senkrechten) Abstand allerdings trotzdem anpassen, indem Sie die entsprechenden Einträge in der Windows Registry ändern:
- Starten Sie Regedit.
- Suchen Sie mithilfe der Suchfunktion nach dem Begriff „WindowMetrics“.
- Im rechten Fenster finden Sie nun die beiden Einträge IconSpacing (horizontaler Icon-Abstand) und IconVerticalSpacing (vertikaler Icon-Abstand), deren Werte Sie nun nach Belieben anpassen können.
- Um die Änderungen zu übernehmen, starten Sie anschließend das System neu oder melden sich einmal von Ihrem Benutzerkonto ab und wieder an.
Standardmäßig haben beide Einträge in neueren Systemversionen – beispielsweise in der Windows-10-Registry – den Wert -1125. Die verfügbaren Grenzwerte lauten folgendermaßen:
- Minimalwert (kleinstmöglicher Abstand): -480
- Maximalwert (größtmöglicher Abstand): -2730
Typische Probleme bei der Nutzung von Regedit
Die Schlüssel der Windows-Registrierungsdatenbank sind, ähnlich wie Dateien und Ordner im Dateisystem, mit Sicherheitsinformationen versehen. Diese bestimmen darüber, ob ein Benutzer nur die Rechte zum Betrachten der Einträge hat oder ob er diese auch verändern oder löschen kann. Einfache Benutzer haben in Windows standardmäßig lediglich Schreibzugriff auf die Unterschlüssel von HKEY_CURRENT_USER, also auf die Daten, die zu ihrem eigenen Benutzerprofil gehören. Sofern Sie also nicht als Administrator auf die Windows-Registry zugreifen oder Ihnen die entsprechenden Rechte zugewiesen worden sind, kann es der Fall sein, dass der Versuch, bestimmte Werte zu ändern oder zu löschen, scheitert. Regedit informiert Sie darüber mit einer Fehlermeldung.
Auch Administratoren können nicht den kompletten Inhalt der Registrierungsdatenbank einsehen bzw. bearbeiten. Die Unterschlüssel von HKEY_LOCAL_MACHINE\SAM sind für sie ebenso wenig sichtbar wie für alle anderen User. Hintergrund ist, dass an dieser Stelle u. a. die Passwort-Hashwerte aller Benutzerkonten gespeichert sind.