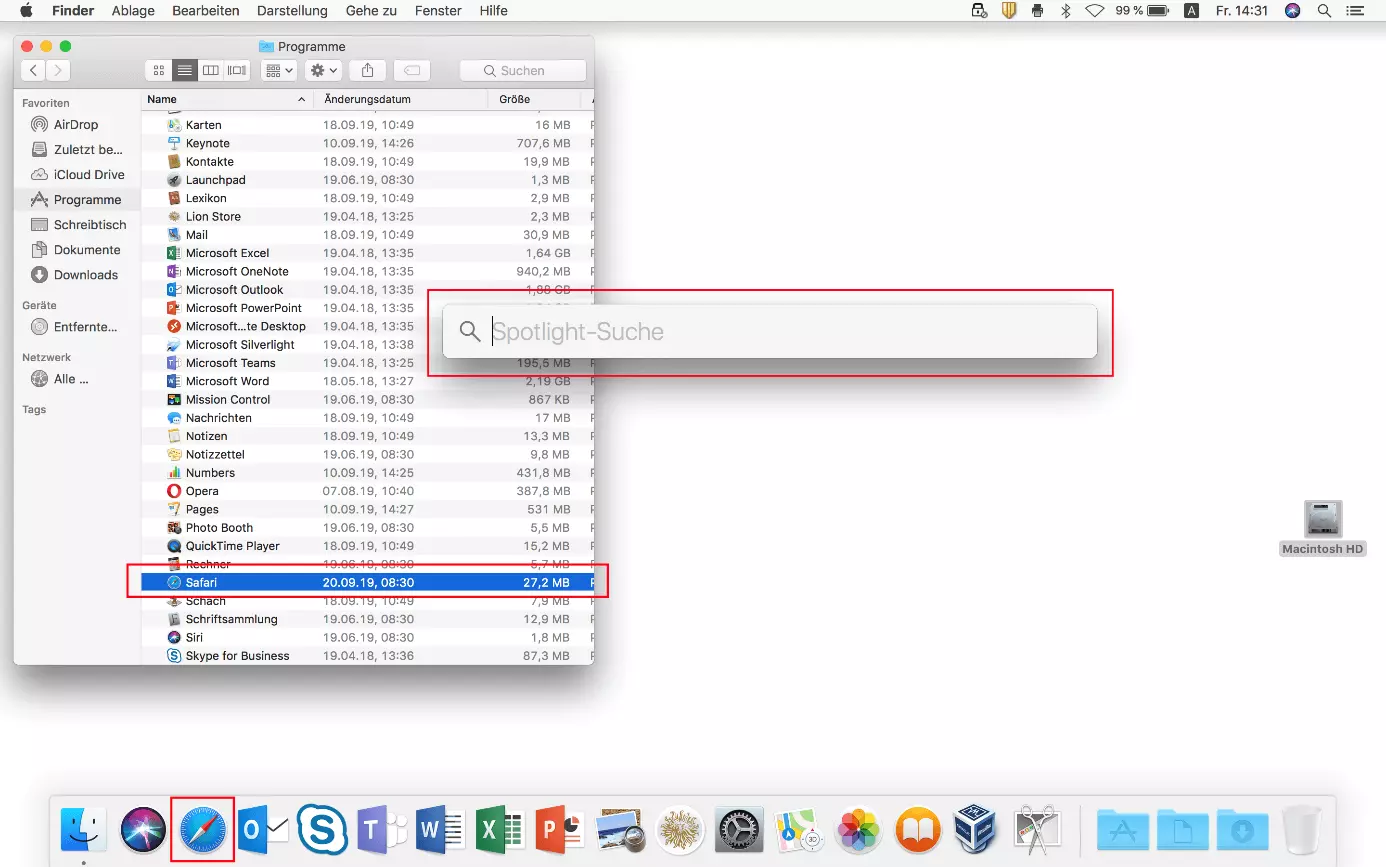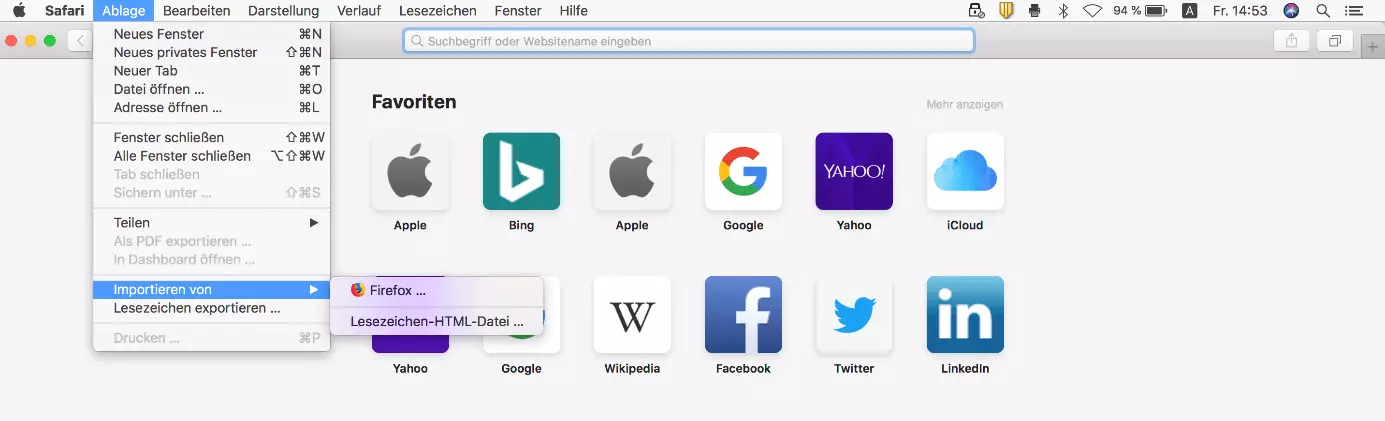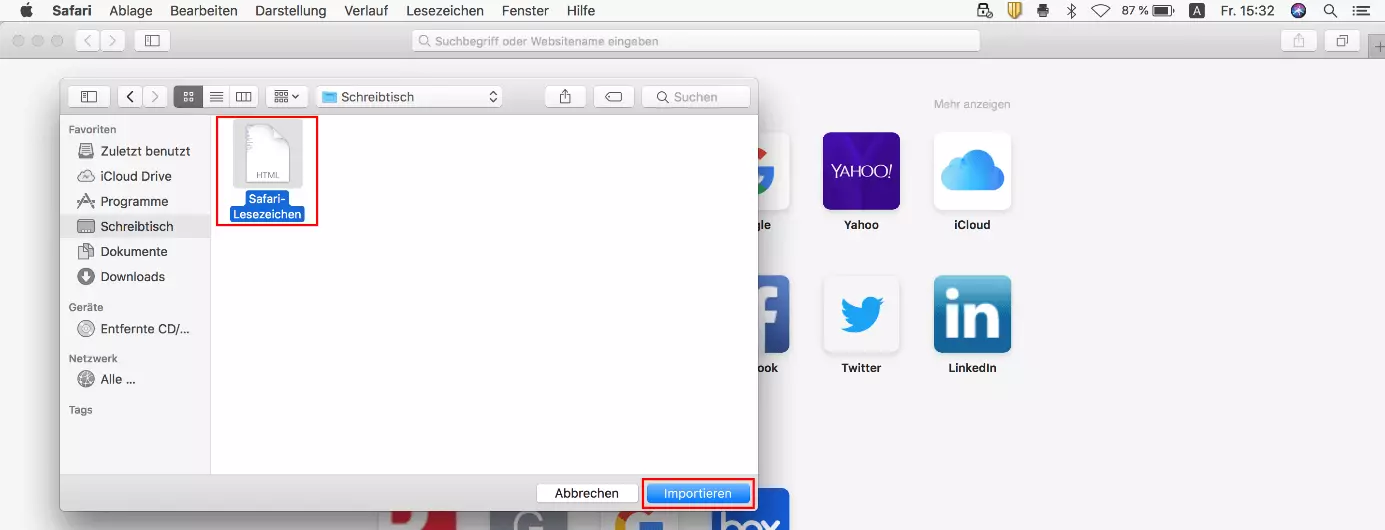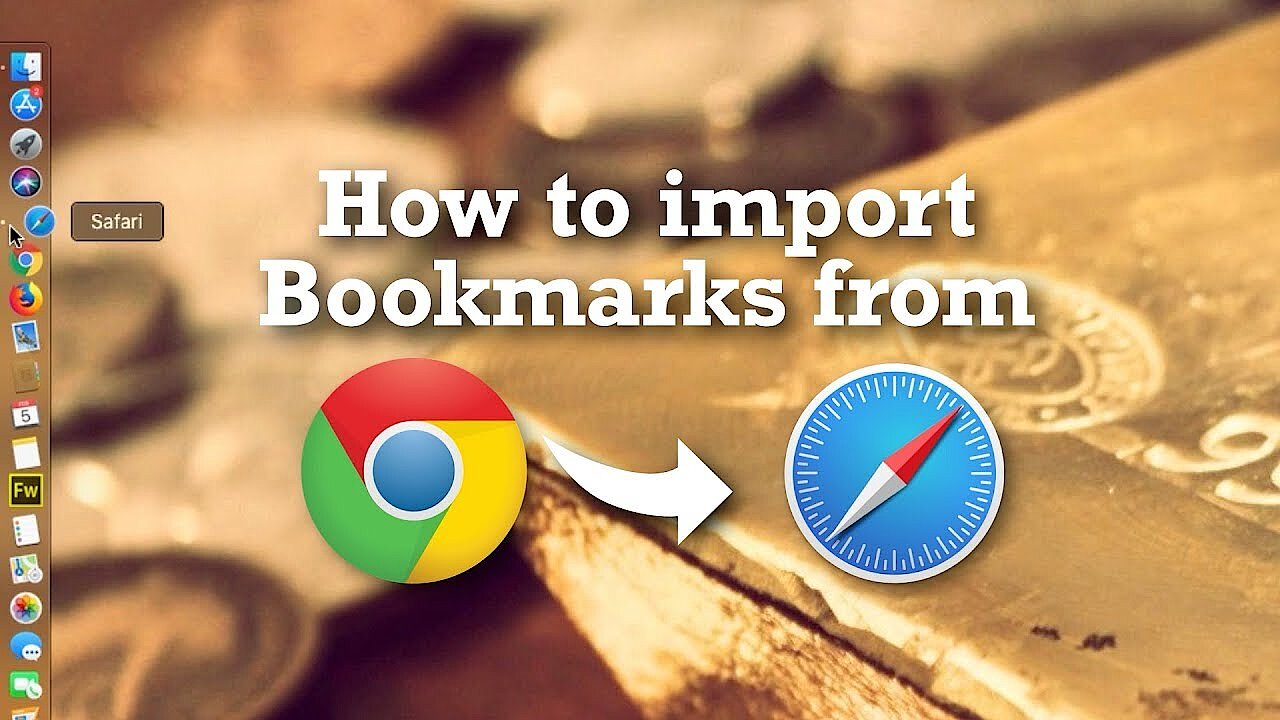Safari: Lesezeichen importieren im Apple-Browser – So funktioniert’s
Die Browserwahl beruht zwar häufig auf dem persönlichen Geschmack – ein standardmäßig auf dem Gerät installierter Webclient hat aber trotzdem erhöhte Chancen, die Gunst des Nutzers zu gewinnen. Ein solcher Webclient ist beispielsweise Safari, der vorinstallierter Standardbrowser für eine Vielzahl an Nutzern von iPhone, MacBook und Co. ist.
Wie viele Konkurrenzprodukte ermöglicht auch der Apple-Browser den Import von Lesezeichen aus anderen Clients bzw. anderen Installationen. Somit haben Sie theoretisch sämtliche Favoriten in Safari verfügbar – egal, mit welcher Anwendung oder auf welchem Gerät Sie diese gesetzt haben. Was genau Sie tun müssen, um in Safari Lesezeichen zu importieren, erfahren Sie in den folgenden Abschnitten.
Safari: Lesezeichen importieren – Kurzanleitung
Safari bietet zwei verschiedene Möglichkeiten, Lesezeichen zu importieren: Ist der Browser, in dem sich die Favoriten aktuell befinden, ebenfalls auf dem System installiert, können Sie diesen ganz einfach mit dem Apple-Programm synchronisieren. Dabei lässt sich unter anderem auch einstellen, dass Safari sämtliche Lesezeichen importiert. Alternativ ist die klassische Einbindung von gesicherten Favoriten mithilfe einer Lesezeichen-HTML-Datei möglich. Die folgende Anleitung fasst den Importvorgang für beide Optionen in aller Kürze zusammen:
- Starten Sie Safari.
- Klicken Sie in der oberen Menüleiste auf den Auswahlpunkt „Ablage“.
- Wählen Sie den Punkt „Importieren von“ aus und klicken Sie wahlweise auf den gewünschten Browser für die Synchronisierung oder auf „Lesezeichen-HTML-Datei“.
- Haben Sie sich für die Synchronisierung entschieden, markieren Sie im nachfolgenden Dialog die Checkbox „Lesezeichen“ und drücken Sie abschließend auf „Importieren“.
- Ist Ihre Wahl auf den Import via Lesezeichen-Datei gefallen, navigieren Sie im nachfolgenden Fenster zum Ablageort der Datei, wählen diese per Linksklick aus und drücken auf „Importieren“.
Die erwähnte Lesezeichen-HTML-Datei erzeugen Sie, indem Sie die gespeicherten Favoriten eines Browsers exportieren. Wie dieser Prozess im Apple-Browser funktioniert, erfahren Sie in unserem Artikel zum Safari-Lesezeichen-Export.
Schritt-für-Schritt-Anleitung: So importieren Sie Lesezeichen in Safari
Die Gründe dafür, Lesezeichen in Safari importieren zu wollen, können ganz unterschiedlich sein: So ist es etwa denkbar, dass Sie bis dato einen anderen Browser genutzt haben und auf das Apple-Programm umsteigen wollen oder dass Sie Safari nun auf einem anderen Gerät verwenden. Schließlich ist auch die Möglichkeit denkbar, dass Sie die Anwendung neu installieren mussten und die Lesezeichen nun wieder einbinden möchten (sofern Sie diese zuvor gesichert haben).
Für den Importvorgang spielen diese Gründe insofern eine Rolle, dass Sie in der Konsequenz entweder auf die Synchronisierungsmöglichkeit zurückgreifen können oder ein HTML-Dokument benötigen. Das folgende Schritt-für-Schritt-Tutorial beleuchtet die einzelnen Punkte des Safari-Lesezeichen-Imports noch einmal etwas ausführlicher als die obenstehende Kurzanleitung.
Im ersten Schritt starten Sie den Browser, indem Sie auf das Safari-Icon im Menüband klicken oder die Anwendung alternativ über den Finder oder die Spotlight-Suche aufrufen:
Ist der Browser gestartet, klicken Sie in der oberen Menüleiste auf den Punkt „Ablage“ und wählen die Option „Importieren von“ aus:
Haben Sie einen anderen Browser installiert, der den Safari-Lesezeichen-Import via Synchronisierung unterstützt, wird er an dieser Stelle als Alternative zur Option „Lesezeichen-HTML-Datei“ angezeigt (im voranstehenden Screenshot: Firefox). Wollen Sie von dieser Möglichkeit Gebrauch machen, klicken Sie den entsprechenden Browser-Eintrag an und wählen Sie im nachfolgenden Dialogfenster aus, welche Objekte bei dem Import berücksichtigt werden sollen – neben Lesezeichen stehen der Browser-Verlauf sowie die gespeicherten Passwörter zur Auswahl. Zum Abschluss drücken Sie auf den Button „Importieren“:
Sind Sie auf den Import via Lesezeichen-Datei angewiesen, weil der Ausgangsbrowser auf einem anderen Gerät installiert ist und daher nicht angezeigt wird oder weil Sie Safari neu installiert haben, klicken Sie zunächst auf „Lesezeichen-HTML-Datei“ und navigieren Sie dann im Finder zum Speicherort des Favoriten-Dokuments. Klicken Sie die Datei und danach die Schaltfläche „Importieren“ per Linksklick an, um die enthaltenen Lesezeichen in Safari zu importieren:
So importieren Sie Lesezeichen in Safari auf iOS-Geräten
Nutzen Sie den Apple-Browser auf einem iPhone oder iPad, funktioniert der beschriebene Importvorgang nicht. Sie können aber auch auf diesen Geräten Lesezeichen in Safari importieren, indem Sie diese zuvor in Ihrem iCloud-Konto absichern und die Synchronisierung zwischen dem Onlinespeicher und Safari aktivieren. Führen Sie hierfür einfach folgende Schritte aus:
- Rufen Sie die „Einstellungen“ über die gleichnamige Schaltfläche auf.
- Tippen Sie Ihr Apple-Konto („Apple-ID, iCloud, iTunes & App Store“) an.
- Wählen Sie den Menüpunkt „iCloud“ aus.
- Schieben Sie den Regler beim Eintrag „Safari“ nach rechts.