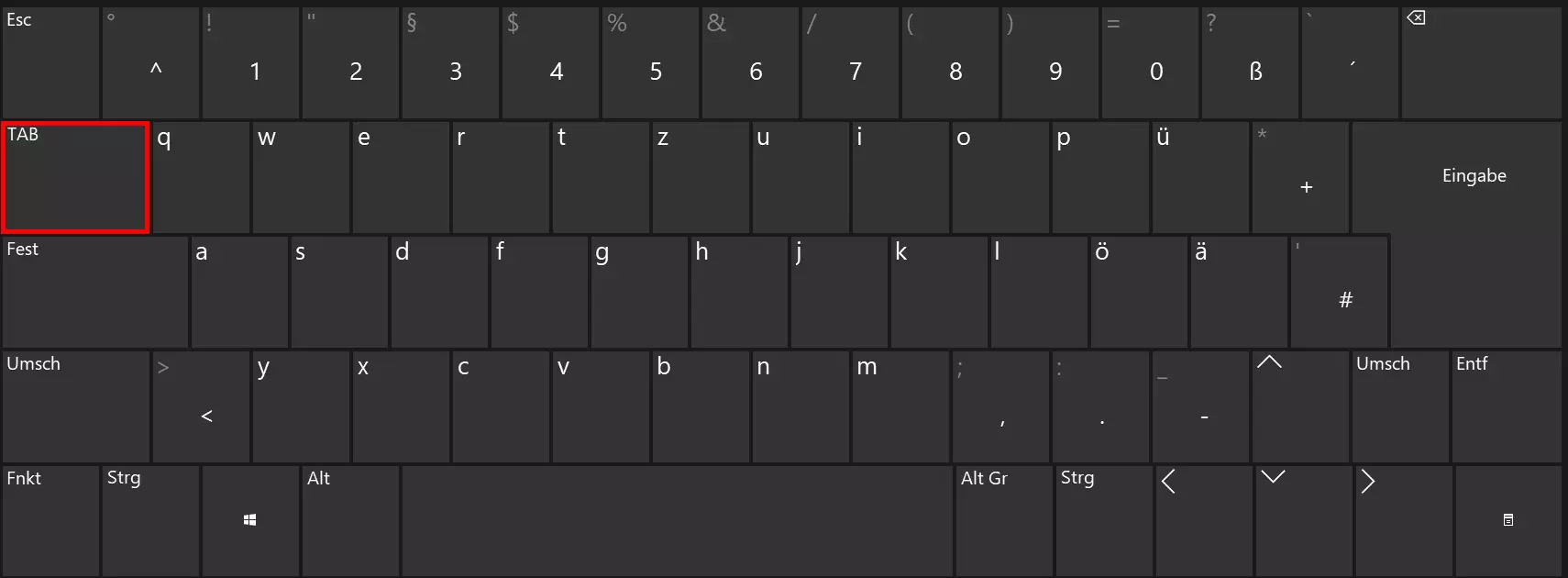Tab-Taste: Die wichtigsten Funktionen der Tabulatortaste
Die Tab-Taste, auch Tabulatortaste, war bereits auf mechanischen Schreibmaschinen fester Bestandteil der Tastatur. Zu Beginn erleichterte diese Taste die Erstellung von Tabellen und ermöglichte das Wechseln zwischen Spalten mit nur einem Tastendruck. Auf modernen Computertastaturen stehen Ihnen weit mehr Funktionen zur Verfügung, die häufig ungenutzt bleiben. Wir stellen die wichtigsten Funktionen in Anwendungsprogrammen, dem Webbrowser und Windows an Beispielen vor.
Was ist die Tab-Taste?
Die Abkürzung „Tab“ steht für den lateinischen Begriff „Tabulator“ und bedeutet übersetzt so viel wie „Spalte“. Diese Bezeichnung deutet auf die ursprüngliche Funktion der Taste hin. Denn mit der Tabulatortaste ordnen Sie Datensätze übersichtlich in einer Tabelle an und wechseln zwischen den Spalten eines Dokuments. Diese Funktion steht auch heute noch in Anwendungsprogrammen wie Microsoft Word oder beim Erstellen von Excel-Tabellen zur Verfügung. Mittlerweile bietet die Tab-Taste jedoch weit mehr Funktionen, die wir im Abschnitt „Welche Funktion hat die Tab-Taste“ erläutern.
Mittlerweile befinden sich auf einer modernen Computertastatur viele weitere Funktionstasten, wie die Alt-Taste oder die Strg-Taste. Mehr über diese Tasten und ihre – häufig ungenutzten – Funktionen finden Sie in unserem Ratgeber.
Wo befindet sich die Tabulatortaste auf der Tastatur?
Die Tabulatortaste befindet sich am linken Tastatur-Rand über der Feststelltaste und links von der Taste [Q]. Die Tab-Taste ist mit zwei entgegengesetzten Pfeilen markiert, die übereinanderliegen und auf einen Endstrich zeigen. Auf schweizerischen Tastaturen ist häufig zusätzlich die Beschriftung „Tab“ angegeben.
Welche Funktionen hat die Tab-Taste?
Die Tabulatortaste ermöglicht vielfältige Funktionen. Welche Aktion Sie mit dem Drücken der Taste ausführen, hängt davon ab, wo sich der Maus-Cursor zu diesem Zeitpunkt befindet und welches Programm gerade aktiv ist. Im Folgenden listen wir gängige Funktionen der Tab-Taste auf und erklären, wann diese zum Einsatz kommen:
In Textverarbeitungsprogrammen: Cursor verrücken
In Anwendungsprogrammen wie Microsoft Word verrücken Sie mit dem Drücken der Tab-Taste den Cursor um einen festgelegten Abstand nach rechts – dem sogenannten Tabulatorstopp. Dies entspricht auch der ursprünglichen Funktion der Taste auf Schreibmaschinen. Steht der Cursor vor einem Wort, verschieben Sie dieses um einen Tab nach rechts. Diese Funktion ist praktisch, um mit nur einem Tastendruck gleichmäßige Abstände zu generieren und damit den Abstand zum linken Seitenrand zu vergrößern, den Text in Spalten oder Textblöcke aufzuteilen sowie um Aufzählungen mit einem Abstand hervorzuheben.
Manche Anwendungen ersetzen den Bereich mit Leerzeichen, andere Programme fügen ein Tabulatorzeichen oder eigene Zeichencodes ein und machen so die Textformatierung sichtbar. In jedem Fall ist der Tab ein genau definierter, aber leerer Bereich. Obwohl dieser aus mehreren Zeichen besteht, fassen Textverarbeitungsprogramme den Bereich zusammen und behandeln diesen wie ein Element. Dadurch lässt sich der Bereich mit nur einem Klick auf eine Pfeiltaste nach links oder rechts überspringen.
Einige Anwendungen, darunter auch Word, bieten die Möglichkeit, die Größe des Abstands individuell festzulegen. Aktivieren Sie im Reiter „Ansicht“ die Funktion „Lineal“ und legen Sie mit der linken Maustaste fest, an welche Stelle Sie durch Drücken der Tab-Taste mit dem Cursor springen möchten. Im Textverarbeitungsprogramm Microsoft Word beträgt die Standard-Tabulatorposition 1,25 cm. Das bedeutet: Durch Drücken der Tabulatortaste springt der Cursor 1,25 cm nach rechts.
Programmierer nutzen die Tab-Taste, um Zeilen des Codes einzurücken und damit Hierarchien zu verdeutlichen. Dies macht den Quelltext sehr viel überschaubarer und erleichtert somit die Arbeit damit.
Im Webbrowser: Zwischen Formularfeldern und Navigationselementen springen
Auf Webseiten wechseln Sie mit der Tabulatortaste zwischen auswählbaren Elementen. Typischerweise sind das bei Formularen Eingabefelder wie Name und Anschrift sowie auf Webseiten Navigationselemente, wie ein Link oder Button. Drücken Sie die Tab-Taste auf einer Website, springt der Cursor automatisch zum nächsten Link. Das aktuell ausgewählte Feld ist mit einer dezenten Umrandung gekennzeichnet und steht im Eingabefokus. Durch Drücken der Eingabetaste bestätigen Sie die aktuelle Auswahl. Dank dieser Funktion können Sie mit der Tabulatortaste ohne Nutzung einer externen Maus durch Webseiten navigieren.
Die Tabulatortaste ist mit zwei entgegengesetzten Pfeilen gekennzeichnet. Dies deutet bereits darauf hin, dass sich die Richtung der Funktion ändern lässt. Dazu drücken Sie die Tasten [Shift] + [Tab] gleichzeitig. Die Shift-Taste kehrt die Richtung um, sodass sich zurückliegende Elemente auswählen lassen.
Bei Windows: Aktives Fenster wechseln
Bei Windows öffnen Sie mit der Tastenkombination [Alt] + [Tab] eine Miniaturansicht aller aktuell geöffneten Fenster und Programme. Halten Sie die Taste [Alt] die ganze Zeit über gedrückt und betätigen Sie die Tabulatortaste so oft, bis das gewünschte Fenster im Vordergrund ist. Lassen Sie beide Tasten los und arbeiten Sie im ausgewählten und jetzt aktiven Fenster wie gewohnt weiter.
Im Betriebssystem von Microsoft helfen Ihnen auch noch andere Tastenkombinationen beim Navigieren. Windows-Shortcuts können Ihnen die Arbeit daher sehr erleichtern.
Bei Betriebssystemen: Befehle vervollständigen
Im Kommandozeilenprogramm von Windows, Linux sowie macOS ergänzen Sie mit der Tabulatortaste automatisch eingegebene Befehle. Dies ist beispielsweise in der Windows-Eingabeaufforderung interessant, um schneller in ein bestimmtes Verzeichnis zu wechseln. So reicht es beispielsweise aus, „cd prog“ einzugeben, die Tab-Taste zu verwenden und mit der Eingabetaste zu bestätigen – das Programm wird Sie automatisch in den Ordner „Program Files“ bringen. Möchten Sie stattdessen einen anderen Ordner ansteuern, der mit „prog“ beginnt, drücken Sie die Tabulatortaste mehrfach, bis die Eingabeaufforderung das gewünschte Verzeichnis anzeigt. Das funktioniert natürlich auch mit anderen WIndows-CMD-Befehlen.