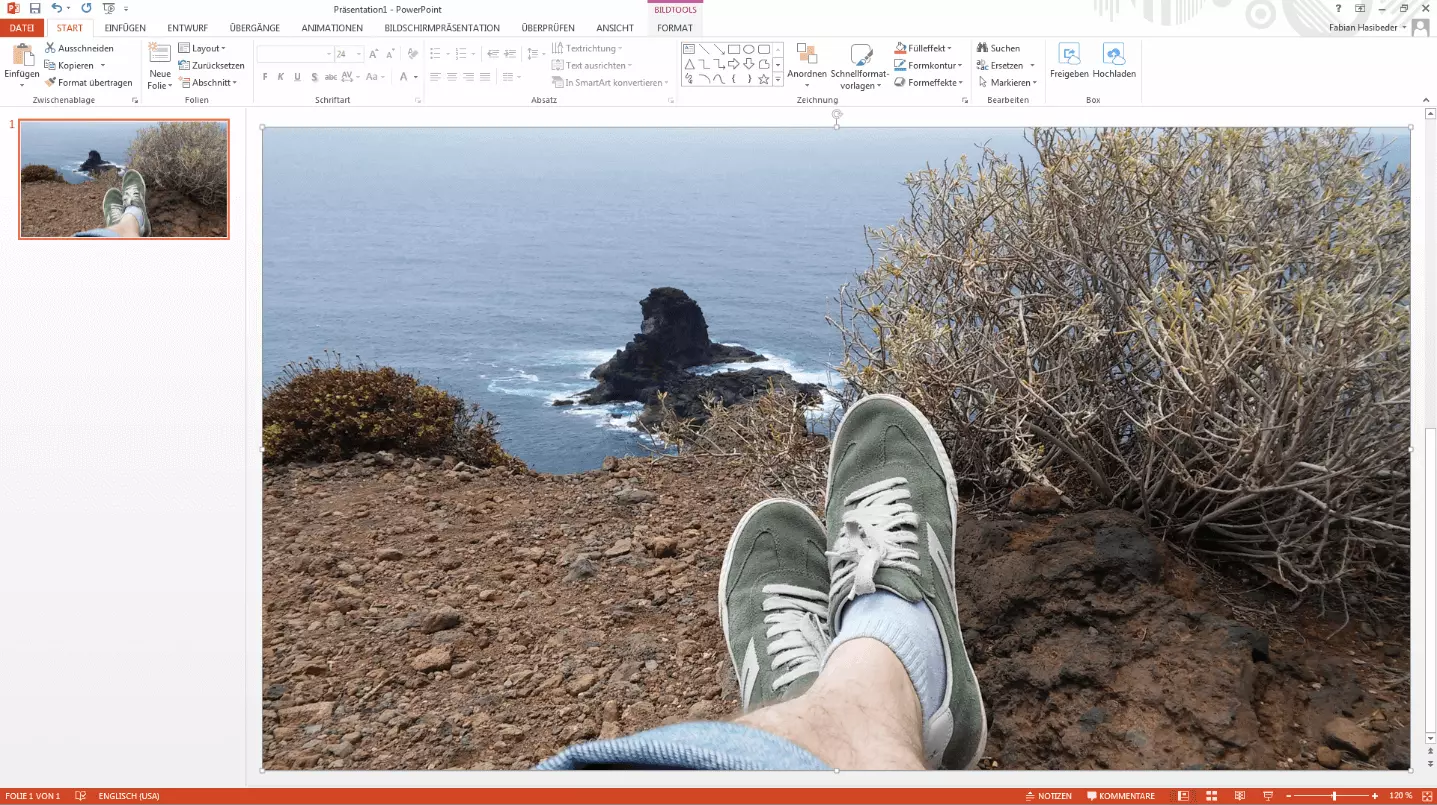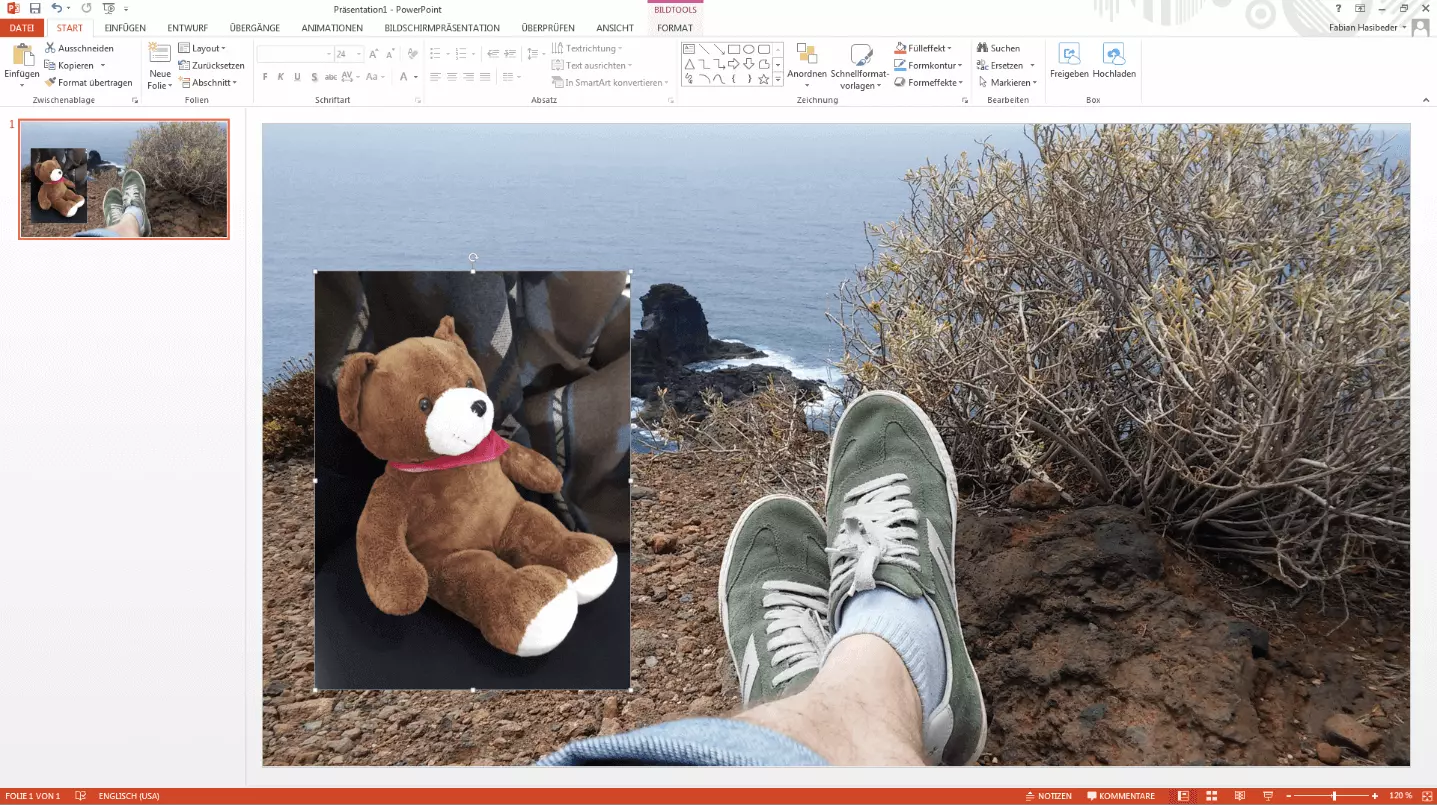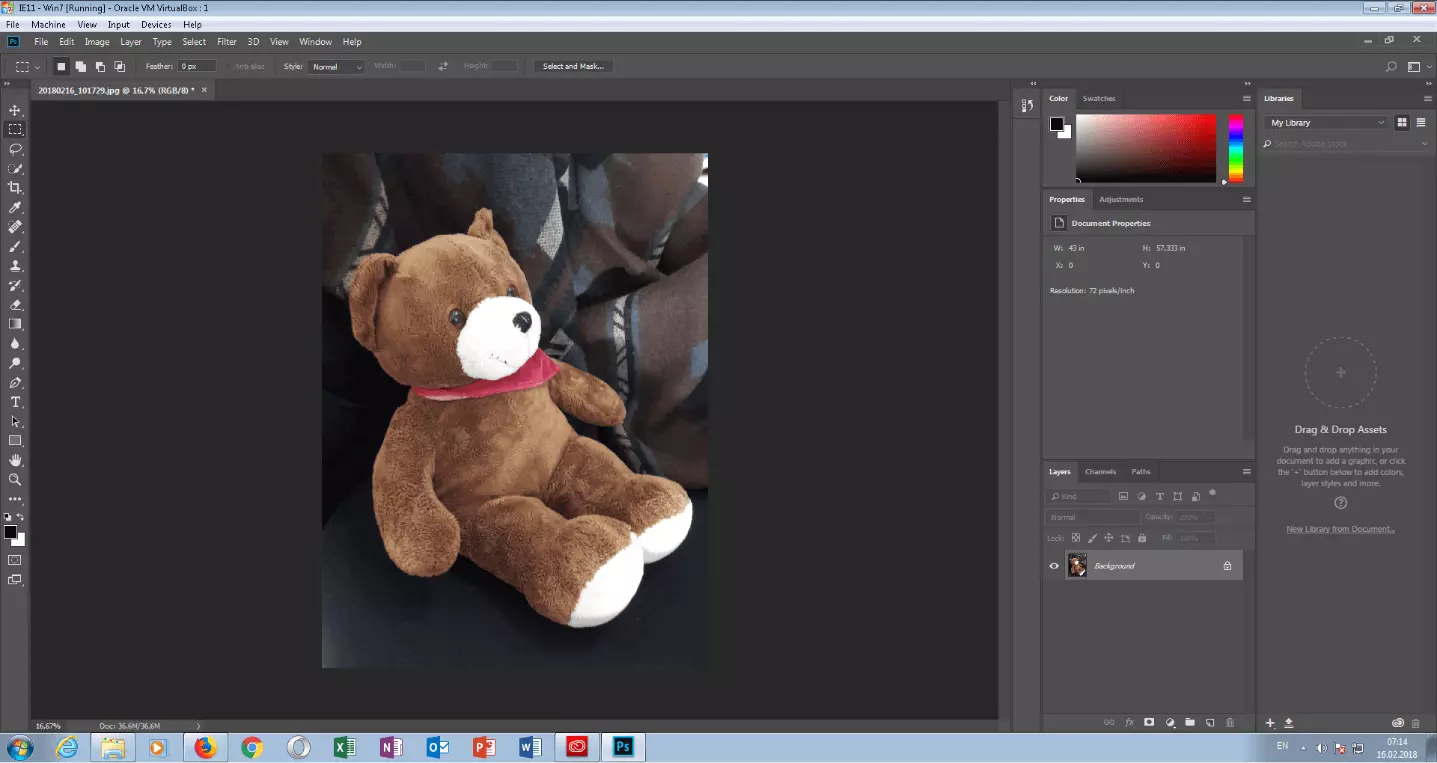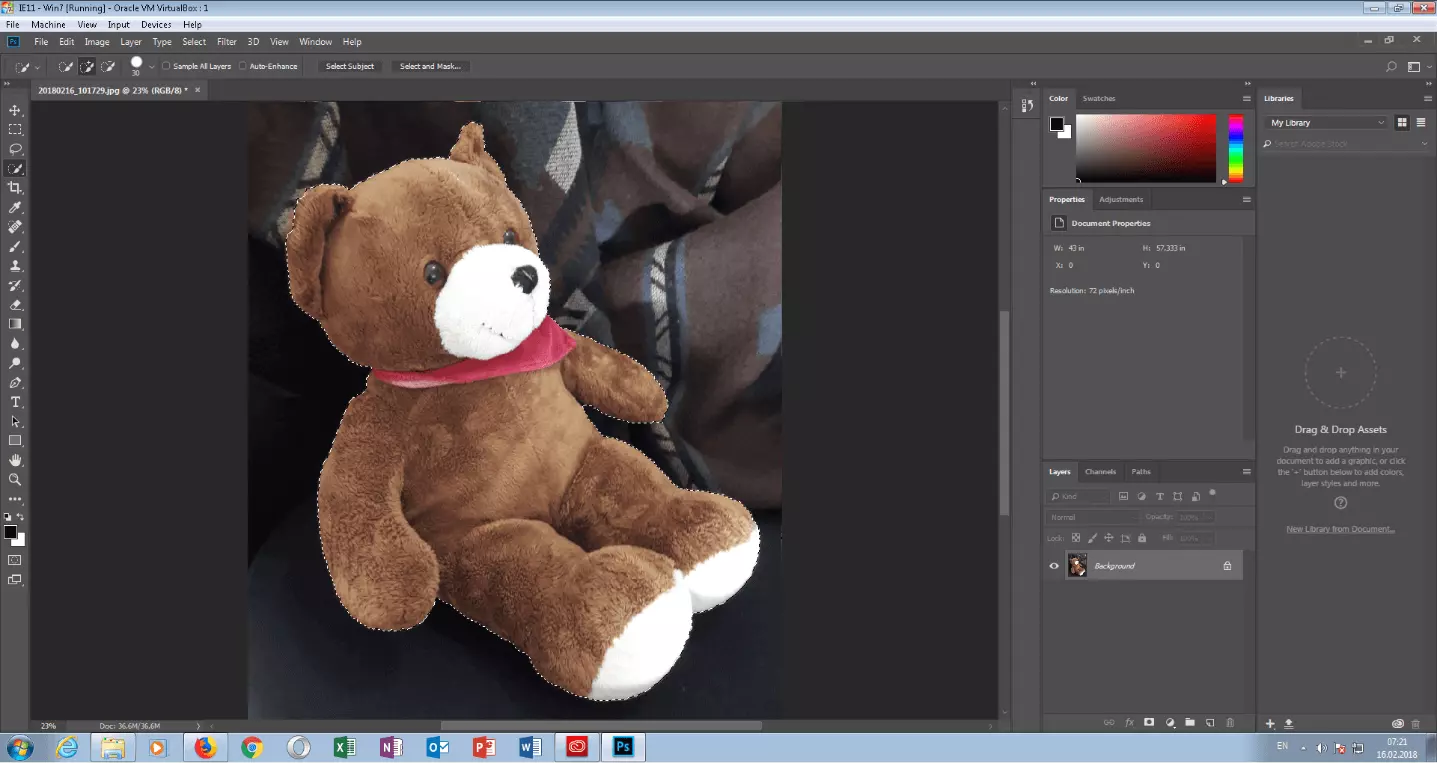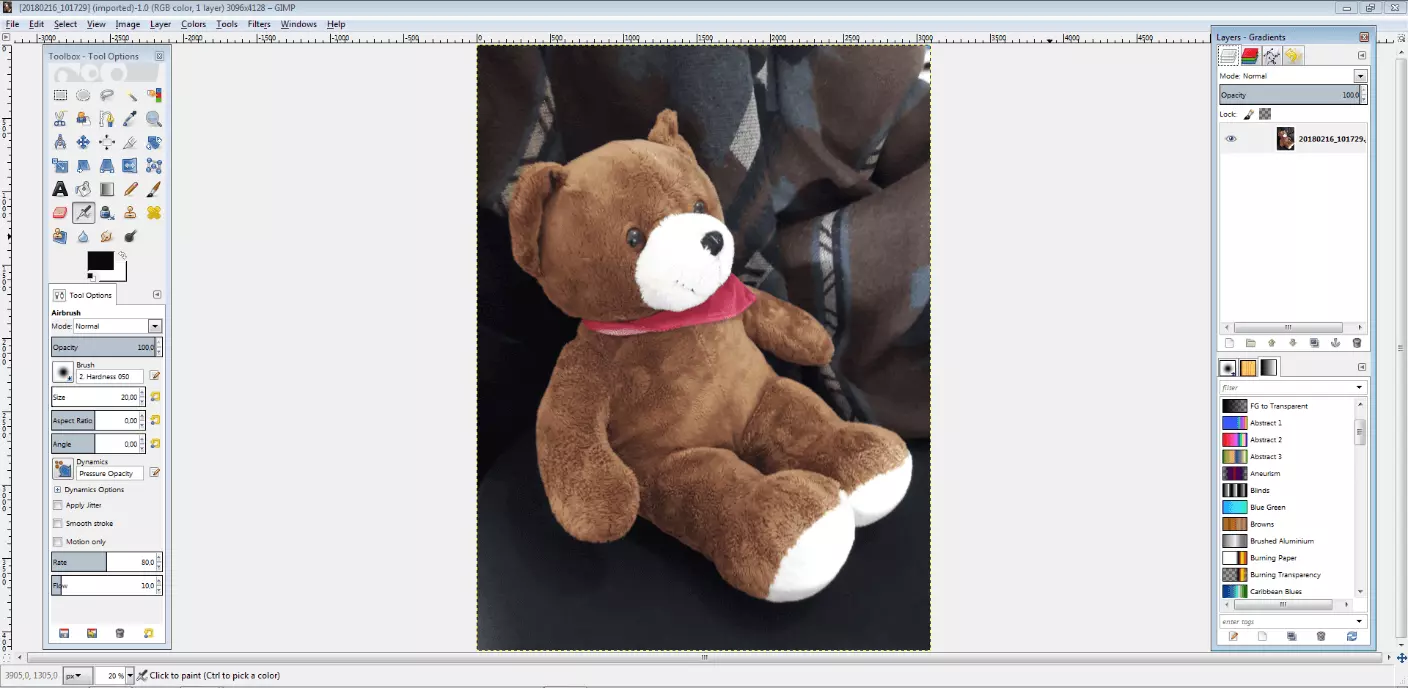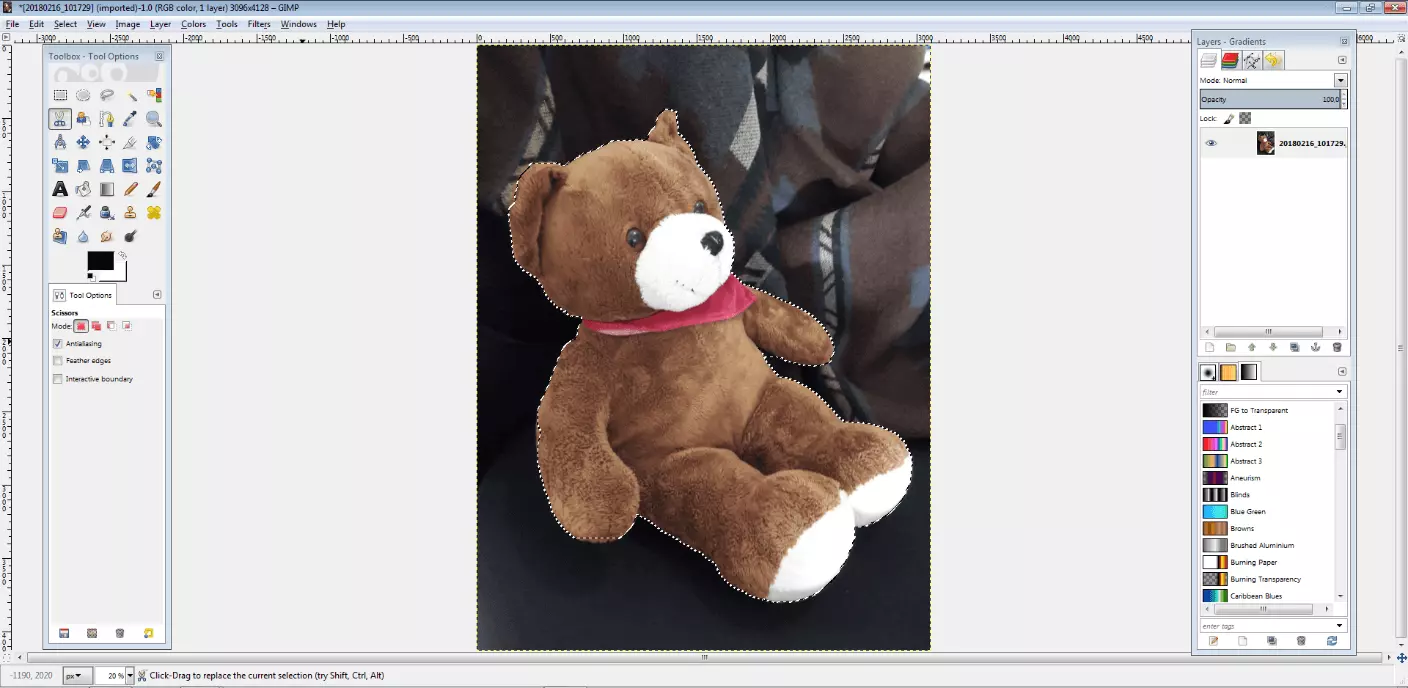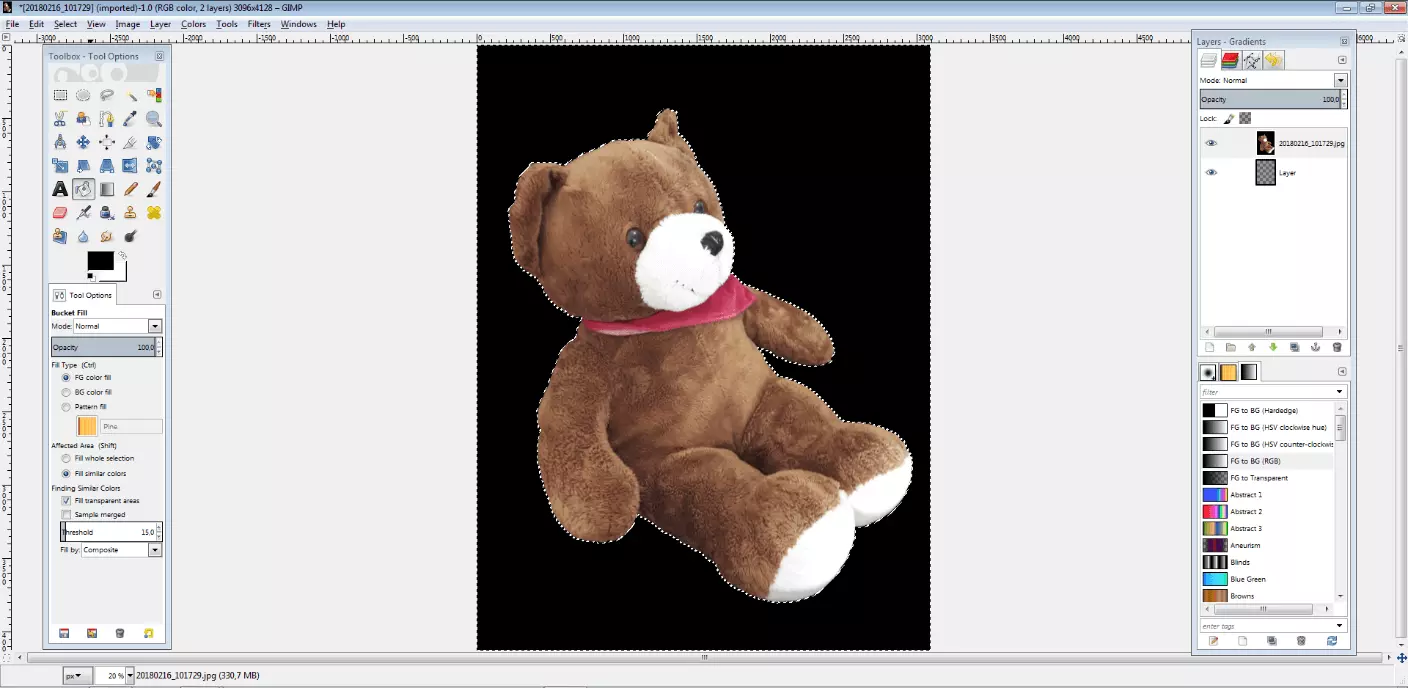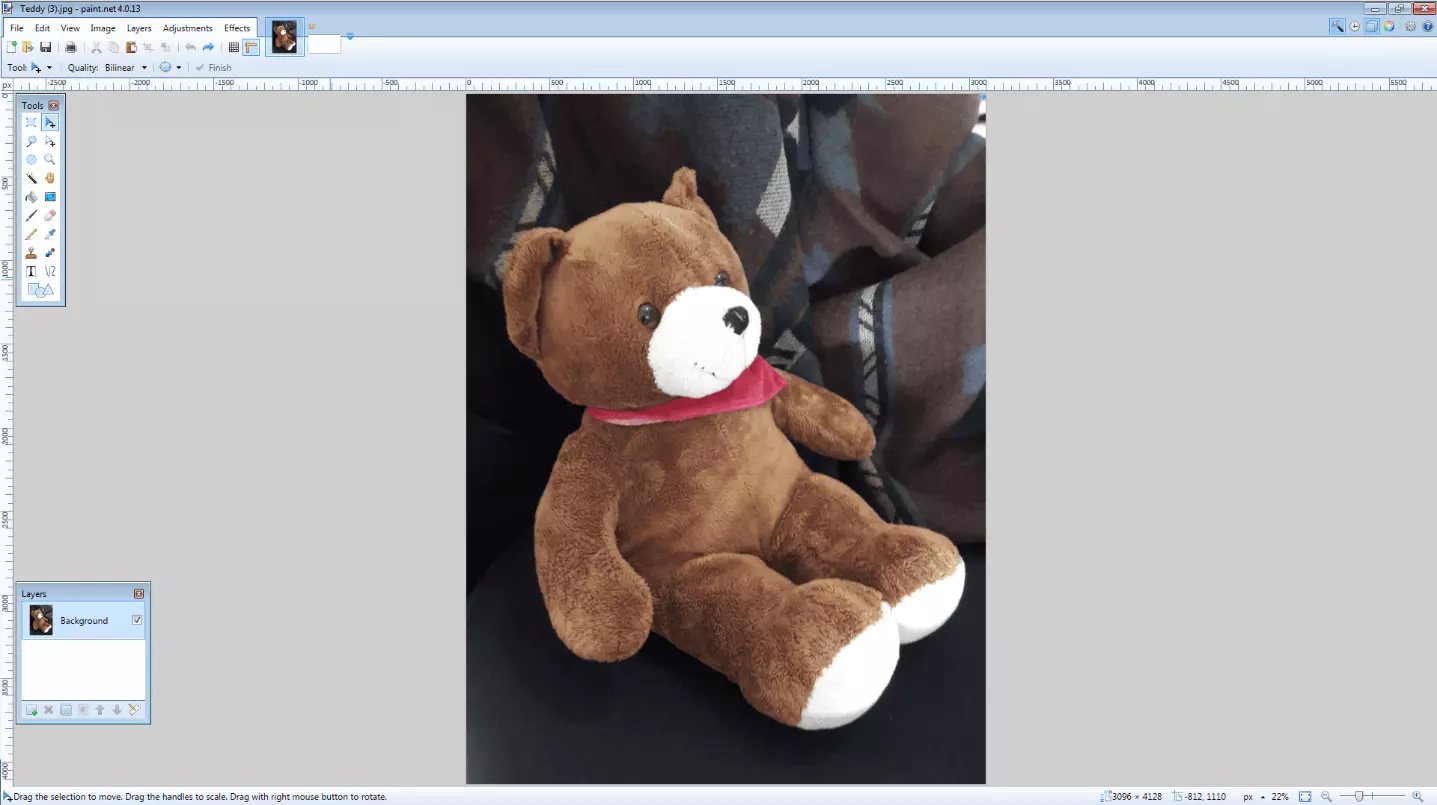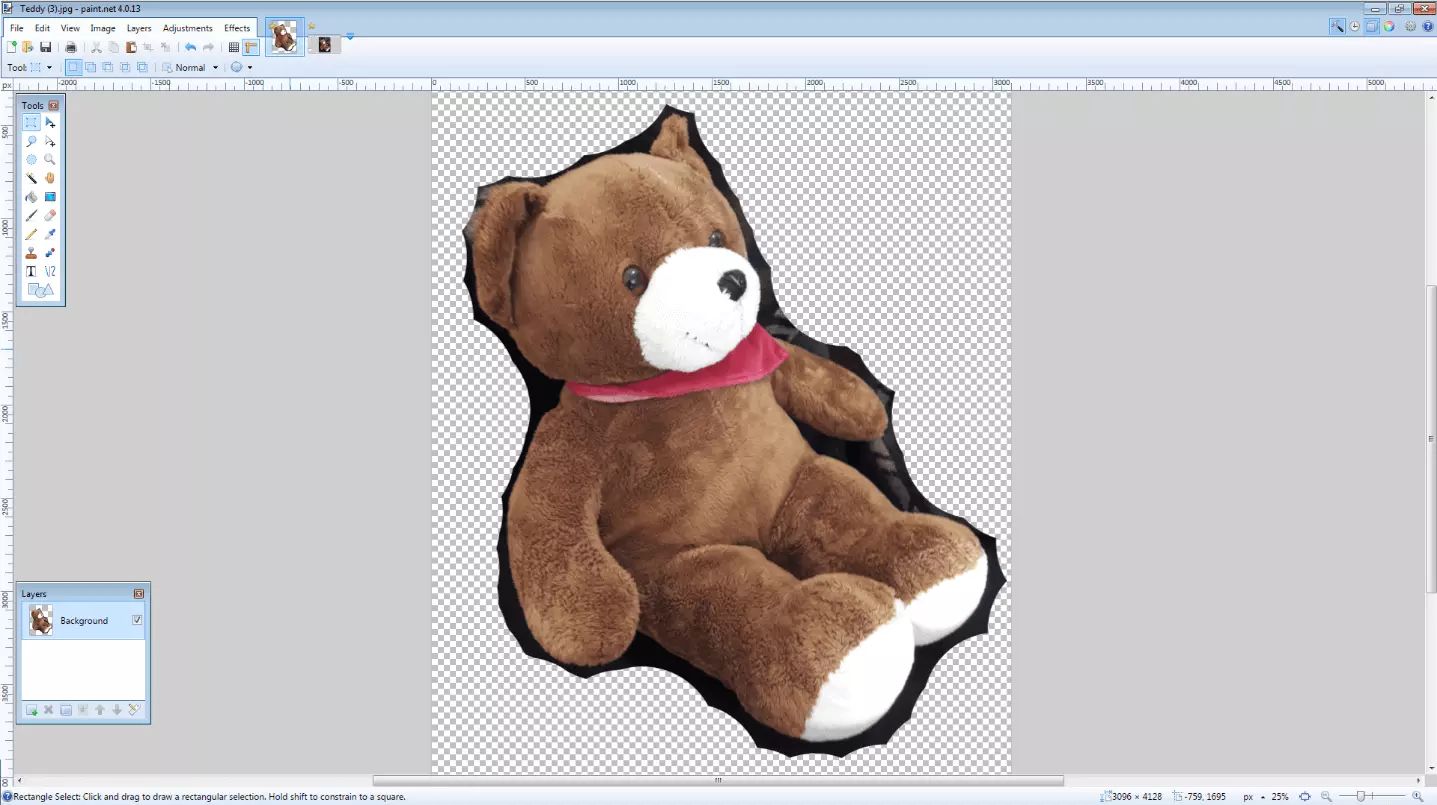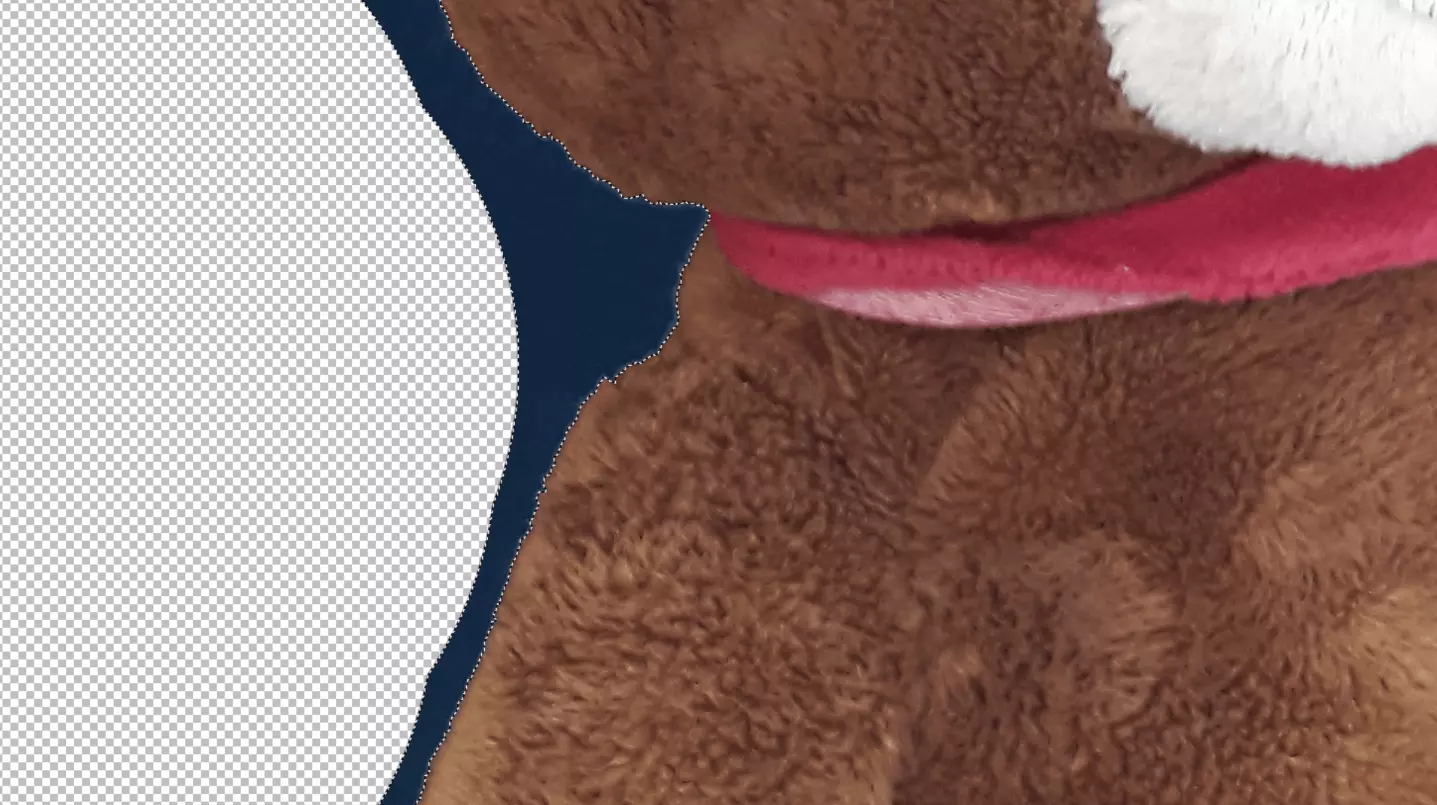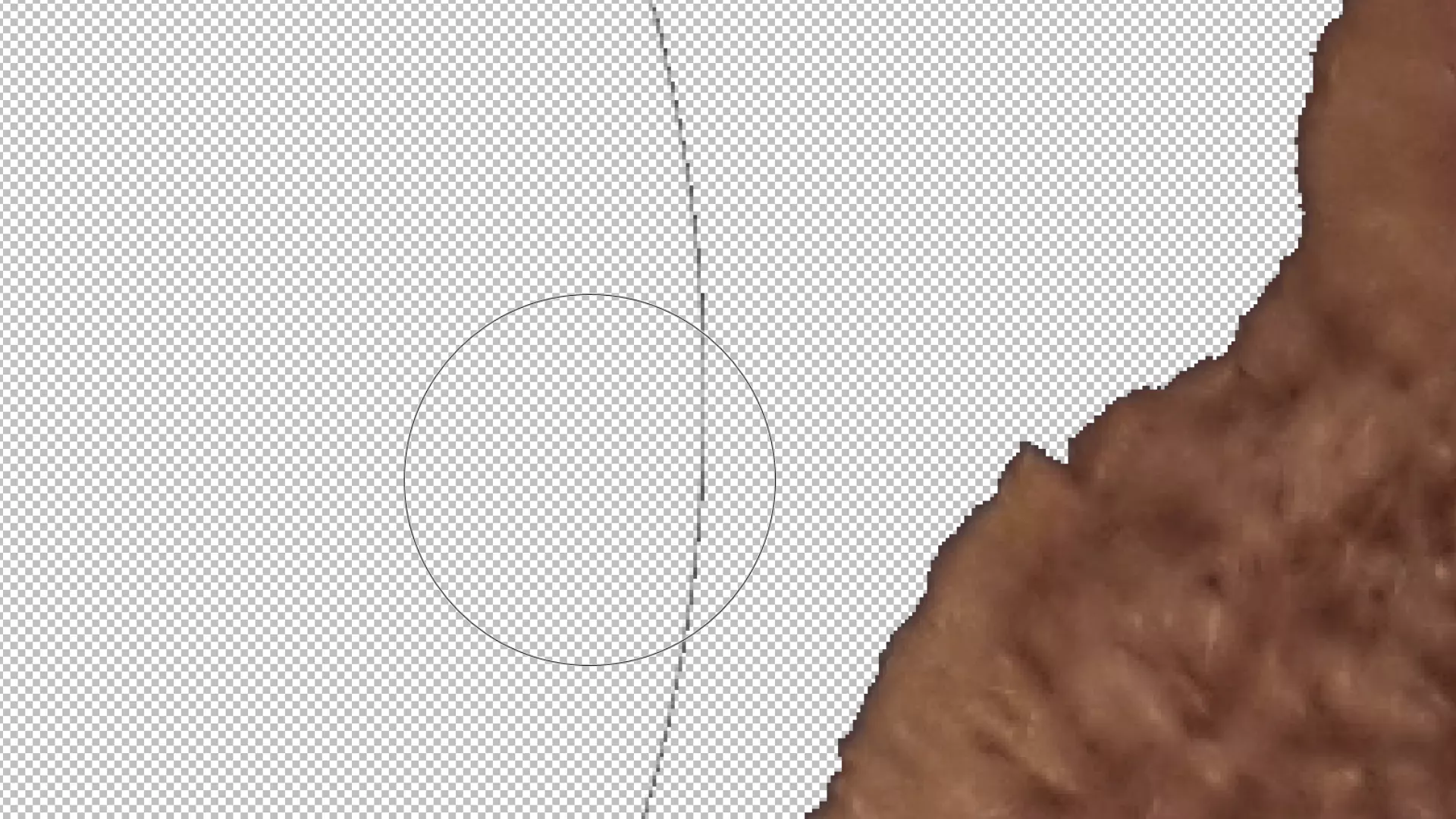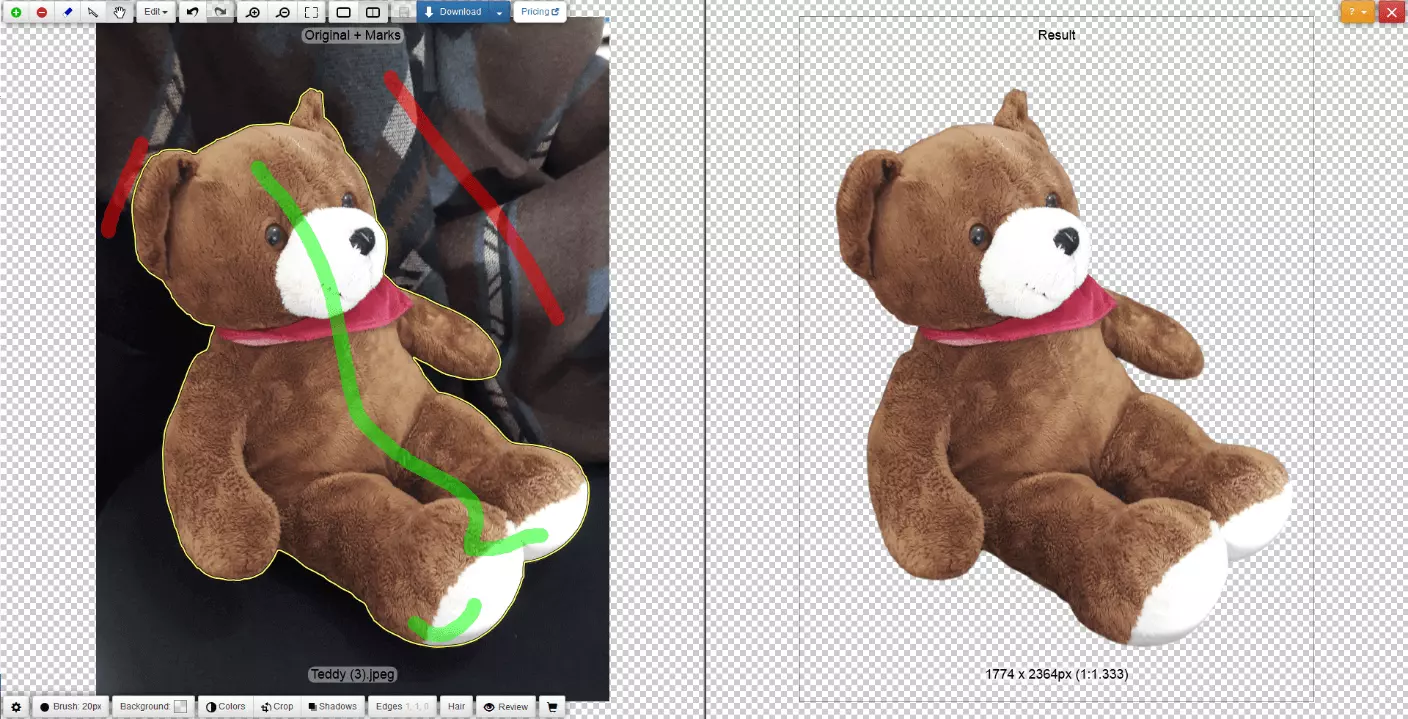Bild freistellen: So geht’s mit Photoshop, GIMP, Paint.NET und PowerPoint
Freigestellte Bilder begegnen uns jeden Tag unzählige Male: Ob Models auf Werbeplakaten, Lebensmittel in Supermarktprospekten oder Illustrationen in Zeitschriften – längst ist die populäre Bildbearbeitungstechnik nicht mehr aus dem Alltag wegzudenken. Zu Zeiten der analogen Fotografie mussten Objekte noch mühsam per Hand vom Bildhintergrund getrennt werden – beispielsweise durch das Einfärben mit Rötel oder das Ausschneiden mit einer Schere. Heutzutage sind fast alle digitalen Bildbearbeitungsprogramme in der Lage, dem Benutzer diese Arbeit komfortabel abzunehmen – vorausgesetzt man kennt die richtige Vorgehensweise.
- Inklusive Wildcard-SSL-Zertifikat
- Inklusive Domain Lock
- Inklusive 2 GB E-Mail-Postfach
Wieso stellt man Bilder frei?
Prinzipiell gibt es zwei Gründe, weshalb man Bilder freistellt: Erstens wird durch das Weglassen des Hintergrunds die Aufmerksamkeit des Betrachters vollständig auf den freigestellten Bildteil gelenkt. Stellen Sie sich einen Apfel vor, der im Supermarktregal zwischen unzähligen anderen Äpfeln, Birnen und anderem Obst liegt – und dann stellen Sie sich den gleichen Apfel vor, wie er vor einem reinweißen Hintergrund steht. Im ersten Fall erkennen Sie zunächst nur eine Ansammlung von Früchten, im zweiten sofort das einzelne Objekt. Was so trivial klingt, ist z. B. im Onlinehandel elementar wichtig.
Dabei ist es nicht zwingend erforderlich, dass der vorhandene Hintergrund vollständig entfernt wird – oftmals wird er auch nur aufgehellt oder unschärfer gemacht. Somit bleibt der freigestellte Gegenstand im Fokus der Aufmerksamkeit, wird aber nicht komplett aus seinem Kontext gerissen.
Ein zweiter Einsatzbereich für das Freistellen eines Bildes ist die Vorbereitung von Material für eine Collage. Hierbei werden verschiedene Motive aus separaten Fotos nachträglich zusammengefügt, um ein neues Bild zu erschaffen. Dies bemerken Betrachter häufig nicht, wenn bei der Erstellung präzise vorgegangen wird – es kann aber auch als künstlerisches Stilmittel besonders auffällig umgesetzt sein, wenn die Bildelemente für den Betrachter offensichtlich nicht zusammenpassen.
Welche Tools zum Freistellen von Bildern gibt es?
Da das Freistellen von Fotos zu den häufigsten Aufgaben in der modernen Bildbearbeitung gehört, verfügen fast alle professionellen und semiprofessionellen Grafikprogramme über Tools, die es Bearbeitern leicht machen, Bilder schnell und hochwertig freizustellen. Die bekanntesten Anwendungen zum Freistellen von Bildern sind Adobe Photoshop, GIMP und Paint.NET, aber auch PowerPoint und diverse Onlinetools liefern respektable Ergebnisse.
Was sollten Sie bei der Bildauswahl beachten?
Wenn Sie bei der Auswahl des Fotos, das Sie freistellen möchten, ein paar Faktoren beachten, nehmen Sie sich später viel Arbeit ab:
- Kontrast: Achten Sie darauf, dass sich Ihr freizustellendes Objekt möglichst stark vom Hintergrund abhebt. Ein roter Apfel ist auf einer weißen Tischdecke besser aufgehoben als auf einer roten.
- Detailreichtum: Je feiner die Details am Rand eines Objekts sind, desto schwieriger wird es, das Bild freizustellen. Personen mit langen, wehenden Haaren oder Bäume ohne Blätter gehören mit zu den schwierigsten Aufgaben.
- Halbtransparenz: Sind Teile eines Objekts durchsichtig oder scheint der Hintergrund durch, sind spezielle Filter und Techniken für das Ausschneiden nötig. Gläser, Flüssigkeiten und Insektenflügel sind beispielsweise mit einem großen Aufwand verbunden.
- Anschnitt: Objekte, die über den Bildrand hinausreichen und abgeschnitten sind, können insbesondere automatische Freistellungswerkzeuge verwirren und zu unbrauchbaren Ergebnissen führen.
Bilder freistellen mit Desktop-Anwendungen
Wie das Freistellen von Bildern in der Praxis funktioniert, erfahren Sie in den folgenden Tutorials. Da es in jedem Programm mehrere Methoden gibt, ein Foto freizustellen, beleuchten wir für jede der populärsten Software-Lösungen jeweils eine Methode mit guten Ergebnissen und achten darauf, dass sich die genutzten Werkzeuge voneinander unterscheiden.
Bild freistellen mit PowerPoint
Den Anfang macht ein Programm, von dem man die Fähigkeit, Bilder freizustellen, nicht unbedingt erwartet hätte: Microsoft PowerPoint liefert aber durchaus sehenswerte Ergebnisse.
1. Wählen Sie das gewünschte Hintergrundbild aus und ziehen Sie es auf eine leere Folie.
- Doppelklicken Sie auf das freizustellende Bild und wählen Sie in der Menüleiste oben links die Schaltfläche „Freistellen“. PowerPoint markiert alle Bereiche lilafarben, die transparent werden sollen. Sie sehen bereits, dass einige Bereiche am Ohr und an der Nase nicht korrekt erfasst wurden.
- Dies beheben Sie, indem Sie oben links die Schaltflächen „Zu behaltende Bereiche markieren“ und „Zu entfernende Bereiche markieren“ anwählen und die entsprechenden Bildausschnitte mit der Maus anklicken. Manchmal sind hierfür mehrere Klicks erforderlich. Bestätigen Sie mit „Änderungen beibehalten“, wenn Sie mit dem Ergebnis zufrieden sind.
Bilder freistellen mit Photoshop
Das Multitalent und der langjährige Standard unter den Bildbearbeitungsprogrammen ist zweifellos Adobe Photoshop. Die professionelle Software bietet umfassende Möglichkeiten, auch die schwierigsten Fotos freizustellen. Eine vierzehntägige, kostenlose Probeversion finden Sie auf der offiziellen Adobe-Website.
- Öffnen Sie das freizustellende Bild in Photoshop.
- Klicken Sie in der linken Werkzeugleiste auf das Tool „Schnellauswahl“. Fahren Sie nun mit gedrückter Maustaste über die Bereiche des Objekts, die Sie freistellen möchten, und Sie werden bemerken, dass Photoshop automatisch alle Farbflächen markiert, die einen ähnlichen Farbwert besitzen.
- Auch wenn diese Methode zuverlässig funktioniert, kann es vorkommen, dass irrtümlich Teile des Hintergrunds ausgewählt werden. In diesem Fall fahren Sie mit gedrückter linker Maustaste und [Strg] darüber, um den Irrtum zu beheben. Genauso können Sie Farbflächen, die Sie im Objekt vergessen haben, nachträglich mit gedrückter Maustaste und [Umschalt] ergänzen.
- Im Ebenen-Fenster rechts unten sehen Sie neben der aktuell ausgewählten – und wahrscheinlich einzigen – Ebene ein Vorhängeschloss-Symbol. Klicken Sie einmal darauf, um die Bearbeitung der Ebene zu aktivieren. Mit einem Klick auf [Entf] löschen Sie nun den gesamten Hintergrund. Sie sollten das Bild als PNG-Datei speichern, da dieses Dateiformat Transparenz darstellen kann. Öffnen Sie anschließend ihren gewünschten Hintergrund und ziehen Sie das neu gespeicherte Bild mit Ihrem freigestellten Objekt auf den Hintergrund. Passen Sie ggf. noch Größe, Drehung und Ausrichtung über die entsprechenden Tools in der linken Werkzeugleiste an.
Fotos freistellen mit GIMP
GNU Image Manipulation Program (kurz GIMP) ist ein kostenloses Grafikprogramm, das u. a. für Windows, macOS und Linux verfügbar ist. Sie können GIMP hier herunterladen.
- Öffnen Sie Ihr gewünschtes Bild in GIMP.
- Wählen Sie das Tool „Magnetische Schere“ in der Werkzeugleiste links aus. Klicken Sie nun an einen Punkt, der am Übergang zwischen dem freizustellenden Objekt und dem Hintergrund liegt. Anschließend setzen Sie den nächsten Punkt ein bisschen entfernt vom ersten, wieder am Rand des Objekts. Haben Sie das einige Male gemacht und das Objekt vollständig umrundet, gelangen Sie wieder zum Ausgangspunkt, den Sie noch einmal anklicken, um die Umrandung abzuschließen. Je näher die Punkte zusammenliegen, desto besser wird später das Ergebnis.
- Bereiche des Objekts, die die „Magnetische Schere“ nicht automatisch erkannt hat, können Sie mit dem Werkzeug „Lasso“ nachträglich auswählen. Halten Sie hierfür die linke Maustaste und die Umschalttaste gedrückt, während Sie am Rand des Objekts entlangfahren. Analog funktioniert dies für Bereiche, die versehentlich aufgenommen wurden – hierfür halten Sie die linke Maustaste und [Strg].
- Haben Sie das Objekt nach Ihren Wünschen umrandet, klicken Sie in der Menüleiste auf „Auswahl“ und „Umkehren“. Benutzen Sie nun das Farbeimer-Werkzeug und füllen Sie den kompletten Bereich um das Objekt in Schwarz oder einer anderen Farbe Ihrer Wahl – wichtig ist nur, dass diese im Objekt nicht vorkommt. Im Menüpunkt „Ebene“ wählen Sie „Transparenz“ und dann „Farbe zu Transparenz“. Bestimmen Sie Schwarz (oder die Farbe Ihrer Wahl) als Zielfarbe. Der Hintergrund ist nun transparent und Sie können das Bild als PNG-Datei speichern.
Fotos freistellen mit Paint.NET
Eine weitere kostenlose Bildbearbeitungs-Software ist Paint.NET, das ausschließlich für Windows erhältlich ist. Ursprünglich war es als vielseitigerer Ersatz für Microsoft Paint geplant. Herunterladen können Sie die Vollversion von Paint.NET hier.
- Öffnen Sie das Bild, das Sie freistellen möchten.
- Mit dem „Zauberstab“-Werkzeug wählen Sie nun die weiteren zu löschenden Bereiche aus. Sollte der Zauberstab einen zu großen oder zu kleinen Bereich markieren, können Sie die Auswahl über den Toleranzwert in der oberen Leiste anpassen – eine höhere Toleranz bedeutet, dass mehr farbähnliche Pixel ausgewählt werden und umgekehrt. Abhängig davon, wie sehr sich das freizustellende Objekt vom Hintergrund abhebt, muss dieser Vorgang mehrere Male wiederholt werden.
- Sie werden feststellen, dass der Einsatz des Zauberstabs Ihnen viel Arbeit erspart, allerdings sind seine Ergebnisse stellenweise unsauber. Hier hilft Ihnen erneut das Radiergummi-Werkzeug, mit dem Sie unerwünschte Bildbereiche und den Rand, den der Zauberstab zurücklässt, manuell entfernen.
Fotos freistellen mit Onlinetools
Neben dem Freistellen von Bildern mit den gängigen Grafikprogrammen gibt es die Möglichkeit, auf Onlineservices zurückzugreifen, die auf exakt diesen Anwendungsbereich spezialisiert sind. Der begrenzte Funktionsumfang macht diese Apps auch für Grafikneulinge intuitiv nutzbar.
Clipping Magic
Das kostenpflichtige Onlinetool Clipping Magic glänzt durch eine einfache Bedienung und ausgezeichnete Ergebnisse. Mit einem grünen Pinsel markieren Sie den Bildbereich, den Sie freistellen möchten, mit einem roten Pinsel den Hintergrund, der entfernt werden soll. Ein genaues Vorgehen ist hierbei nicht erforderlich, da die Anwendung sehr gute Annahmen darüber trifft, wo die Grenze zwischen freizustellendem Objekt und Hintergrund liegt. Die Vorschau des Resultats können Sie direkt online begutachten – um das Bild mit transparentem Hintergrund herunterladen zu können, müssen Sie jedoch einen kostenpflichtigen Plan wählen. Der günstigste umfasst ein Paket mit 15 erlaubten Downloads pro Monat.
Icons8
Der AI Background Remover von Icons8 stellt einzelne Motive ganz automatisch frei, nachdem Sie ein Bild hochgeladen haben. Ohne Anmeldung können Sie so kostenlos pro Tag den Hintergrund von bis zu drei Bildern (JPG oder PNG) transparent machen. Per Klick auf „Herunterladen“ speichern Sie das freigestellte Bild auf Ihrem Gerät. Wollen Sie das tägliche Limit erhöhen, müssen Sie einen Account erstellen (ebenfalls kostenfrei) und sich mit diesem anmelden.
Fazit: Wie stellt man Bilder am besten frei?
Wenn sie ein Foto schnell freistellen möchten und ansehnliche Ergebnisse erwarten, sind die vorgestellten kostenlosen Onlinetools eine gute Wahl – noch bessere Resultate erhalten Sie jedoch bei kostenpflichtigen Onlinediensten. Überzeugend ist bei den online verfügbaren Tools vor allem die hohe Benutzerfreundlichkeit, jedoch müssen Sie Ihr Bildmaterial zur Bearbeitung zwangsläufig aus der Hand geben und auf einen Server im Internet hochladen. Bei privaten Fotos ist der Schutz Ihrer persönlichen Daten also nicht zwangsläufig gesichert.
Bei den Desktop-Programmen schlagen sich Photoshop und – durchaus eine Überraschung – PowerPoint am besten. Photoshop verfügt über die meisten komfortablen Werkzeuge, um auch Objekte aus schwierigen Bildern herausschneiden zu können, beispielsweise wenn nur ein geringer Kontrast zwischen freizustellendem Objekt und Hintergrund vorhanden ist. PowerPoint hingegen glänzt durch seine einfache und intuitive Herangehensweise und die trotzdem hochwertigen Ergebnisse.
GIMP und Paint.NET können bei diesem Vergleich nicht ganz mithalten, da eine stellenweise umständliche Bedienung die Arbeit erschwert und die für das Freistellen der Bilder benötigte Zeit verlängert. Auch die Resultate sind nicht ganz so überzeugend wie bei der Konkurrenz.
Die Vor- und Nachteile der einzelnen Grafikprogramme im Überblick:
| Anwendung | Vorteile | Nachteile |
|---|---|---|
| PowerPoint | • einfache Bedienung | • wenige Bildbearbeitungsfunktionen, da eigentlich Präsentations-Software |
| • gute Ergebnisse | ||
| Photoshop | • größter Funktionsumfang | • sehr teuer |
| • Tools, um auch schwierige Bilder freizustellen | • Funktionsvielfalt kann anfangs überwältigen | |
| • gute Ergebnisse | ||
| GIMP | • großer Funktionsumfang | • Ergebnisse teilweise unsauber |
| • kostenlos | • Einarbeitungszeit erforderlich | |
| Paint.NET | • viele Funktionen | • nur für Windows |
| • kostenlos | • Bedienung etwas umständlich | |
| Clipping Magic (online) | • sehr gute Ergebnisse | • Downloads kostenpflichtig |
| • schnelle und intuitive Bedienung | • Upload der Bilder auf fremden Server | |
| Icons8 (online) | • automatisches Freistellen | • Bilder werden auch auf fremdem Server abgelegt |
| • kostenlos |