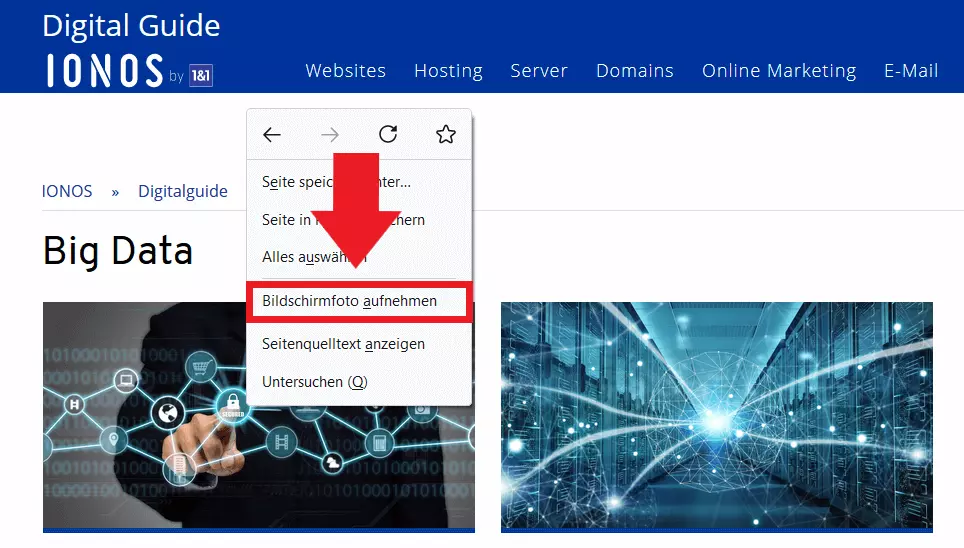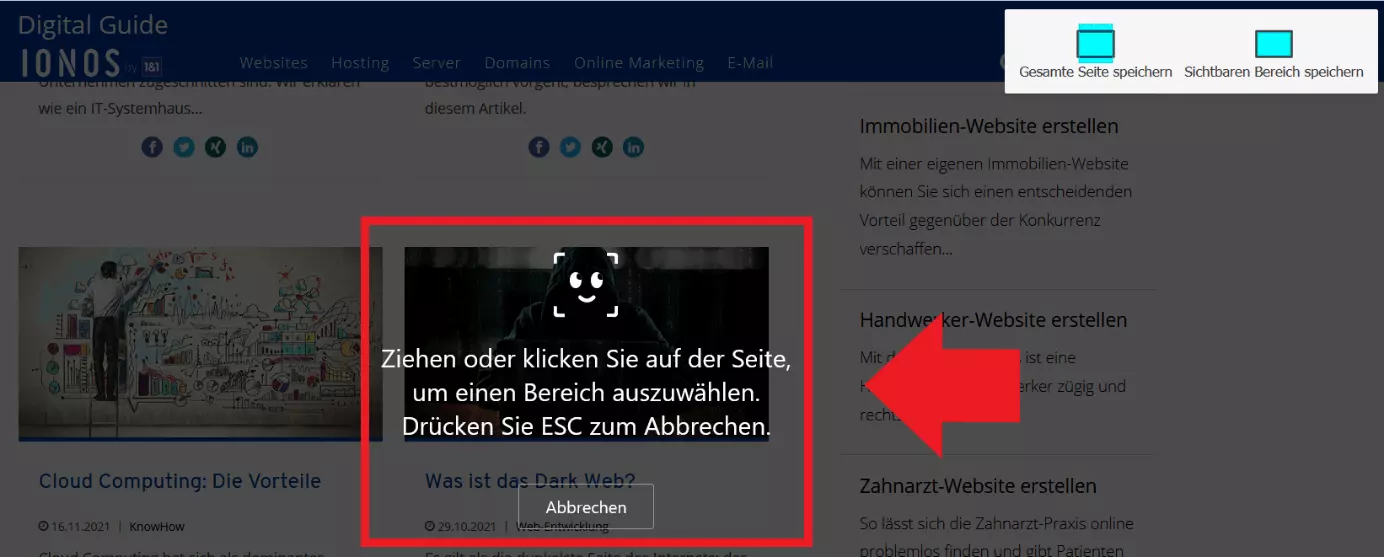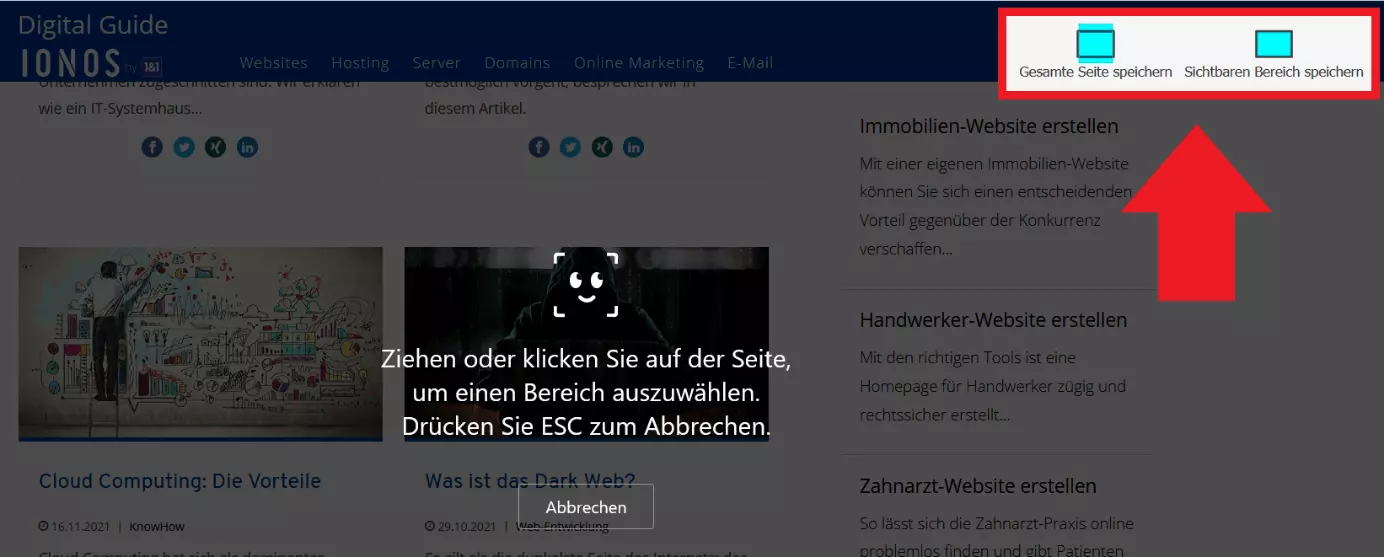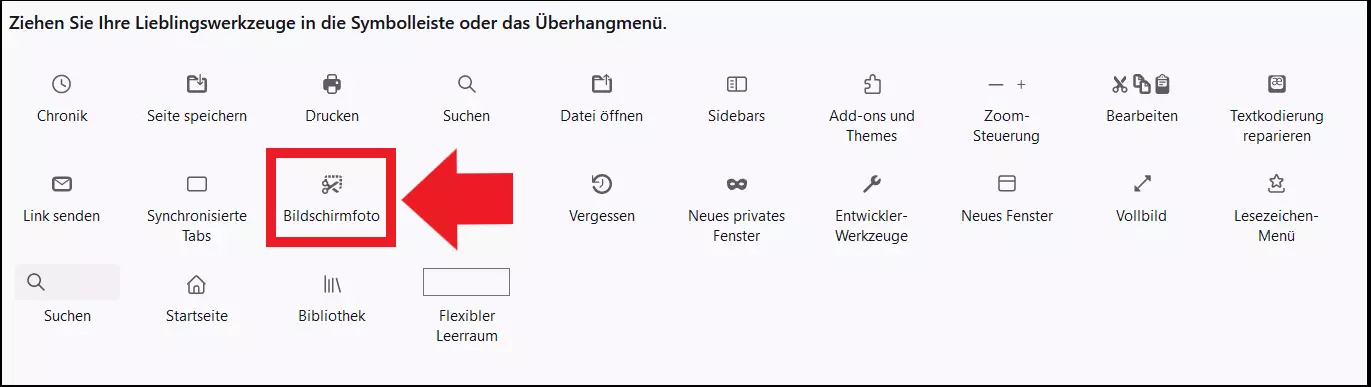Firefox-Screenshot erstellen: Einfach erklärt
Mit dem integrierten Mozilla-Tool für Bildschirmaufnahmen erstellen Sie mühelos einen Firefox-Screenshot. Unsere Schritt-für-Schritt-Anleitung erklärt, wie Sie mit dem Tool oder per Shortcut Screenshots von einer Seite, vom Bildschirm oder von ausgewählten Bereichen anfertigen.
- Inklusive Wildcard-SSL-Zertifikat
- Inklusive Domain Lock
- Inklusive 2 GB E-Mail-Postfach
Kurzanleitung: Firefox-Screenshot erstellen
- Rechtsklick auf die betreffende Seite oder Shortcut [Strg] + [Umschalt] + [S].
- Mit dem Auswahlwerkzeug den Screenshot-Bereich auswählen.
- Alternativ auf „Gesamte Seite speichern“ oder „Sichtbaren Bereich speichern“ klicken.
Screenshot in Mozilla Firefox: Mit integriertem Tool
Mit Bildschirmaufnahmen, besser bekannt als Screenshots, lassen sich Abläufe veranschaulichen, technische Probleme am PC dokumentieren oder Kommunikation teilen. Wer Firefox nutzt, musste hierfür bisher zu speziellen Add-ons, Screenshot-Tools oder zur Screenshot-Funktion unter Windows und Mac greifen. Diese Zeiten sind vorbei. Seit dem Release von Firefox 56 verfügt der Firefox-Browser über ein integriertes Screenshot-Tool. Wer das Screenshot-Icon seit dem Release von Firefox 88 in der Suchleiste vermisst, sei unbesorgt: Die Funktion existiert weiterhin. Folgen Sie einfach unserer Anleitung, um sie zu nutzen.
Firefox-Screenshot mit rechter Maustaste
Schritt 1: Gehen Sie auf die Seite im Firefox-Browser, von der Sie eine Bildschirmaufnahme benötigen. Führen Sie dort einen Rechtsklick auf einen freien Seitenbereich aus. Es öffnet sich nun ein Kontextmenü, innerhalb dessen Sie „Bildschirmfoto aufnehmen“ auswählen.
Schritt 2: Es öffnet sich nun die Screenshot-Schaltfläche mit dem Auswahlwerkzeug. Mit Hilfe des Auswahlrahmens wählen Sie den gewünschten Bildschirmbereich, einzelne Elemente oder den gesamten Bildschirm für den Screenshot aus. Ziehen Sie dafür den Rahmen um die benötigten Elemente.
Schritt 3: Je nach Bedarf können Sie auf „Sichtbaren Bereich speichern“ klicken, wenn Sie nur den sichtbaren Bereich der Website benötigen, oder auf „Gesamte Seite speichern“, wenn Sie die gesamte Website samt nicht sichtbarem Bereich kopieren möchten.
- Daten zentral speichern, teilen und bearbeiten
- Serverstandort Deutschland (ISO 27001-zertifiziert)
- Höchste Datensicherheit im Einklang mit der DSGVO
Firefox-Screenshot mit Shortcut
Schritt 2: Es öffnet sich nun die Firefox-Schaltfläche samt Auswahlwerkzeug für Screenshots. Gehen Sie zum Anfertigen eines Screenshots vor wie oben beschrieben.
Screenshot-Schaltfläche in Symbolleiste einbinden
Wer seit dem Update auf Firefox 88 das Screenshot-Icon in der Suchleiste vermisst, kann es einfach wieder in die Browser-Symbolleiste verschieben. Klicken Sie auf das Drei-Striche-Symbol oben rechts. Gehen sie auf „Weitere Werkzeuge“ und auf „Symbolleiste anpassen…“. Im nächsten Tab wählen Sie das Screenshot-Symbol mit der Schere und schieben es in die Symbolleiste des Browsers, z.B. neben die Suchzeile. Bestätigen Sie mit „Fertig“. Nun können Sie die Schaltfläche für zukünftige Screenshots nutzen.
Unser Artikel "Screenshots in Chrome erstellen: die drei besten Wege" könnte Sie auch interessieren.
- Schreiben Sie perfekte E-Mails auf Wunsch mit KI-Funktionen
- Sicher: Schutz vor Viren und Spam
- Inklusive: eigene Domain