IONOS E-Mail: Daten exportieren
Bitte verwenden sie die "Drucken" Funktion am Seitenende, um ein PDF zu erstellen.
Für Mail Basic und Mail Business
Sie können jederzeit Daten, wie z.B. E-Mails oder Kontakte, aus IONOS E-Mail-Produkten exportieren. Nachfolgend finden Sie die entsprechenden Schritt für Schritt Anleitungen.
Export aus E-Mail-Programmen
Sie verwenden auf Ihrem lokalen Computer ein E-Mail-Programm, wie z.B. Thunderbird oder Outlook, und rufen Ihre E-Mails per POP oder IMAP ab? In diesem Fall entnehmen Sie der Programmhilfe oder der Webseite des Herstellers die Informationen wie Sie die gewünschten Daten exportieren können.
E-Mails aus Webmail exportieren
Um eine oder mehrere E-Mails aus Webmail zu exportieren:
- Sofern noch nicht geschehen, melden Sie sich in Webmail an.
- Markieren Sie die E-Mails, die Sie sichern möchten. Sobald Sie eine oder mehrere E-Mails markiert haben, wird eine zusätzliche Werkzeugleiste eingeblendet.
Optional: Um einen kompletten Ordner zu sichern, z.B. den gesamten Posteingang, klicken Sie auf den gewünschten Ordner. Markieren Sie eine beliebige E-Mail. Durch Drücken von strg+A werden alle anderen E-Mails in dem Ordner ebenfalls markiert. - Klicken Sie auf Weitere Aktionen > Als Datei speichern. Ein Dialogfenster öffnet sich.
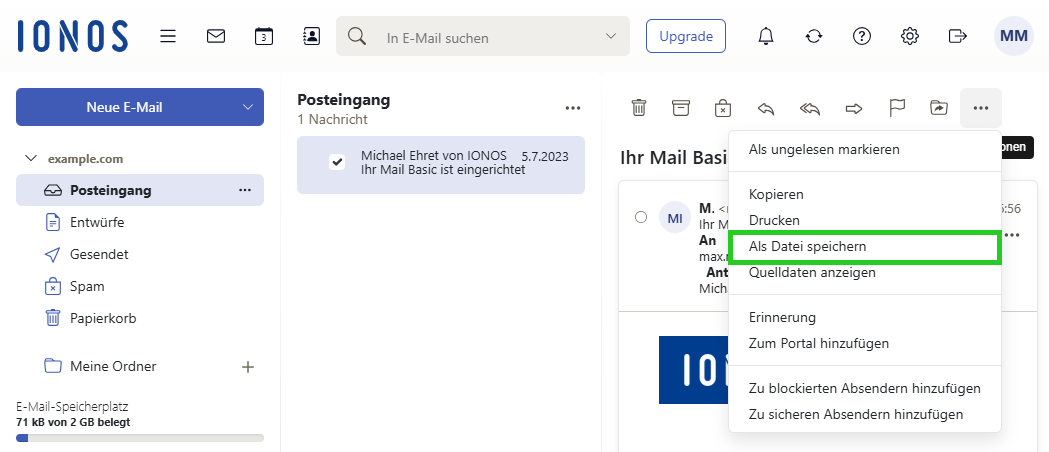
Die Datei wird nun auf Ihrem Computer im Download-Ordner gespeichert, sofern Sie keine andere Einstellung hierfür vorgenommen haben.
Wenn Sie nur eine E-Mail ausgewählt haben, wird diese als eml-Datei gespeichert. Haben Sie mehrere E-Mails ausgewählt, werden diese als zip-Datei gespeichert.
Hinweis
Beim Speichern von mehreren E-Mails oder ganzen Ordnerinhalten wird die dadurch entstehende zip-Datei immer mails.zip benannt. Um diese bei einer weiteren Sicherung nicht versehentlich zu überschreiben, ändern Sie den Dateinamen der zip-Datei nach der Speicherung auf Ihrem Computer.
Kontakte aus Webmail exportieren
Um Ihre Kontakte aus Webmail zu exportieren:
- Sofern noch nicht geschehen, melden Sie sich in Webmail an.
- Klicken Sie in der Menüzeile auf Alle Applikationen > Adressbuch.
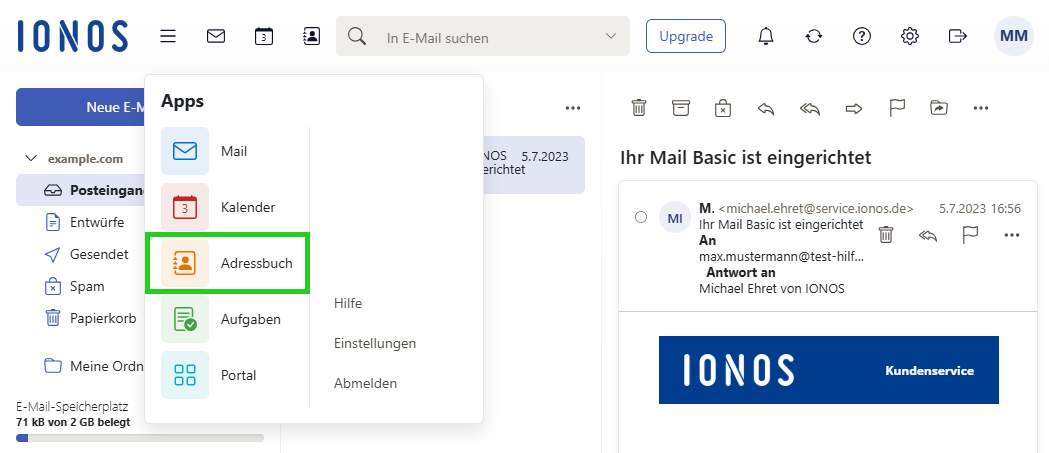
- Klicken Sie mit der rechten Maustaste auf ein Adressbuch unter Meine Adressbücher.
- Wählen Sie Exportieren aus dem Kontextmenü. Beachten Sie, dass dafür mindestens eine Adresse im Adressbuch enthalten sein muss.
- Entscheiden Sie sich für einen Export als CSV- oder vCard-Datei. Optional können Sie Ihre Verteilerlisten mit exportieren.
- Klicken Sie auf Exportieren.
Kalendereinträge aus Webmail exportieren
Um Ihre Kalendereinträge aus Webmail zu exportieren:
- Sofern noch nicht geschehen, melden Sie sich in Webmail an.
- Klicken Sie in der Menüzeile auf Alle Applikationen > Kalender.
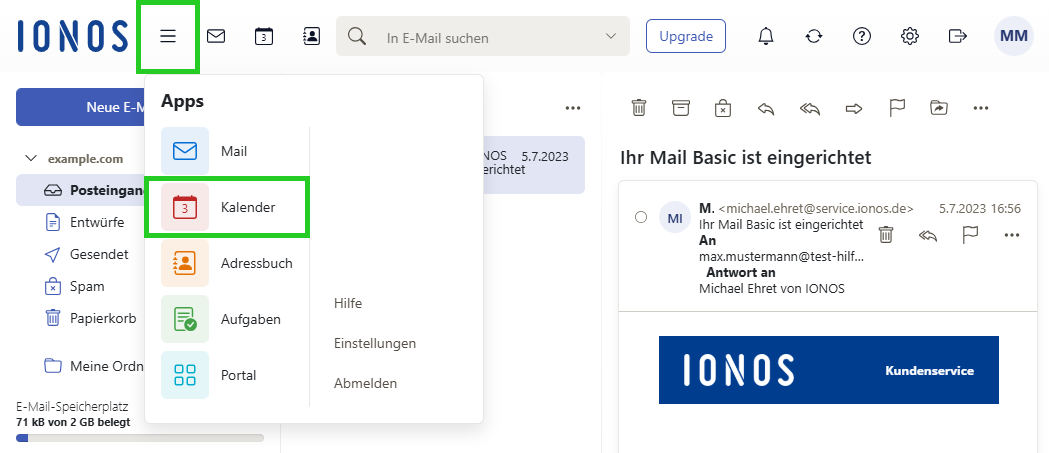
- Klicken Sie mit der rechten Maustaste auf den Kalender, den Sie exportieren möchten.
Wählen Sie Exportieren aus dem Kontextmenü.
Der Kalender wird als ics-Datei heruntergeladen.
Aufgaben aus Webmail exportieren
Um Ihre Aufgaben aus Webmail zu exportieren:
- Sofern noch nicht geschehen, melden Sie sich in Webmail ein.
- Klicken Sie in der Menüzeile auf Alle Applikationen > Aufgaben.
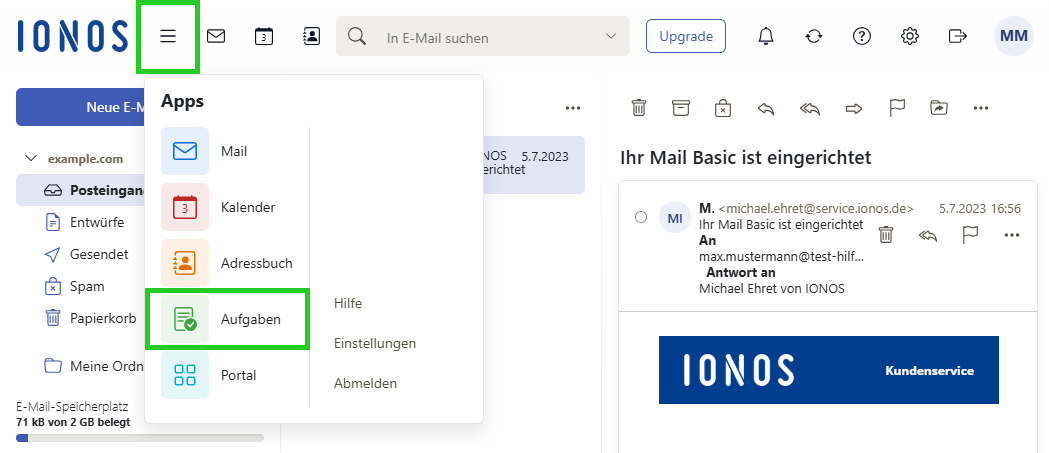
- Klicken Sie mit der rechten Maustaste auf den Aufgabenordner, den Sie exportieren möchten.
- Wählen Sie Exportieren aus dem Kontextmenü. Beachten Sie, dass dafür mindestens eine Aufgabe in dem Ordner angelegt sein muss.