Microsoft Exchange® 2019 unter Android einrichten
Bitte verwenden sie die "Drucken" Funktion am Seitenende, um ein PDF zu erstellen.
Für Geräte mit dem Betriebssystem Android
In diesem Artikel wird erklärt, wie Sie Ihr neues Microsoft Exchange 2019-Konto in der Gmail App einrichten.
Hinweis
Die Einrichtung des E-Mail-Kontos wird anhand des Smartphone-Modells Samsung GALAXY S10 mit Android 11 beispielhaft beschrieben. Die im Folgenden aufgeführten Menüpunkte können auf anderen Android-Modellen abweichen.
Automatische Konfiguration
- Starten Sie die Gmail App.
- Tippen Sie links oben auf das Symbol mit den drei waagerechten Strichen.
- Tippen Sie auf Einstellungen.
- Tippen Sie auf Konto hinzufügen.
- Tippen Sie im Screen E-Mail einrichten auf Exchange und Office 365.
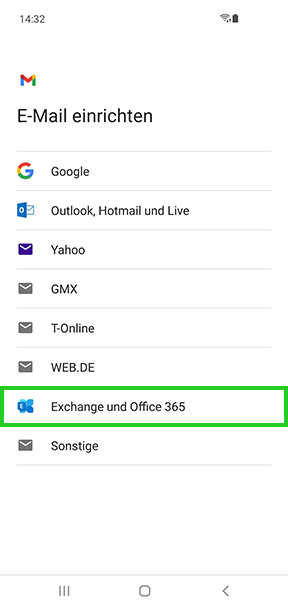
- Geben Sie im Screen E-Mail-Adresse eingeben im Feld E-Mail Ihre E-Mail-Adresse ein.
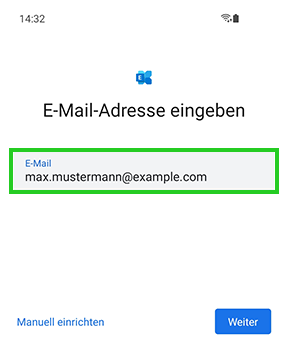
Tippen Sie auf Weiter.
Geben Sie im Feld Passwort das Passwort für diese E-Mail-Adresse ein.
Tippen Sie auf Weiter.
Die Kontoinformationen werden abgerufen.Tippen Sie auf Fertig.
Manuelle Konfiguration
Wenn die automatische Einrichtung des Microsoft Exchange 2019-Kontos fehlschlägt, richten Sie das Konto in Android manuell ein. Gehen Sie hierzu wie folgt vor:
Führen Sie die oben aufgeführte Schritte 1 - 6 aus.
Tippen Sie auf Manuell Einrichten. Der Screen E-Mail-Einrichtung öffnet sich.
Geben Sie im Feld Passwort das Passwort für diese E-Mail-Adresse ein.
Stellen Sie sicher, dass im Feld Domain\Nutzername Ihre E-Mail-Adresse eingetragen ist.
Geben Sie im Feld Server den Server exchange2019.ionos.eu ein.
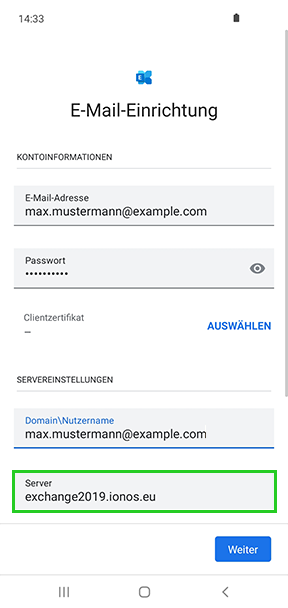
Stellen Sie sicher, dass im Feld Port der Port 443 und in der Liste Sicherheitstyp der Sicherheitstyp SSL eingetragen sind.
Tippen Sie auf Weiter.
Die Kontoinformationen werden abgerufen.Tippen Sie auf Fertig.
Hilfe im Problemfall
Wenn auch die manuelle Einrichtung des Microsoft Exchange 2019-Kontos fehlschlägt, prüfen Sie, ob in den DNS-Einstellungen Ihrer Domain ein Autodiscover-Eintrag angelegt ist. Weitere Informationen finden Sie im Artikel Autodiscover-Einstellungen Ihrer Domain prüfen.
Beachten Sie, dass es bei einer neu angelegten Domain unter Umständen etwas dauern kann, bis die DNS-Einstellungen aktualisiert sind. Gleiches gilt nach Änderungen an den DNS-Einstellungen.