Passwort für Microsoft Exchange® 2019 ändern
Bitte verwenden sie die "Drucken" Funktion am Seitenende, um ein PDF zu erstellen.
Haben Sie das Passwort (Kennwort) für Ihr Microsoft Exchange 2019-Konto vergessen oder möchten es ändern, können Sie nach dem Login in IONOS ein neues vergeben. Hier zeigen wir Ihnen, wie Sie dabei vorgehen.
Hinweis
Da wir Ihre E-Mail-Passwörter zu Ihrer eigenen Sicherheit verschlüsselt abspeichern, können wir Ihnen dieses nicht zusenden. Wenn Sie nicht für den Zugriff in IONOS berechtigt sind, können Sie Ihr E-Mail-Passwort über das Microsoft Exchange 2019 Verwaltungs-Tool ändern. Dieses können Sie über den folgenden Link aufrufen: Microsoft Exchange 2019 Verwaltungs-Tool
Für Benutzer mit Zugang in das Control-Panel
- Loggen Sie sich in Ihr IONOS Konto ein.
Klicken Sie in der Hauptnavigation oben links auf Menü und anschließend auf E-Mail.
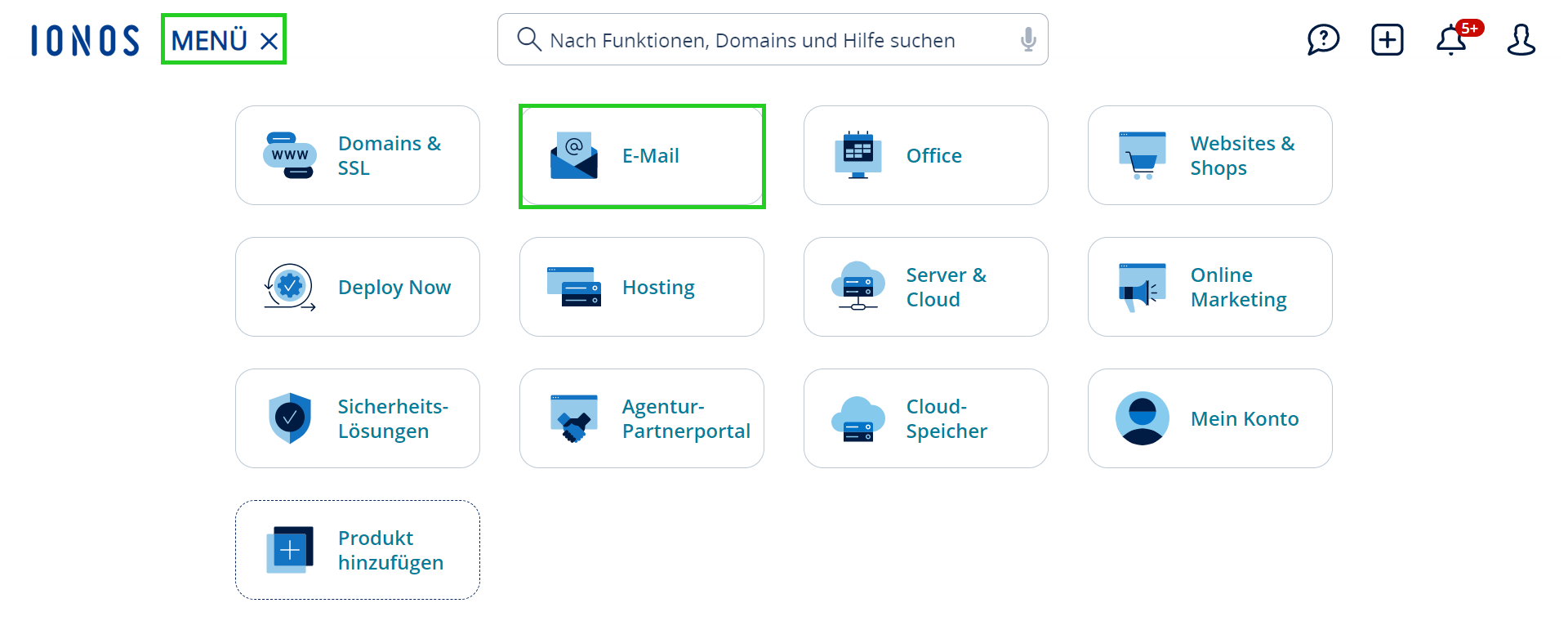
- Optional: Falls Sie mehrere E-Mail-Verträge haben, wählen Sie nun den entsprechenden Vertrag, in dem Sie die gewünschte Aktion durchführen möchten. Der folgende Screenshot kann abweichen, wenn Sie statt der Kachel-Ansicht die Listen-Ansicht verwenden.
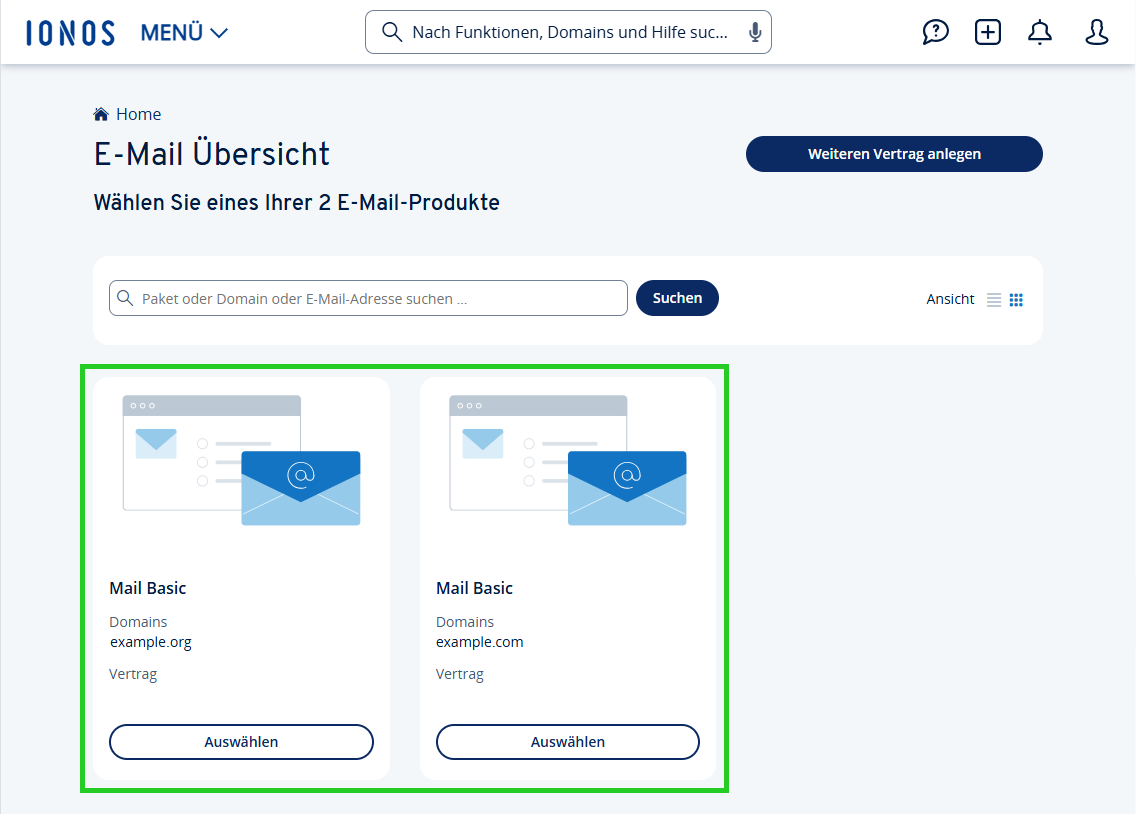
Optional: Falls Sie mehrere E-Mail-Verträge haben, wählen Sie nun den entsprechenden Vertrag, in dem Sie die gewünschte Aktion durchführen möchten.
Klicken Sie auf die E-Mail-Adresse, für die Sie das Passwort ändern möchten.
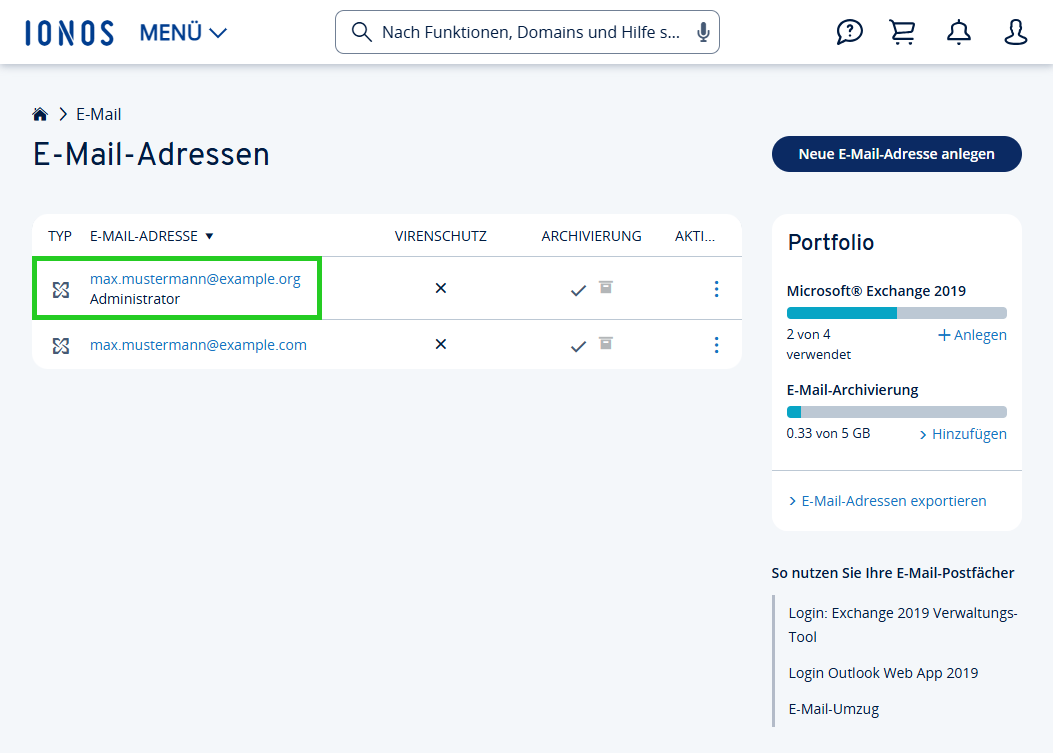
Klicken Sie auf Passwort.
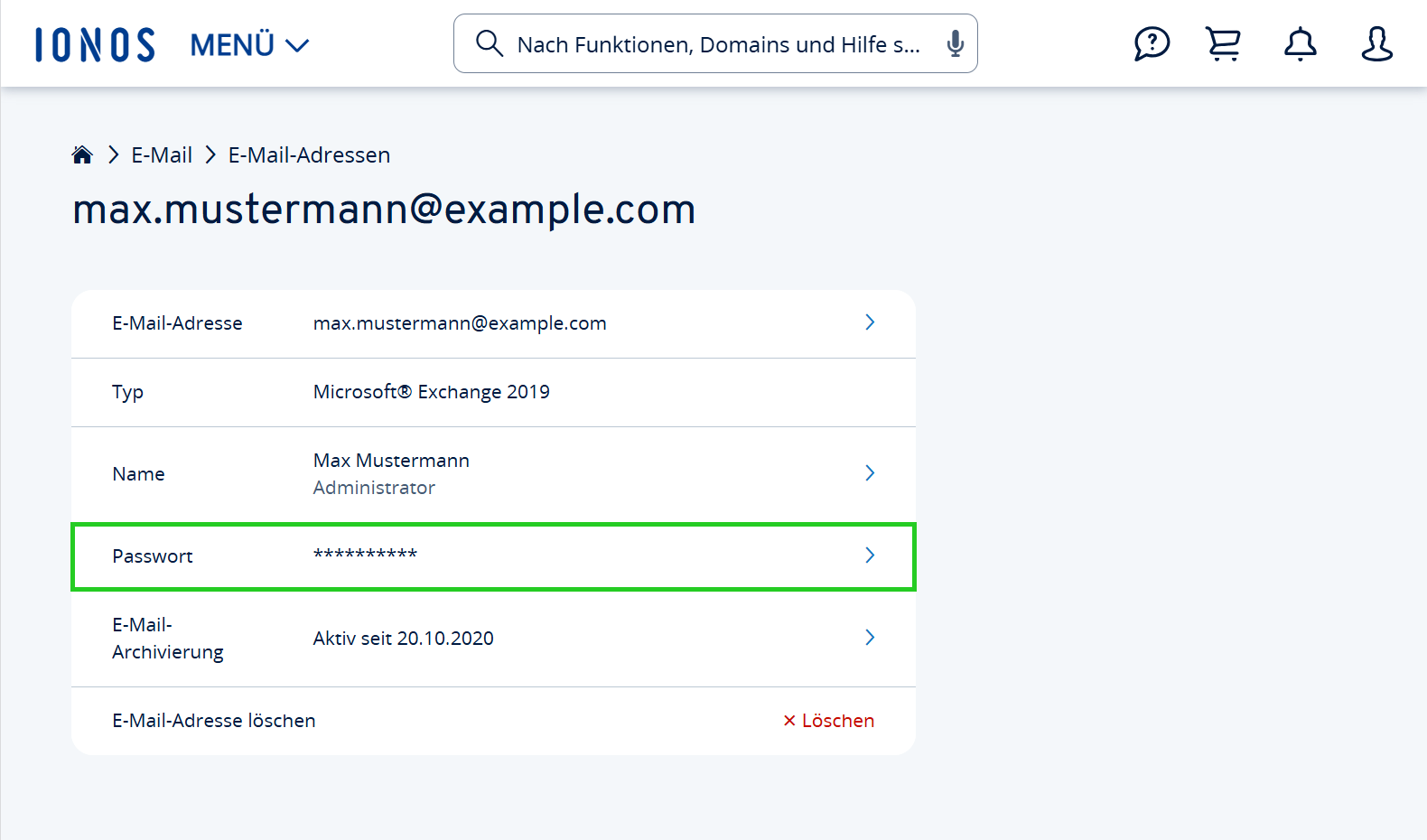
Geben Sie Ihr neues Passwort ein. Verwenden Sie hier bitte ein besonders sicheres Passwort.
Um das Passwort zu speichern, klicken Sie auf Passwort ändern.
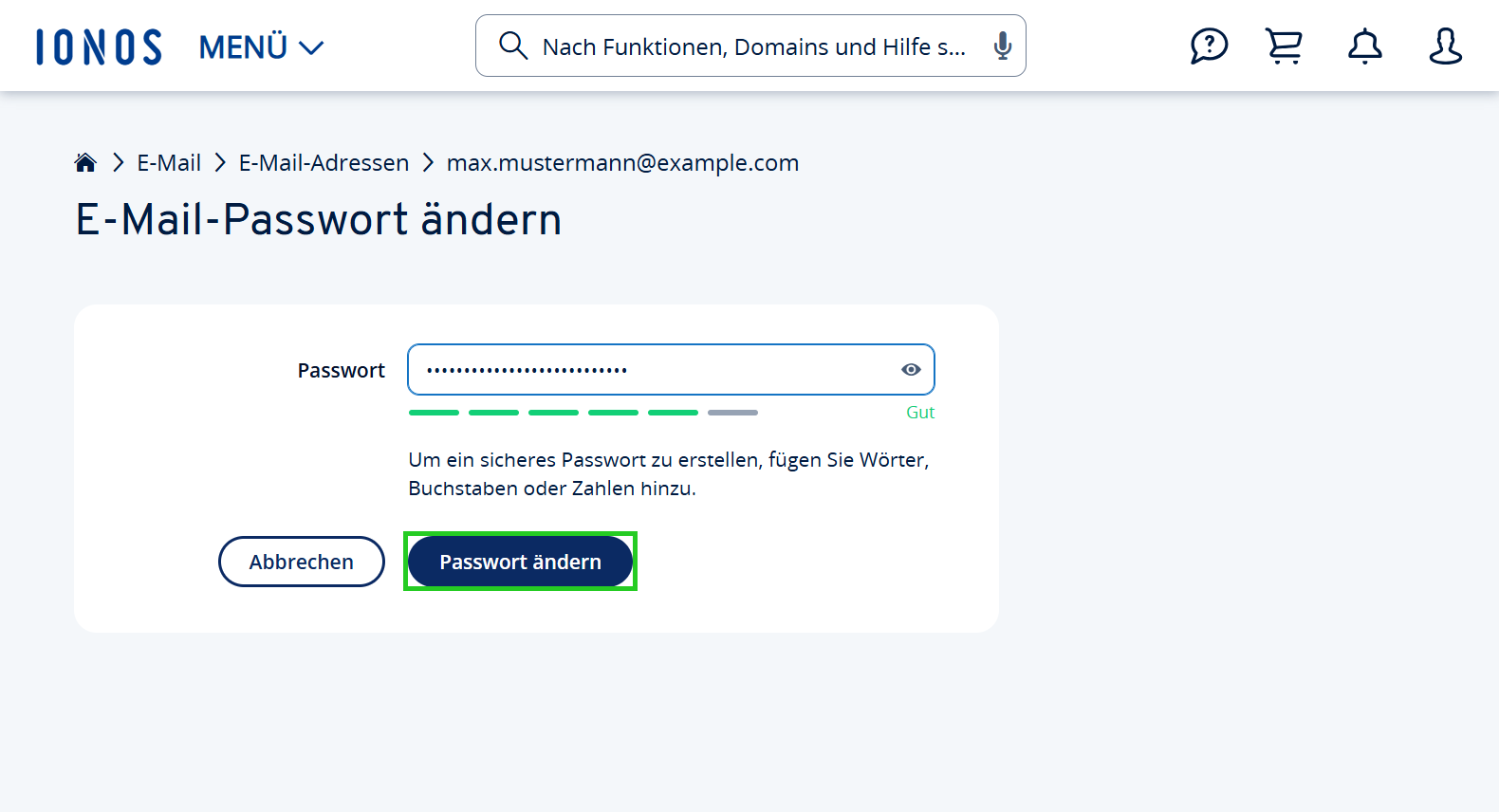
Fertig! Die Passwortänderung war erfolgreich. Es kann bis zu 15 Minuten dauern, bis die Änderung wirksam wird.
Passwort im Microsoft Exchange 2019 Verwaltungs-Tool ändern
Für Benutzer mit Zugang in das Microsoft Exchange 2019 Verwaltungs-Tool
- Loggen Sie sich in das Microsoft Exchange 2019 Verwaltungs-Tool ein.
- Klicken Sie auf Passwort.
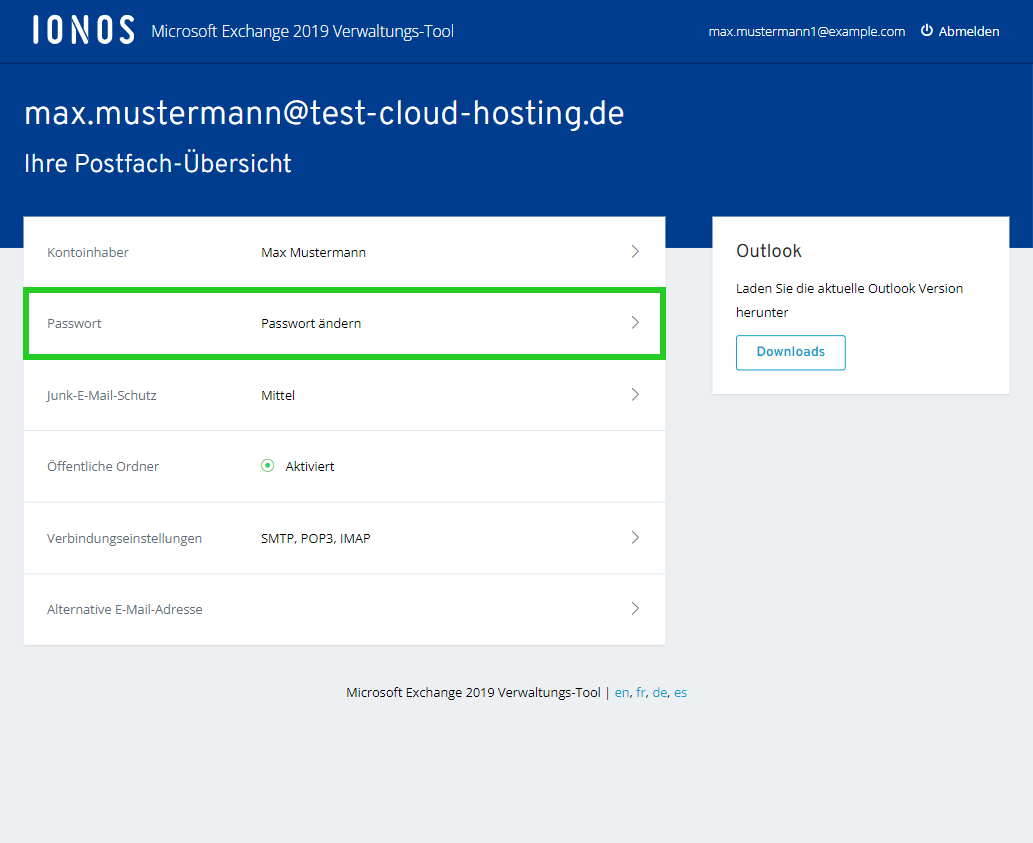
Geben Sie Ihr Passwort ein und wiederholen Sie es. Verwenden Sie hier bitte ein besonders sicheres Passwort.
Um das Passwort zu speichern, klicken Sie auf Passwort ändern.
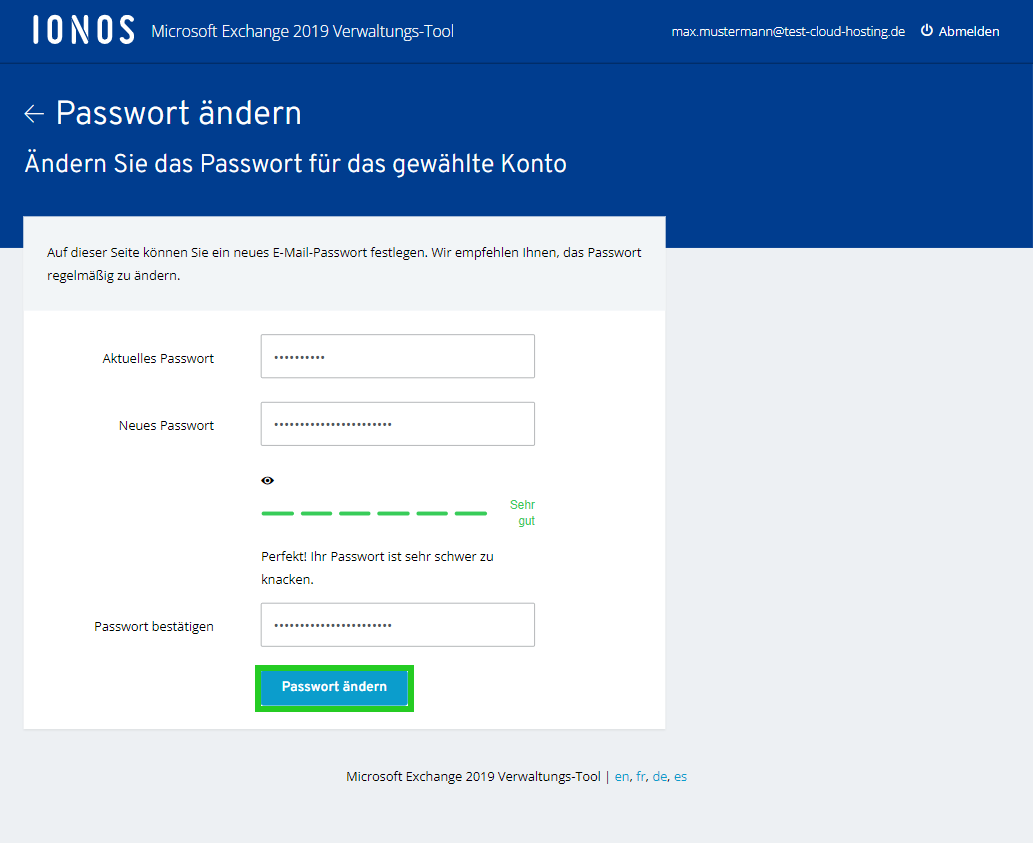
Fertig! Die Passwortänderung war erfolgreich. Es kann bis zu 15 Minuten dauern, bis die Änderung wirksam wird.
Passwort in der Outlook Web App (OWA) ändern
In der Outlook Web App (OWA) ist nur eine Änderung des bestehenden Passworts möglich. Hierzu ist die Eingabe des aktuellen Passworts erforderlich. Wenn Sie das Passwort (Kennwort) für Ihr Microsoft Exchange 2019-Konto vergessen haben, empfehlen wir Ihnen, dieses im IONOS Kundenkonto oder im Microsoft Exchange 2019 Verwaltungs-Tool zu ändern. So ändern Sie das Passwort in der Outlook Web App:
- Rufen Sie die Login-Seite der Outlook Web App auf.
- Geben Sie Ihre vollständige E-Mail-Adresse und das zugehörige Passwort ein.
Klicken Sie auf Anmelden.
Die Startseite öffnet sich und Ihnen wird der Posteingang angezeigt.
Klicken Sie rechts oben in der Menüzeile auf das Zahnrad und anschließend auf Optionen.
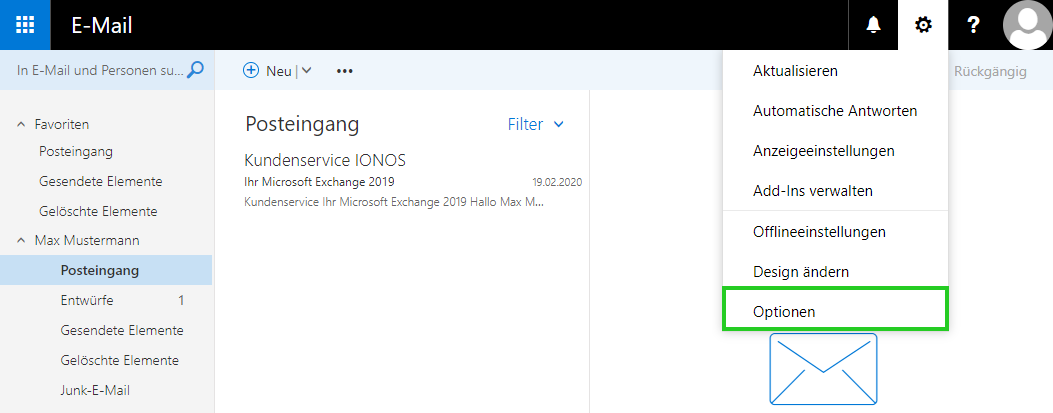
Klicken Sie auf Allgemein.
Klicken Sie auf Mein Konto.
Klicken Sie auf den Link Ihr Kennwort ändern.
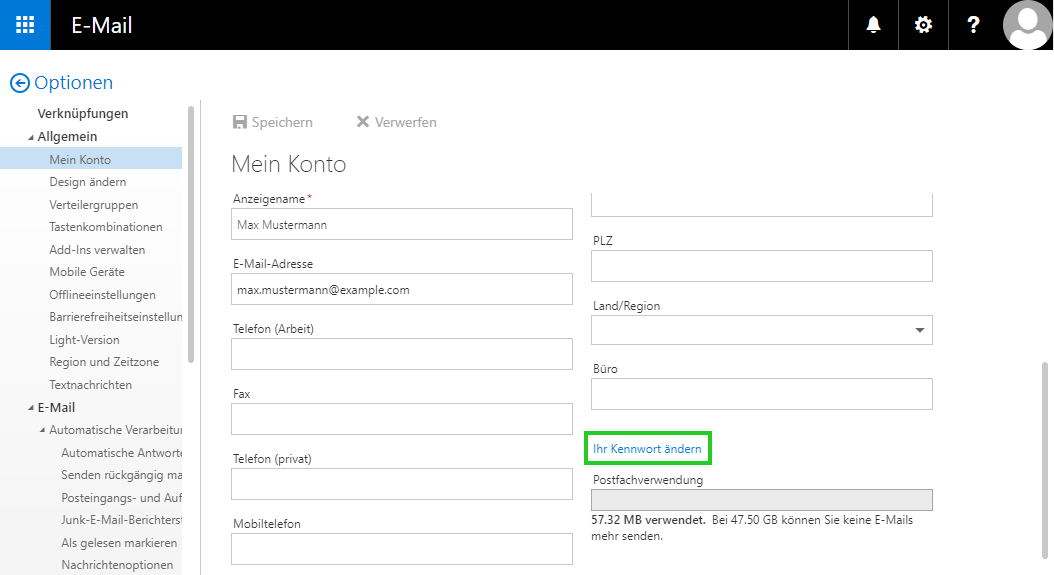
Das Fenster Kennwort ändern öffnet sich.
Geben Sie im Feld Aktuelles Kennwort das aktuelle Passwort ein.
Geben Sie im Feld Neues Kennwort das neue Passwort ein und wiederholen Sie es.
Klicken Sie auf Speichern.
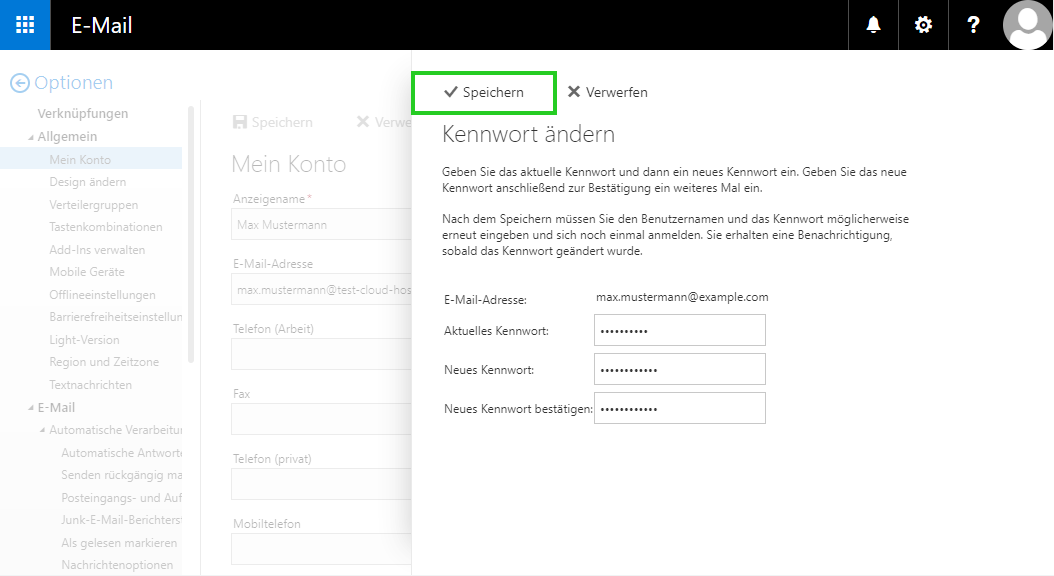
Das Passwort wird geändert.
Wenn Sie für Ihr Microsoft Exchange 2019-Konto ein E-Mail-Programm, wie z.B. Outlook nutzen oder Ihre Daten über mobile Endgeräte synchronisieren, dann muss auch dort das neue Passwort eingetragen werden. Wenn sich mobile Endgeräte weiterhin mit dem alten Passwort anmelden, kann dies zu einer Sperrung des Accounts führen. Welche mobilen Endgeräte Sie mit ActiveSync angebunden haben, können Sie über die Outlook web App (OWA) in Erfahrung bringen. Eine Anleitung hierfür finden Sie im folgenden Artikel: Mit Microsoft Exchange® 2019 verbundene mobile Endgeräte anzeigen