Weiterleiten und Umleiten von E-Mail-Nachrichten durch Einrichten von Posteingangsregeln (Outlook Web App)
Bitte verwenden sie die "Drucken" Funktion am Seitenende, um ein PDF zu erstellen.
Für Microsoft Exchange 2019
Durch das Einrichten von Posteingangsregeln können Sie Nachrichten, die an Ihr Postfach gesendet werden, automatisch an ein anderes E-Mail-Konto weiterleiten oder umleiten. In diesem Artikel erfahren Sie, wie Sie die entsprechenden Regeln in Ihrer Outlook Web App einrichten und verwalten.
Alle Nachrichten automatisch auf ein anderes Konto umleiten
Im Gegensatz zu einer klassischen E-Mail-Weiterleitung erscheinen umgeleitete Nachrichten so, als ob sie vom ursprünglichen Absender stammen. Verwenden Sie daher die Umleitung von Nachrichten, wenn Sie möchten, dass Antworten auf umgeleitete Nachrichten an den ursprünglichen Absender weitergeleitet werden. So richten Sie eine Umleitung in der Outlook Web App ein:
- Rufen Sie die Login-Seite der Outlook Web App auf und loggen Sie sich ein.
- Klicken Sie in der Menüleiste auf das Zahnradsymbol (Tooltip Öffnen Sie das Menü “Einstellungen” um auf persönliche und App-Einstellungen zuzugreifen.)
- Klicken Sie auf Optionen.
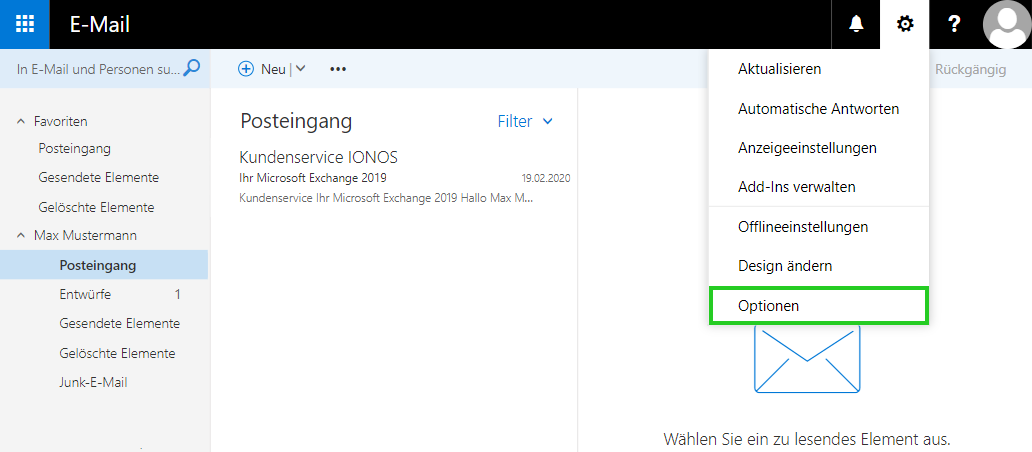
Klicken Sie in der Navigationsleiste links auf E-Mail > Posteingangs- und Aufräumregeln.
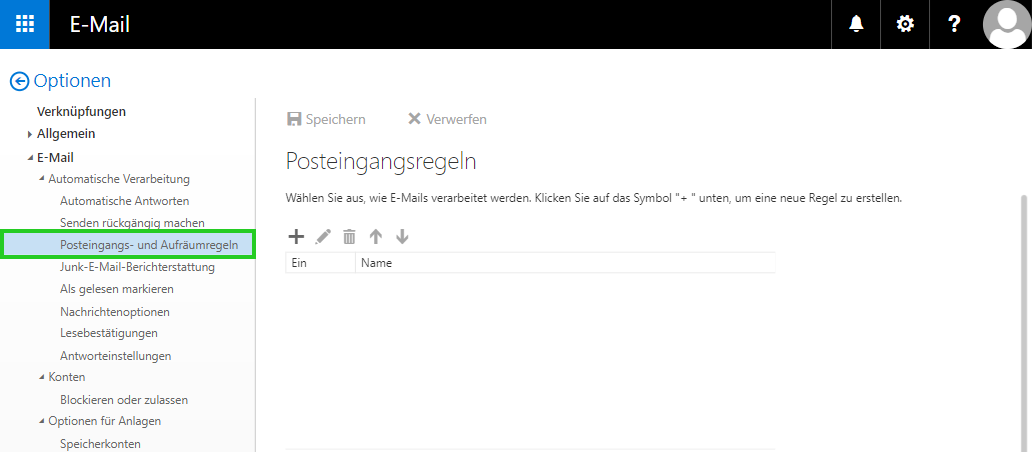
- Klicken Sie rechts im Bereich Posteingangsregeln auf die Schaltfläche + (Tooltip Hinzufügen).
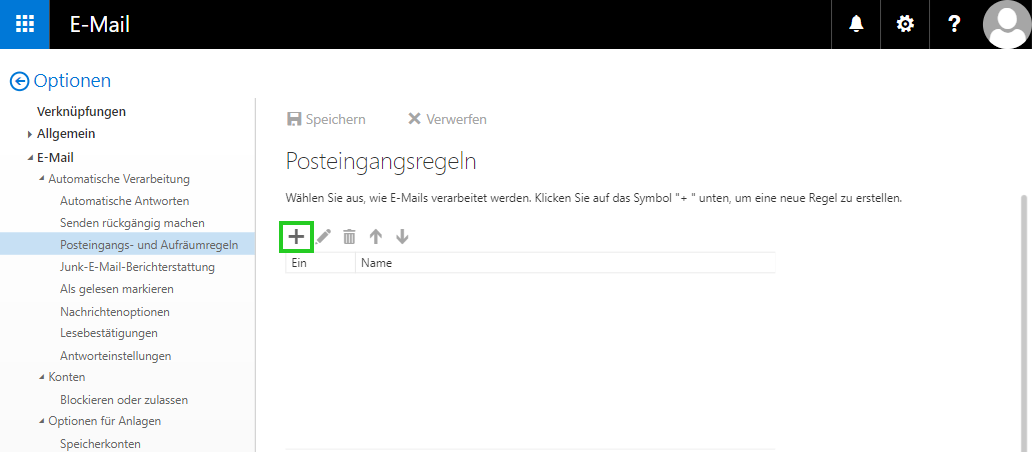
Geben Sie ihrer neuen Posteingangsregel einen Namen
Wählen Sie in der Liste Wenn die Nachricht eintrifft und all diesen Bedingungen entspricht die Option [Auf alle Nachrichten anwenden] aus.
Wählen Sie in der Liste Alle folgenden Aktionen unter Weiterleiten, umleiten oder senden die Option Nachricht umleiten an ... aus.
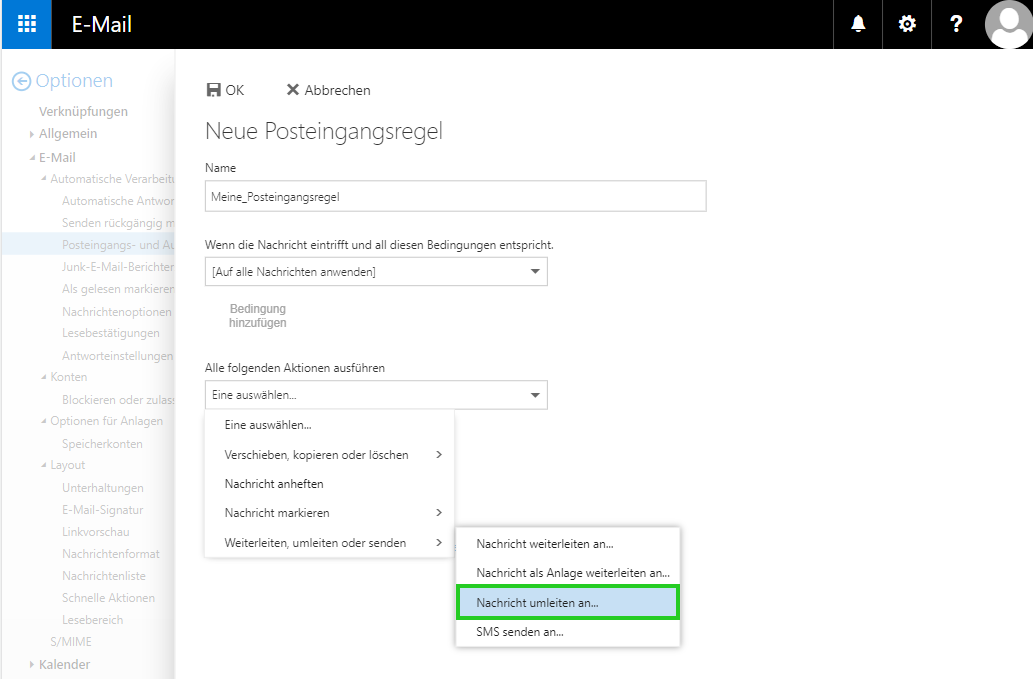
Wählen Sie den gewünschten Kontakt aus, an die Nachrichten weitergeleitet werden sollen. Wenn die gewünschte E-Mail-Adresse nicht ausgewählt werden kann, legen Sie einen neuen Kontakt an.
Klicken Sie im Fenster Nachricht umleiten an...auf Speichern.
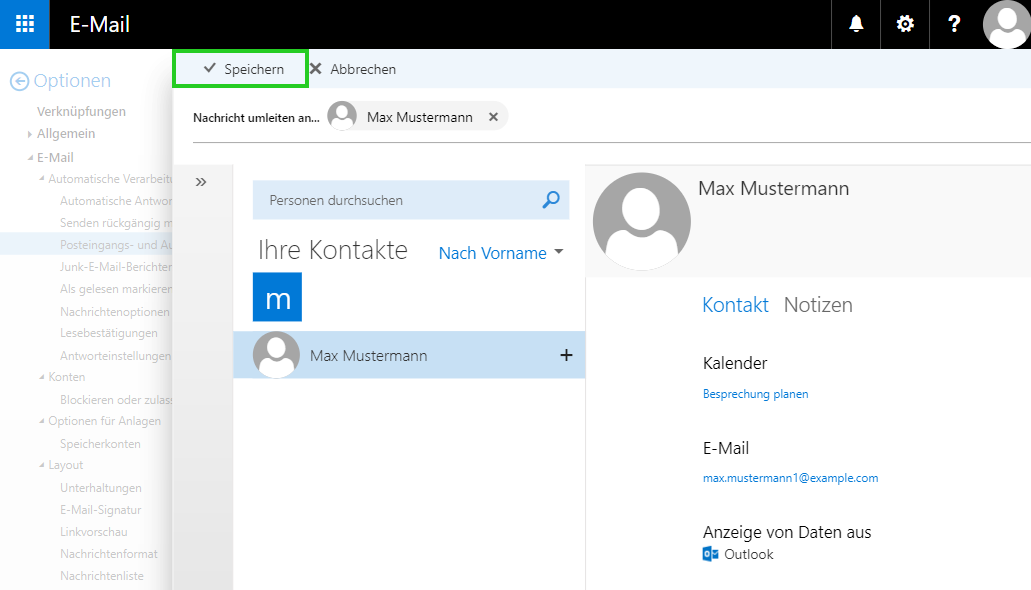
Um die Regel zu erstellen, klicken Sie im Fenster Neue Posteinangsregelauf OK.
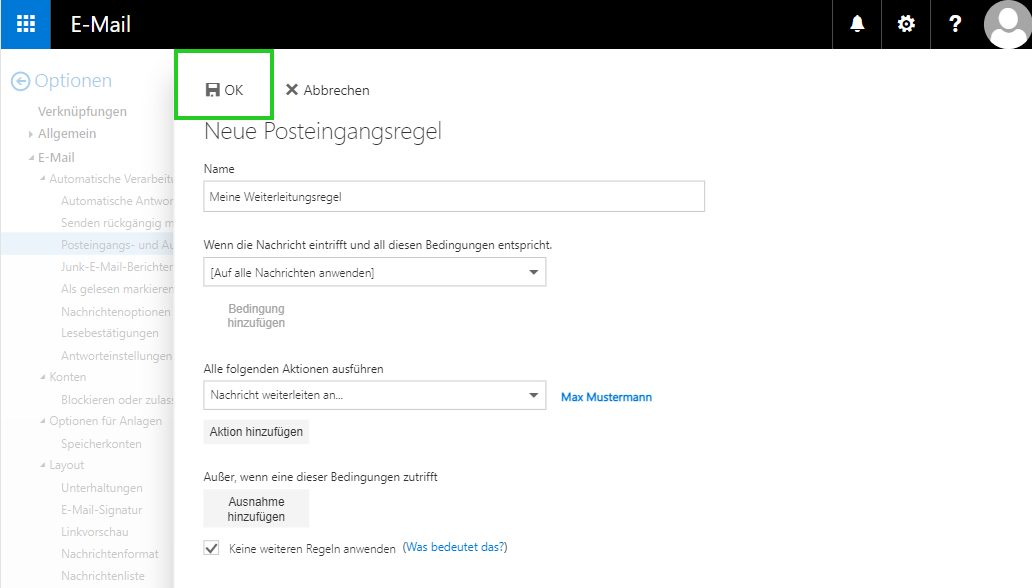
Fertig! Diese Regel ist nun gespeichert und aktiv. Es kann jedoch bis zu 60 Minuten dauern, bis die Regel auf den jeweiligen Mailservern synchronisiert wird.
Alle Nachrichten automatisch weiterleiten
Weitergeleitete Nachrichten erscheinen als Nachrichten, die von Ihnen weitergeleitet werden. Verwenden Sie eine Weiterleitungsregel, wenn Sie möchten, dass die Antworten an die Adresse gehen, von der die Nachrichten weitergeleitet werden, und nicht an den ursprünglichen Absender. So richten Sie eine Weiterleitung in der Outlook Web App ein:
- Rufen Sie die Login-Seite der Outlook Web App auf und loggen Sie sich ein.
- Klicken Sie in der Menüleiste auf das Zahnradsymbol (Tooltip Öffnen Sie das Menü “Einstellungen” um auf persönliche und App-Einstellungen zuzugreifen.)
- Klicken Sie auf Optionen.
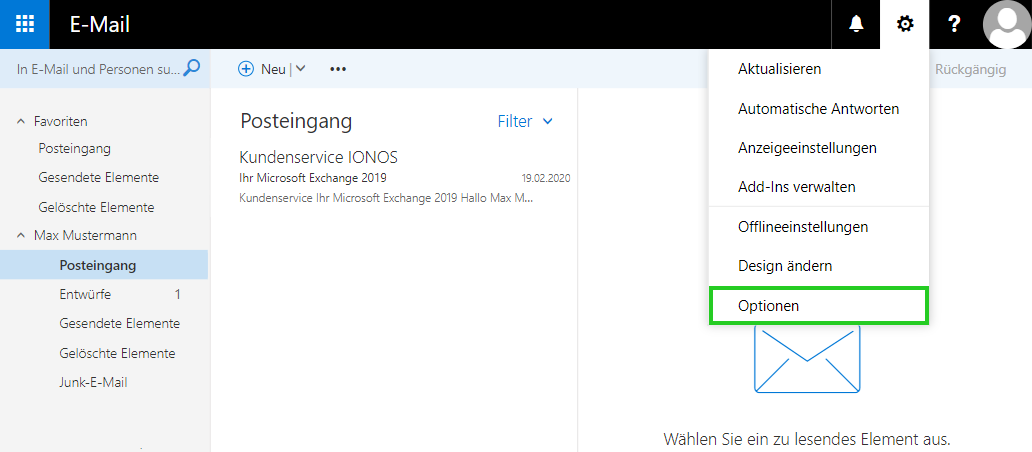
Klicken Sie in der Navigationsleiste links auf E-Mail > Posteingangs- und Aufräumregeln.
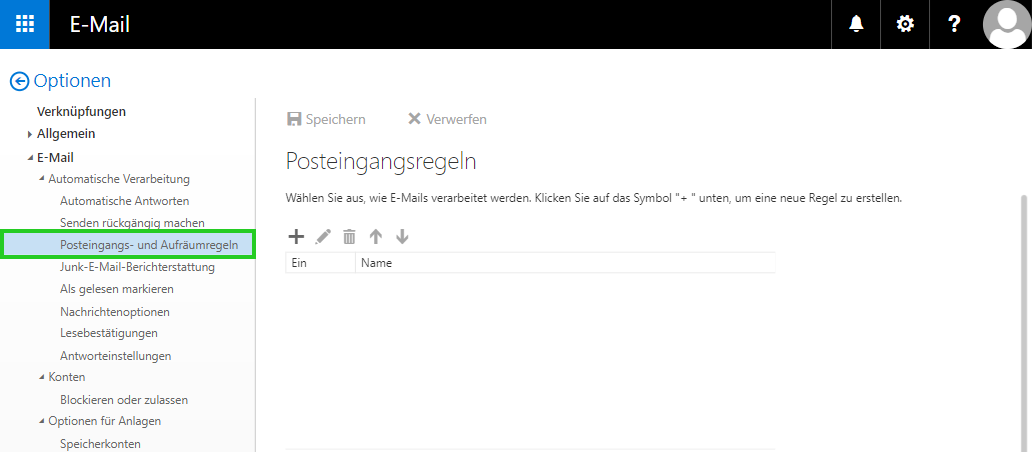
- Klicken Sie rechts im Bereich Posteingangsregeln auf die Schaltfläche + (Tooltip Hinzufügen).
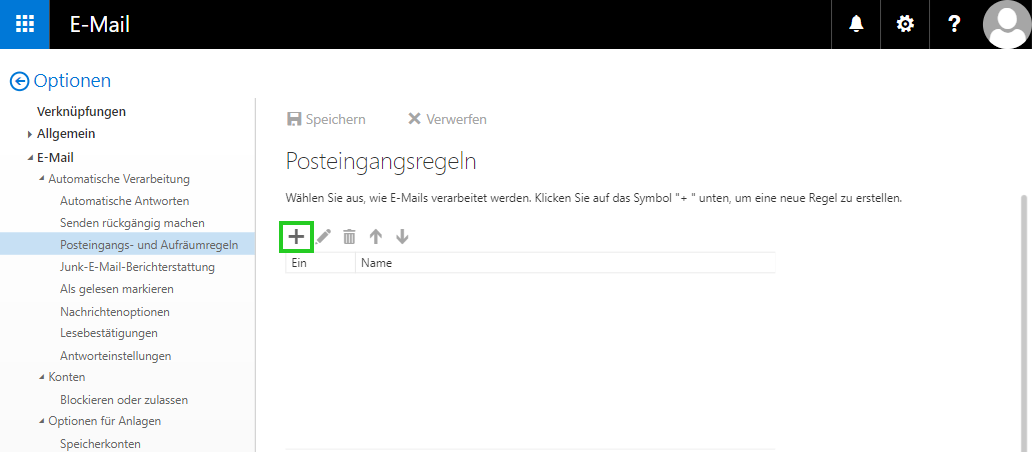
Geben Sie ihrer neuen Posteingangsregel einen Namen
Wählen Sie in der Liste Wenn die Nachricht eintrifft und all diesen Bedingungen entspricht die Option [Auf alle Nachrichten anwenden] aus.
Wählen Sie in der Liste Alle folgenden Aktionen > Weiterleiten, umleiten oder senden die Option Nachricht weiterleiten an ... aus.
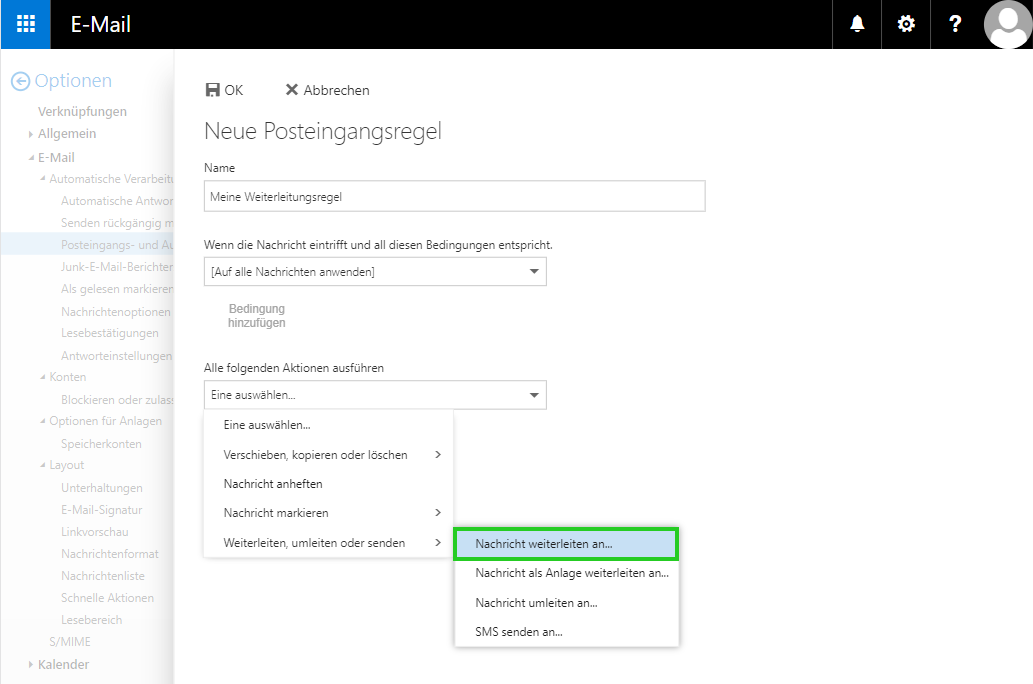
Wählen Sie den gewünschten Kontakt aus, an die die Nachrichten weitergeleitet werden sollen. Wenn die gewünschte E-Mail-Adresse nicht ausgewählt werden kann, legen Sie einen neuen Kontakt an.
Klicken Sie auf Speichern.
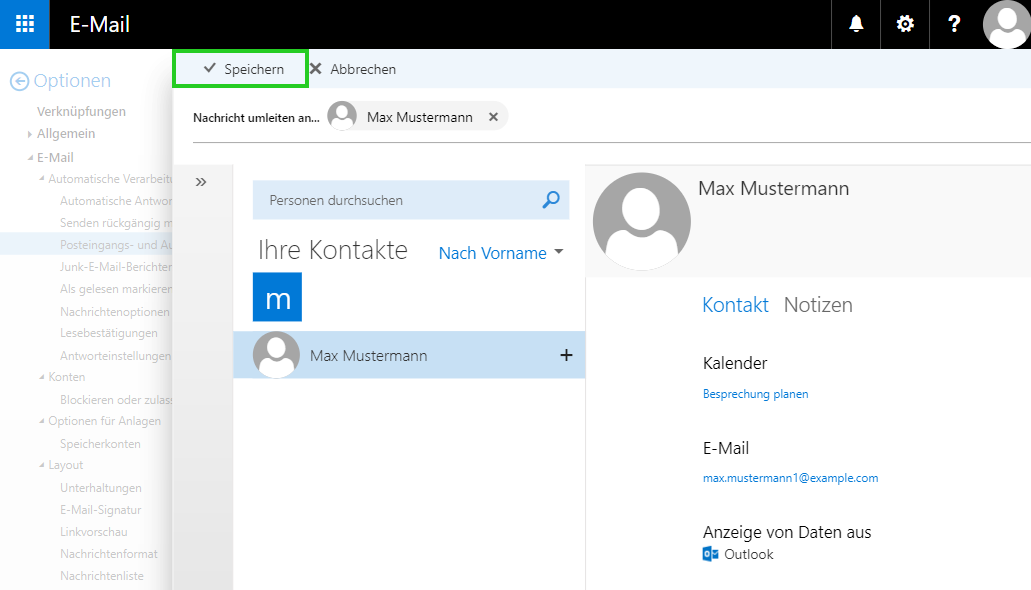
Um die Regel zu erstellen, klicken Sie im Fenster Neue Eingangsregel auf OK.
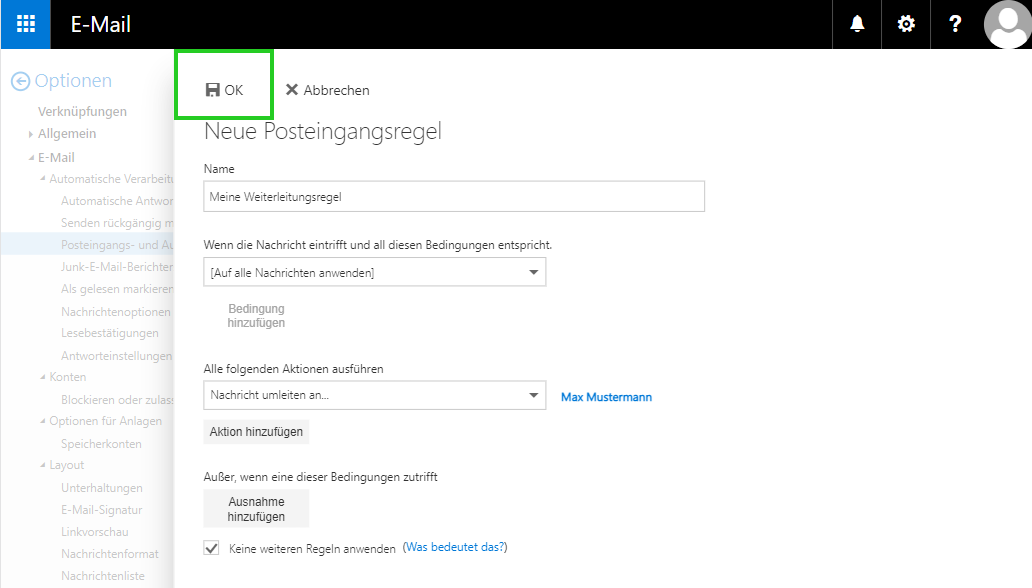
Fertig! Diese Regel ist nun gespeichert und aktiv. Es kann jedoch bis zu 60 Minuten dauern, bis die Regel auf den jeweiligen Mailservern synchronisiert wird.