Weiterleiten und Umleiten von E-Mail-Nachrichten durch Einrichten von Posteingangsregeln (Microsoft Outlook)
Bitte verwenden sie die "Drucken" Funktion am Seitenende, um ein PDF zu erstellen.
Für Microsoft Exchange 2019
Durch das Einrichten von Posteingangsregeln können Sie Nachrichten, die an Ihr Postfach gesendet werden, automatisch an ein anderes E-Mail-Konto weiterleiten oder umleiten. In diesem Artikel erfahren Sie, wie Sie die entsprechenden Regeln in Outlook für Microsoft 365, Outlook 2016 oder Outlook 2019 einrichten und verwalten.
Sie können die entsprechenden Regeln für eine Weiterleitung und / oder eine Umleitung auch direkt in Outlook für Microsoft 365, Outlook 2016 oder Outlook 2019 einrichten:
Öffnen Sie Outlook.
Klicken Sie auf Datei > Regeln und Benachrichtigungen verwalten. Das Fenster Regeln und Benachrichtigungen verwalten öffnet sich.
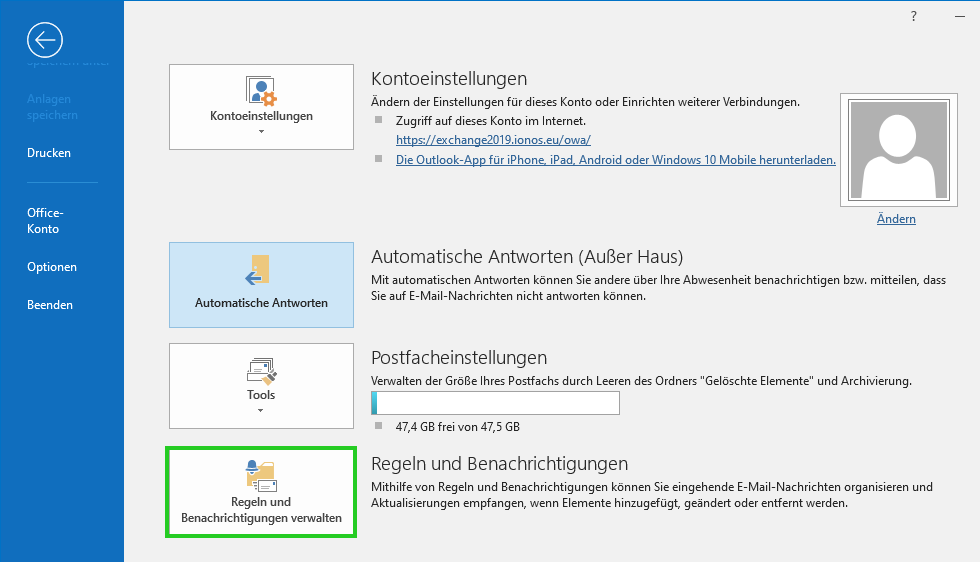
Klicken Sie auf Neue Regel. Das Fenster Regel-Assistent öffnet sich.
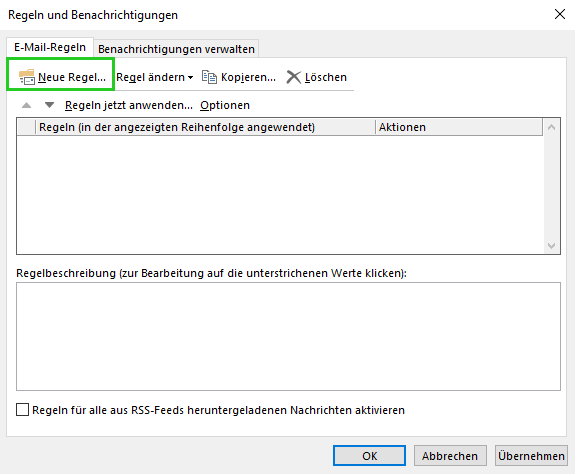
Wählen Sie Regel auf von mir empfangene Nachrichten anwenden.
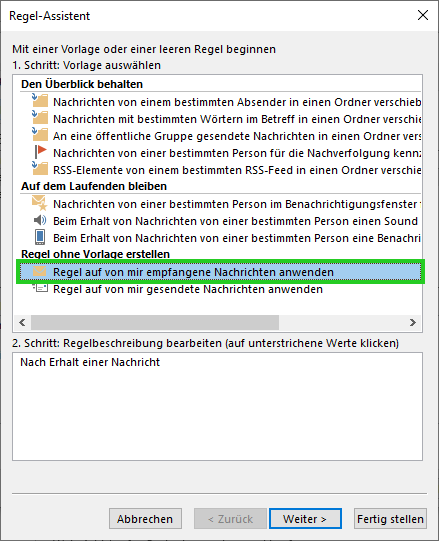
Klicken Sie 2 x auf Weiter.
Die folgende Meldung wird angezeigt:
Diese Regel wird auf jede Nachricht, die Sie erhalten, angewendet. Ist dies korrekt?Klicken Sie auf Ja.
Aktivieren Sie die Option diese an eine Person/Empfänger weiterleiten. Wenn Sie Outlook 2016/2019 verwenden, können Sie die E-Mails alternativ an eine Person/öffentliche Gruppe umleiten.
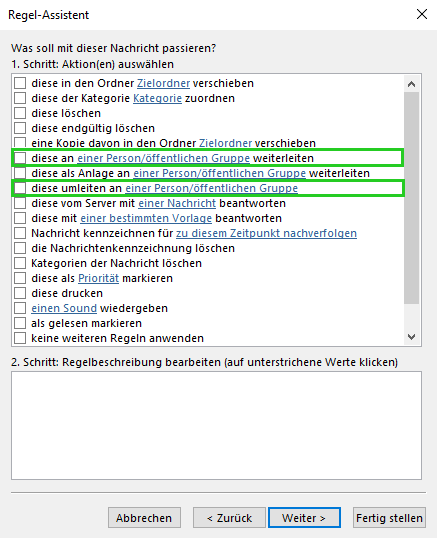
Klicken Sie im Bereich 2. Schritt: Regelbeschreibung bearbeiten (auf unterstrichene Werte klicken) auf den Link einer Person/öffentlichen Gruppe weiterleiten (Outlook 2016/2019) oder auf den Link diese an einer Person/öffentlichen Gruppe weiterleiten.
Wählen Sie im Fenster Regel-Adressen das Ziel aus und klicken Sie auf OK.
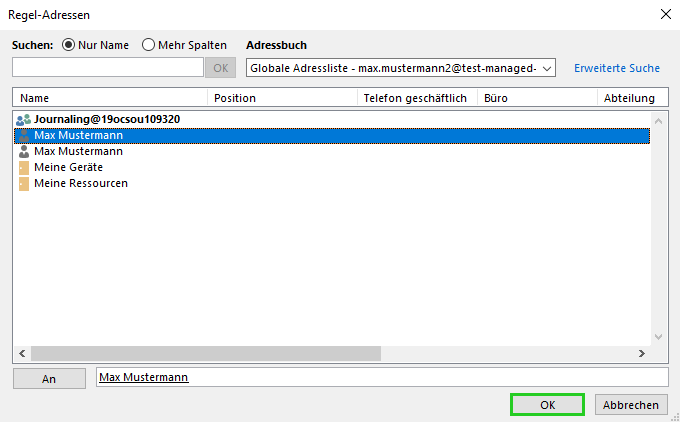
Klicken Sie im Fenster Regel-Assistent auf Weiter.
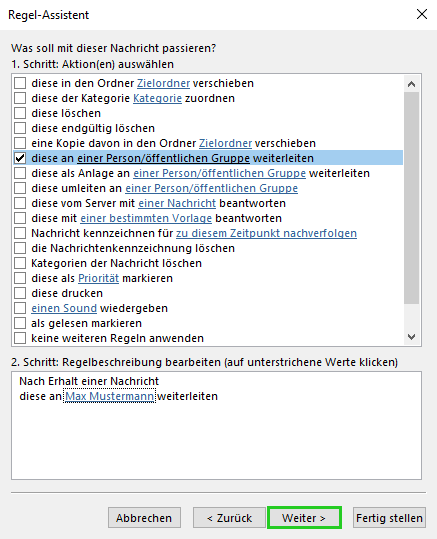
Im sich öffnenden Fenster ist die folgende Frage aufgeführt: Möchten Sie Ausnahmen festlegen?
Klicken Sie auf Weiter.
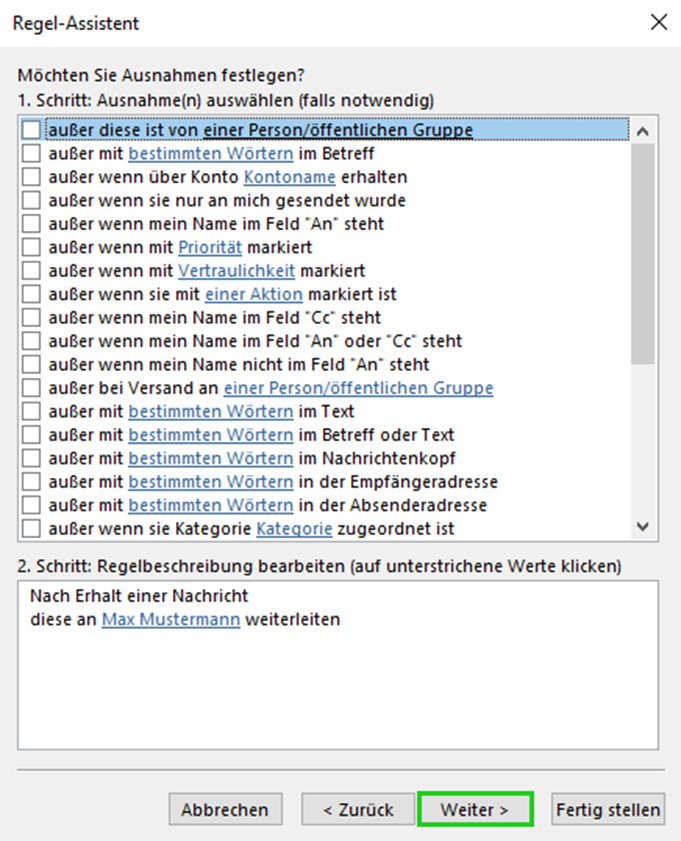
Geben Sie einen Regelnamen ein
Klicken Sie auf Fertig stellen.
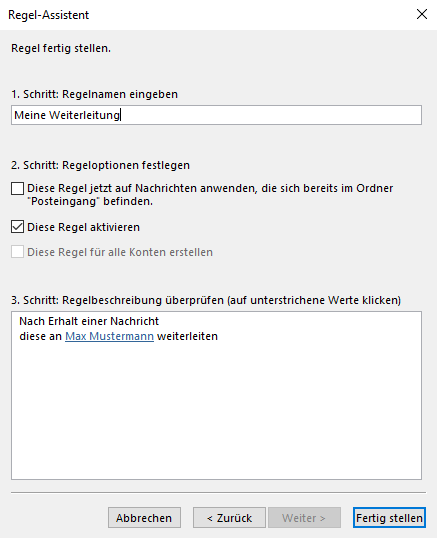
Fertig! Sie haben die Regel in Outlook eingerichtet