Microsoft Exchange® 2019 mit Outlook 2016/2019 für Mac einrichten
Bitte verwenden sie die "Drucken" Funktion am Seitenende, um ein PDF zu erstellen.
In diesem Artikel wird erklärt, wie Sie auf Ihrem Apple Mac ein neues Microsoft Exchange 2019-Konto in Outlook 2019 oder Outlook 2016 einrichten.
Achtung
Die Version Outlook für Mac, die im Rahmen von Microsoft 365 angeboten wird, unterstützt noch nicht die Einrichtung von Microsoft Exchange 2019-Konten. Verwenden Sie daher ein anderes Programm oder eine andere Version von Outlook für Mac.
Voraussetzungen
Sie verfügen über ein Microsoft Exchange 2019-Konto.
Sie haben in Ihrem Microsoft Exchange 2019-Konto eine E-Mail-Adresse angelegt.
In den DNS-Einstellungen Ihrer Domain wurde ein Autodiscover-Eintrag angelegt. Weitere Informationen zu Autodiscover-Einträgen finden Sie im folgenden Artikel: Autodiscover-Einstellungen Ihrer Domain prüfen
Outlook 2019
MacOS 13.1 unterstützt kein On-Premise Exchange mit Outlook 2019. On-Premise Exchange bedeutet in diesem Fall, dass Microsoft Exchange 2019 nicht bei Microsoft Exchange Online, sondern bei IONOS gehostet ist. Um Microsoft Exchange 2019 mit Outlook 2019 zu nutzen, ist ein Workaround erforderlich. Folgen Sie hierzu den unten aufgeführten Schritten und richten Sie anschließend ein Konto in Outlook 2019 ein.
Installieren Sie Outlook 2019 auf Ihrem Mac. Weitere Informationen dazu finden Sie im folgenden Artikel: Microsoft Outlook für Microsoft Exchange® 2019 downloaden.
Starten Sie Outlook 2019 für Mac auf Ihrem Apple-Computer.
Klicken Sie in der oberen Menüleiste auf Hilfe >Wiederherstellen der Outlook-Legacyversion.
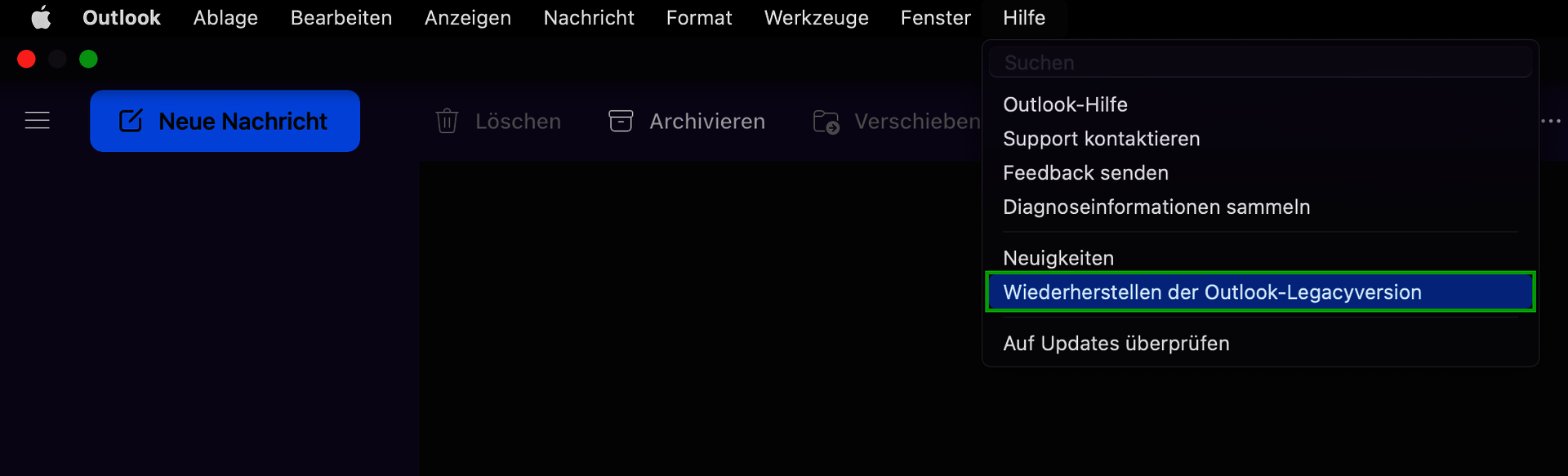
Das folgende Fenster wird angezeigt: Sind sie sicher, dass Sie zur alten Version von Outlook zurückkehren möchten?
Klicken Sie im Fenster Sind Sie sicher, dass Sie zur alten Version von Outlook zurückkehren wollen? auf Wiederherstellen.
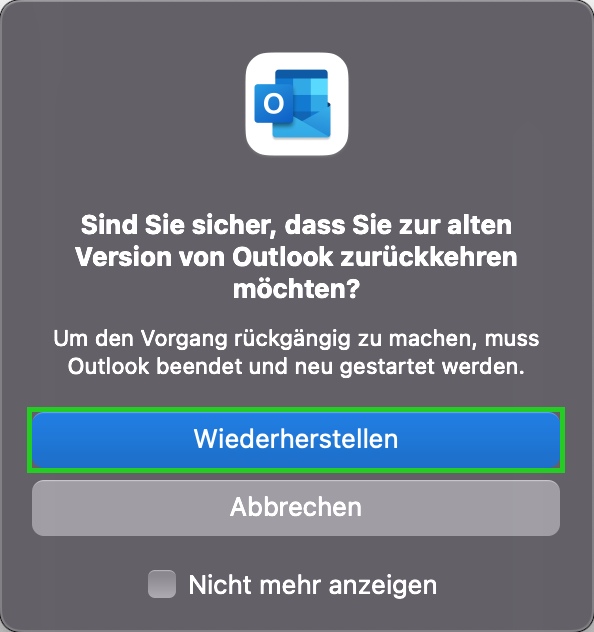
Einrichtung eines Kontos in Outlook 2019
Starten Sie Outlook 2019 für Mac auf Ihrem Apple-Computer.
Klicken Sie in der oberen Menüleiste auf Extras > Konten. Das Fenster Konten öffnet sich.
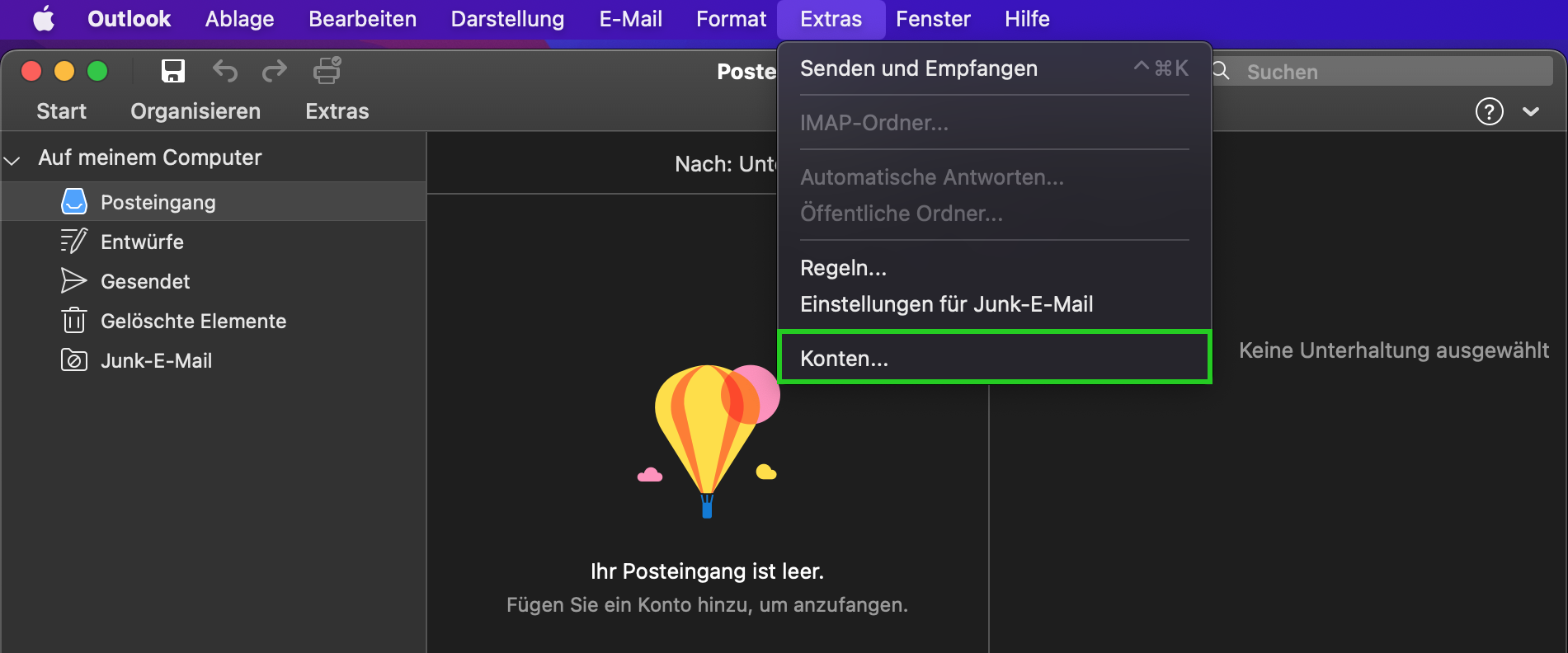
Klicken Sie im Fenster Willkommen bei Outlook auf E-Mail-Konto hinzufügen.
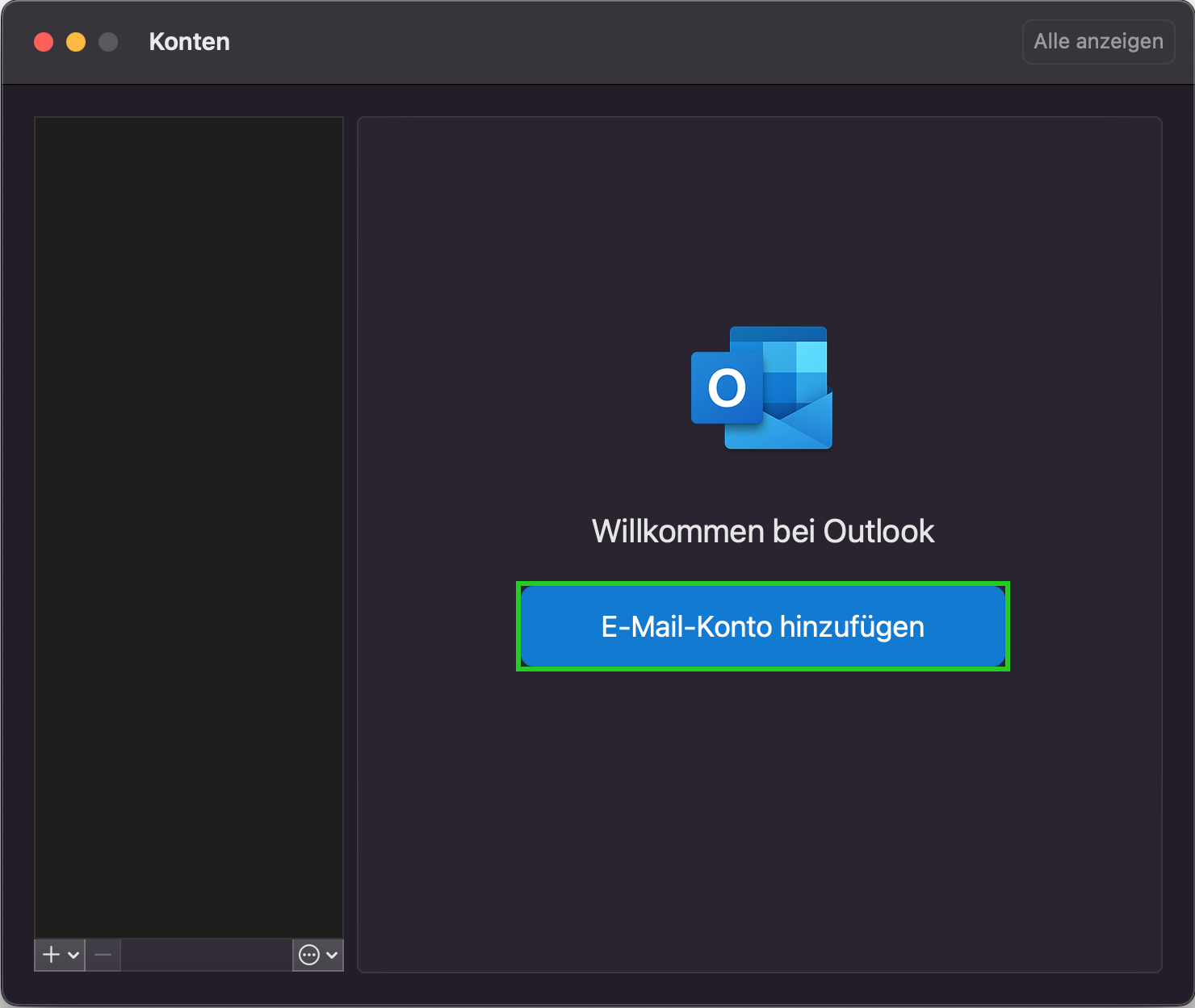
Geben Sie im Fenster E-Mail einrichten die E-Mail-Adresse Ihres Microsoft Exchange 2019-Kontos ein und klicken Sie auf Weiter.
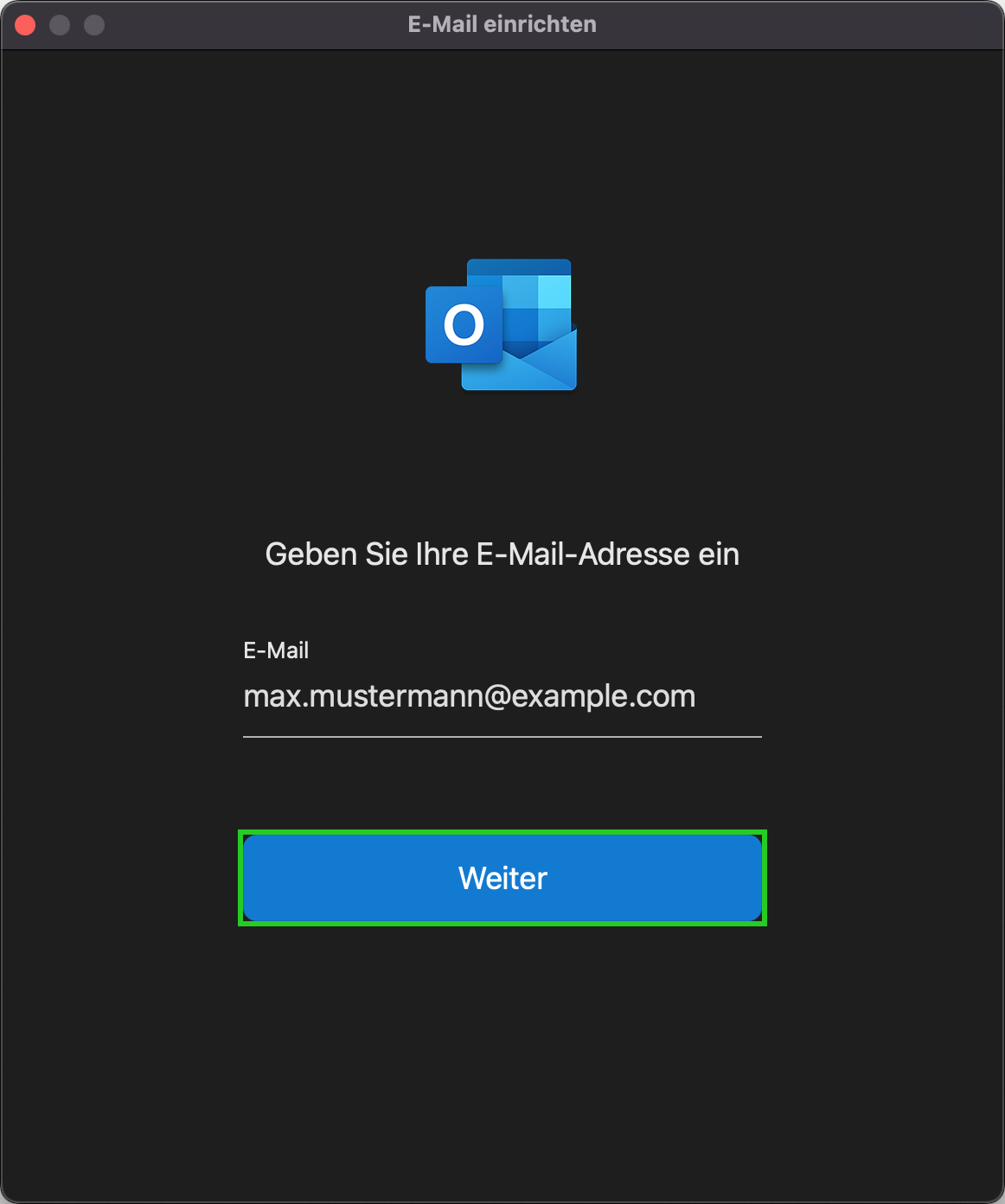
Wählen Sie Exchange.
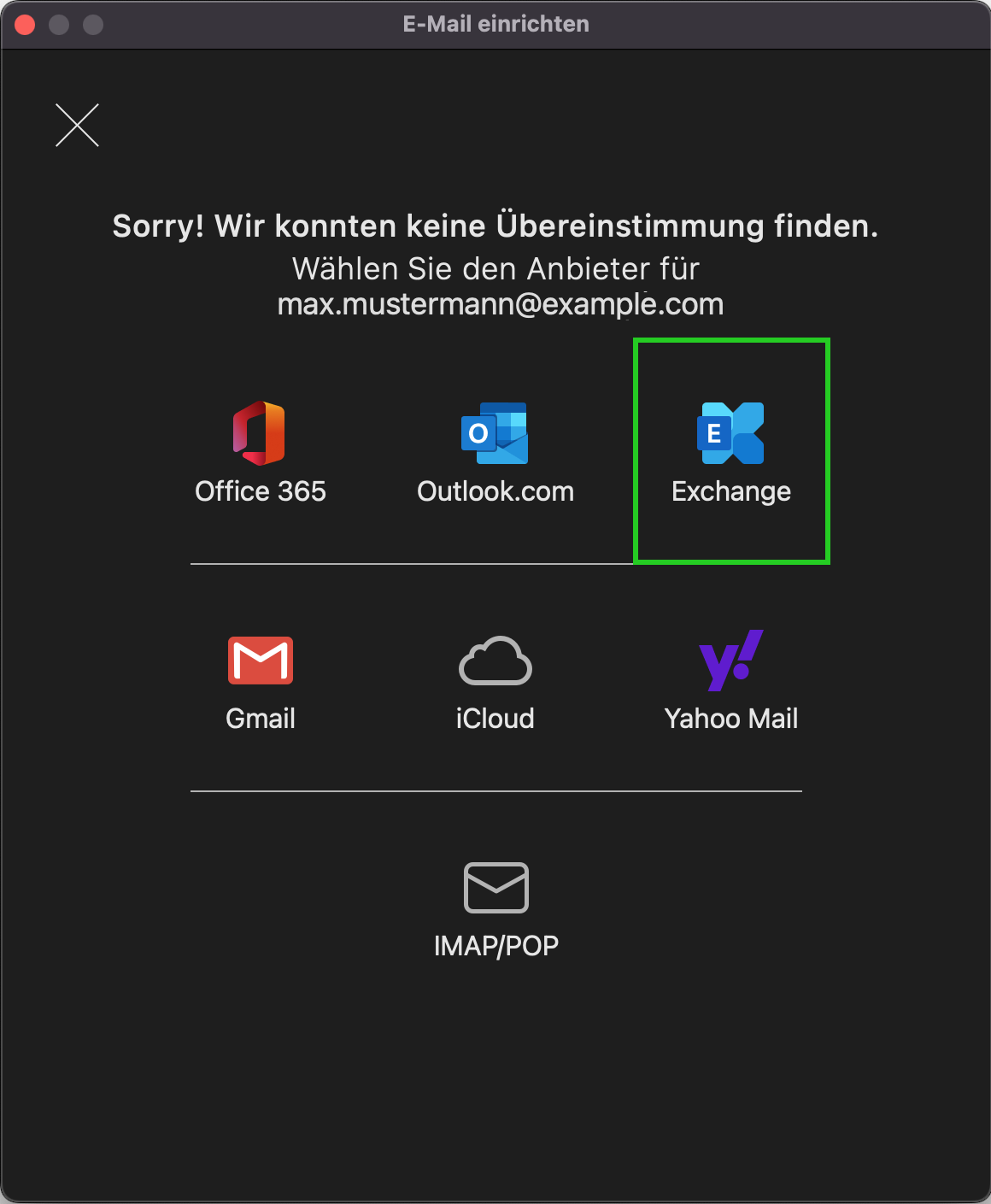
Geben Sie Ihre Exchange-Kontoinformationen ein:
Methode: Benutzername und Kennwort
E-Mail-Adresse und DOMÄNE\Benutzername oder E-Mail: Jeweils die vollständige E-Mail-Adresse Ihres Microsoft Exchange 2019-Kontos
Kennwort: Das von Ihnen bei der Einrichtung von Microsoft Exchange 2019 vergebene Passwort
Server (optional): exchange2019.ionos.de
Um die Kontoeinrichtung abzuschließen, klicken Sie auf Konto hinzufügen.
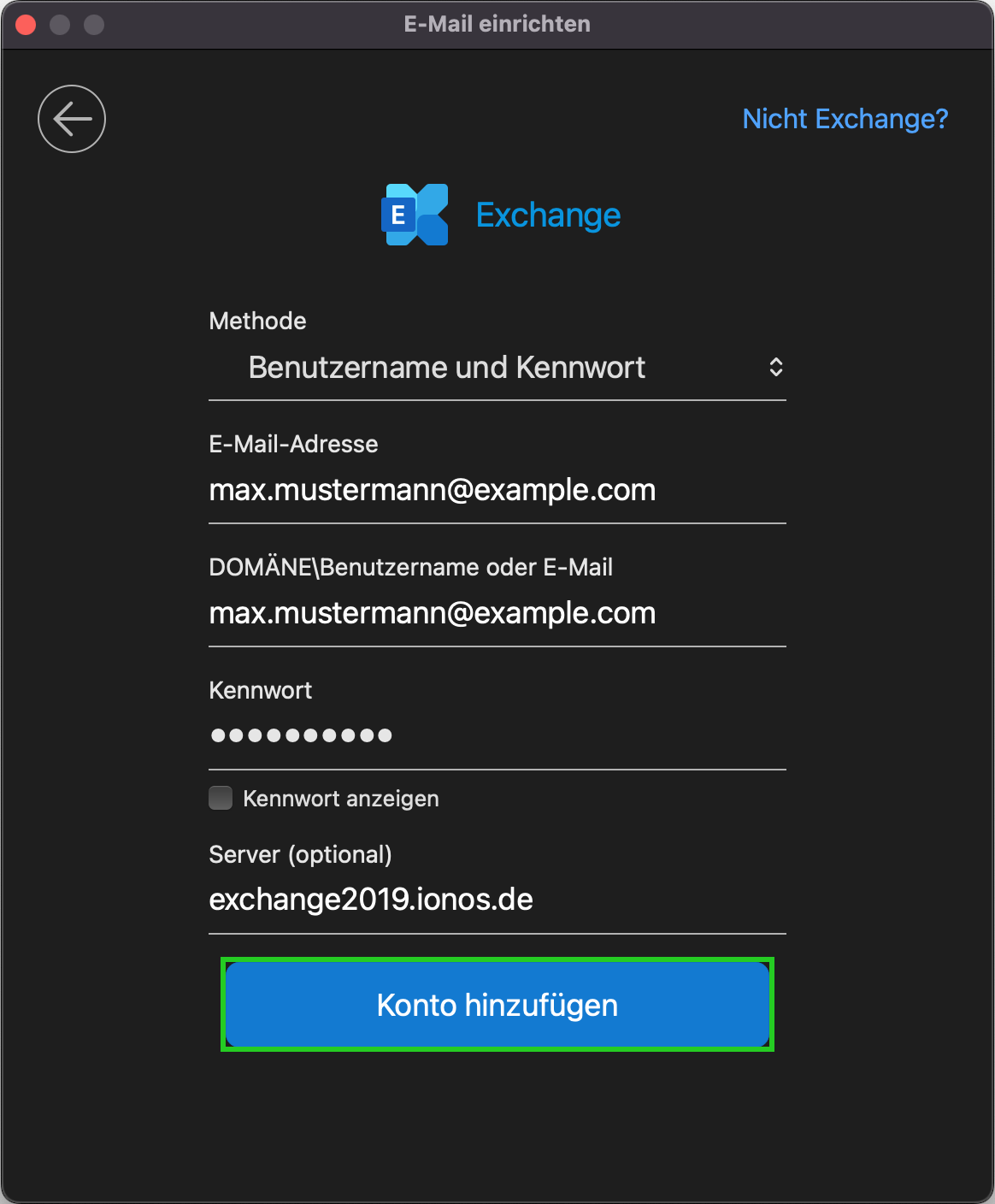
Wenn Outlook sich erfolgreich mit dem Exchange-Server verbinden kann, werden Sie aufgefordert, Autodiscover für den Server autodiscover.1and1.info zu autorisieren. Wenn Ihnen diese Meldung angezeigt wird, aktivieren Sie die Option Meine Antwort immer für diesen Server verwenden und klicken Sie auf Zulassen.
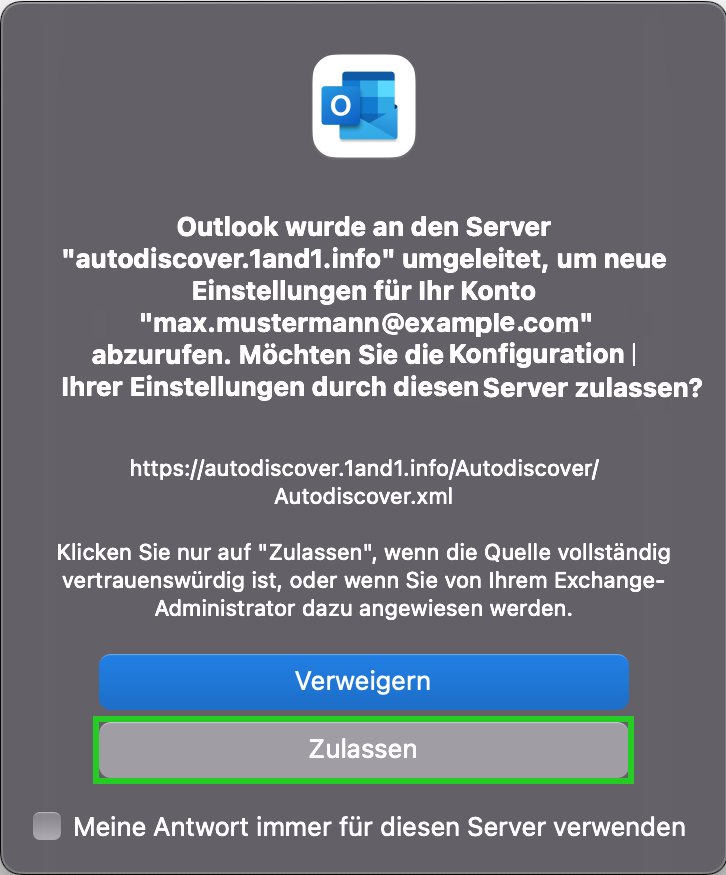
Ihr Outlook 2019-Konto wird hinzugefügt.
Outlook 2016
Installieren Sie Outlook 2016 auf Ihrem Mac. Weitere Informationen dazu finden Sie hier.
Starten Sie Outlook 2016 auf Ihrem Apple-Computer.
Klicken Sie in der oberen Menüleiste auf Extras > Konten.
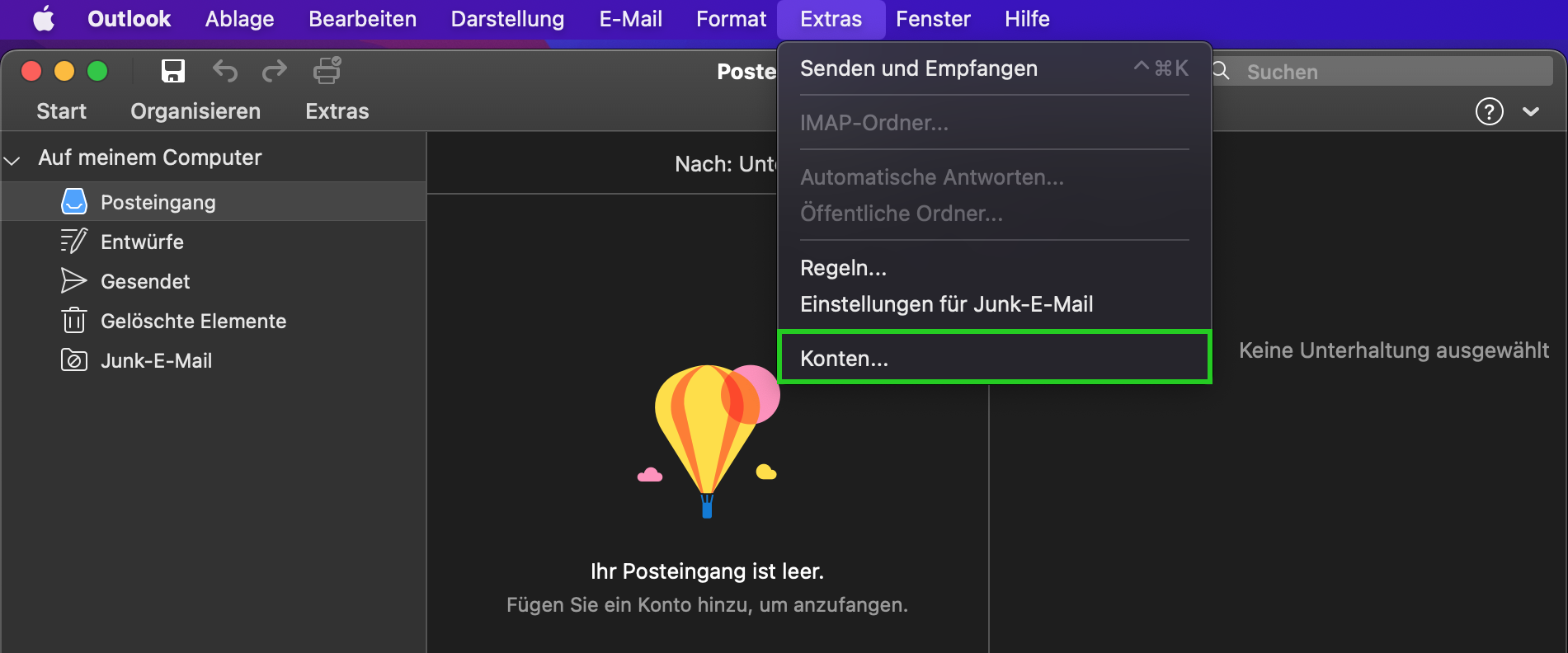
Klicken Sie im Fenster Willkommen bei Outlook auf E-Mail-Konto hinzufügen.
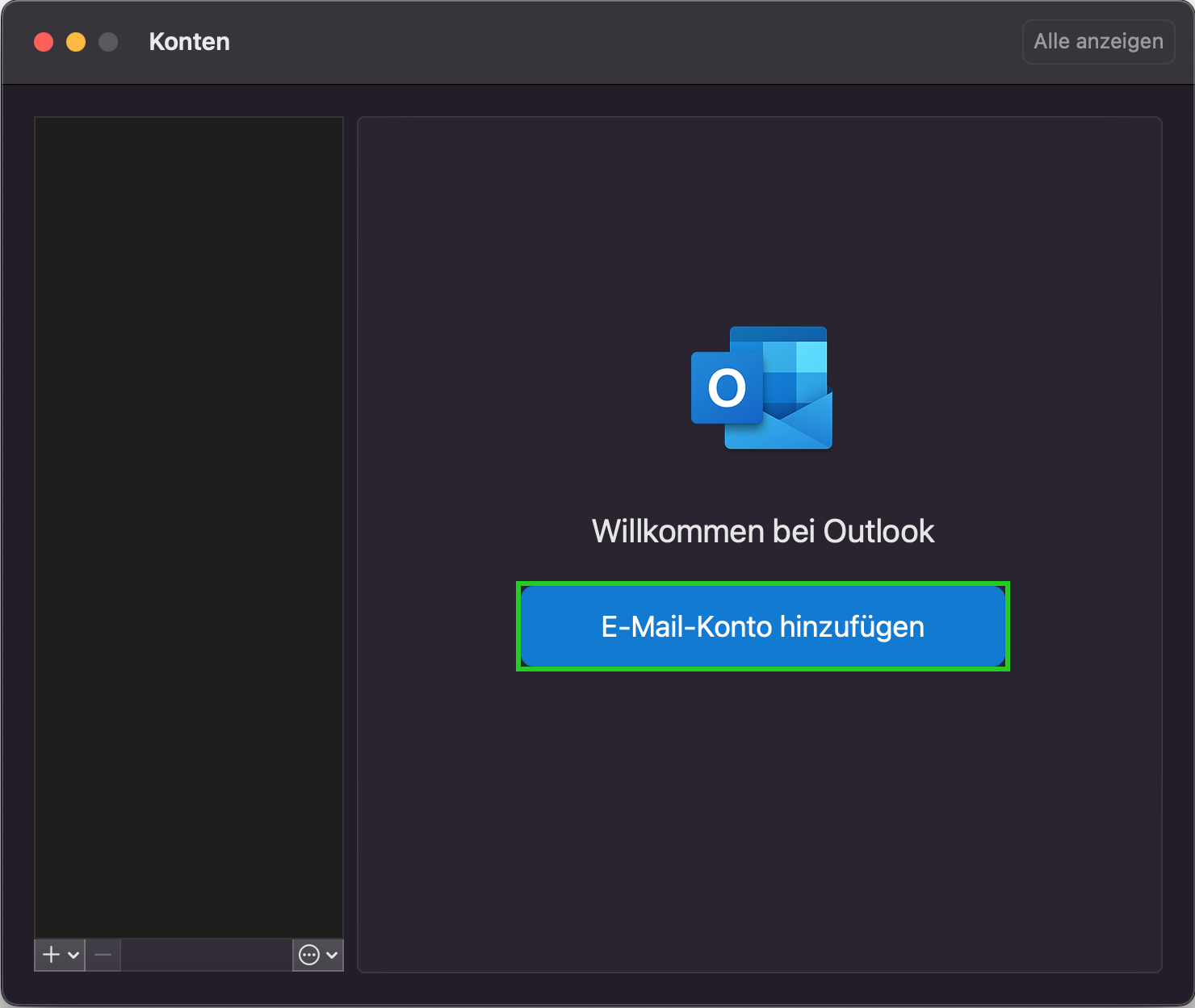
Geben Sie die E-Mail-Adresse Ihres Microsoft Exchange 2019-Kontos ein und klicken Sie auf Weiter.
Wählen Sie als Anbieter Exchange aus.
Geben Sie Ihre E-Mail-Kontoinformationen ein:
Methode: Benutzername und Kennwort
E-Mail-Adresse und DOMÄNE\Benutzername oder E-Mail: Jeweils die vollständige E-Mail-Adresse Ihres Microsoft Exchange 2019-Kontos
Kennwort: Das von Ihnen bei der Einrichtung von Microsoft Exchange 2019 vergebene Passwort
Server (optional): exchange2019.ionos.de
Um die Kontoeinrichtung abzuschließen, klicken Sie im Fenster E-Mail einrichten auf Konto hinzufügen.
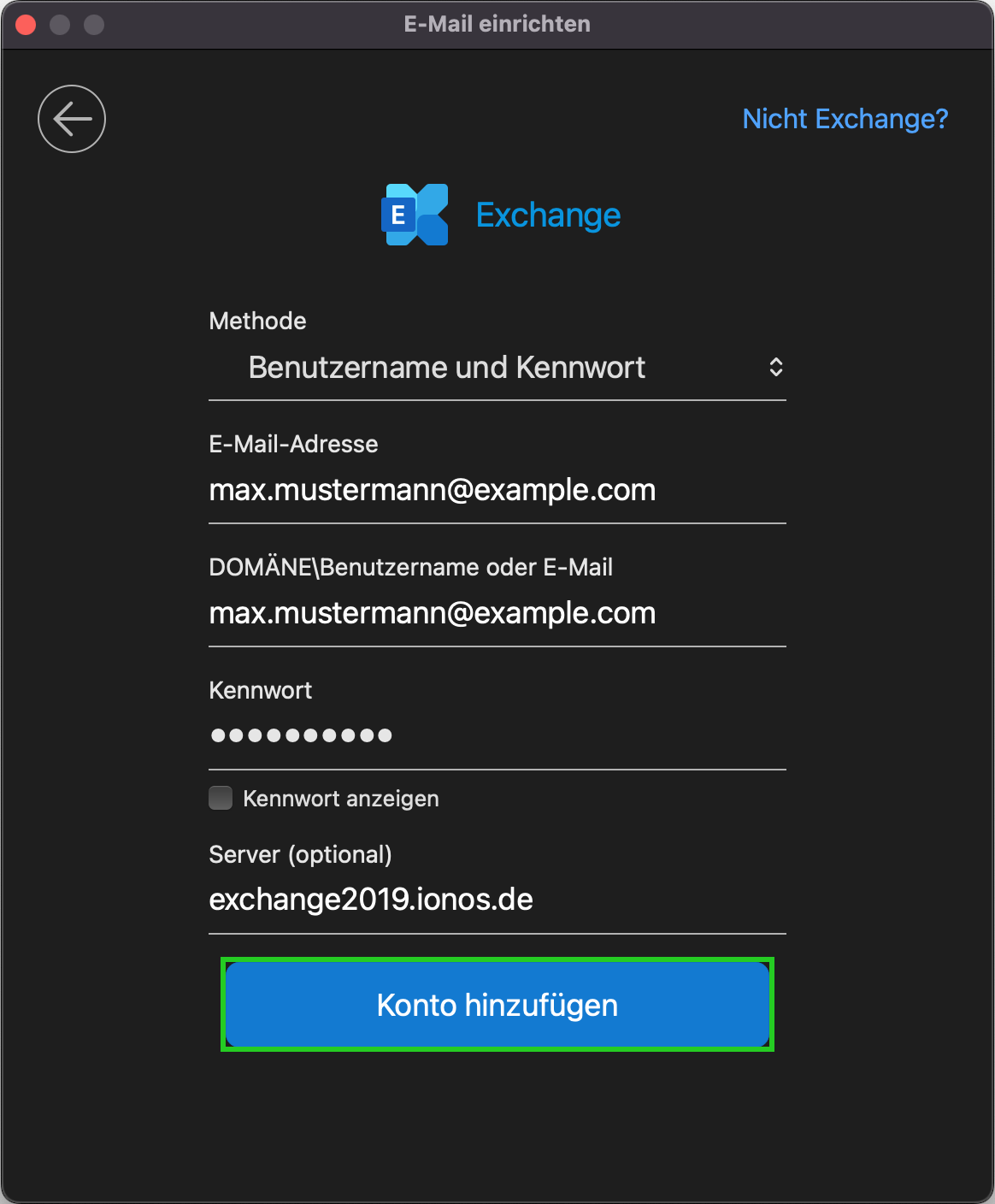
Wenn Outlook sich erfolgreich mit dem Exchange-Server verbinden kann, werden Sie aufgefordert, Autodiscover für den Server autodiscover.1and1.info zu autorisieren. Wenn Ihnen diese Meldung angezeigt wird, klicken Sie auf Zulassen.
Ihr Outlook-Konto wird hinzugefügt.