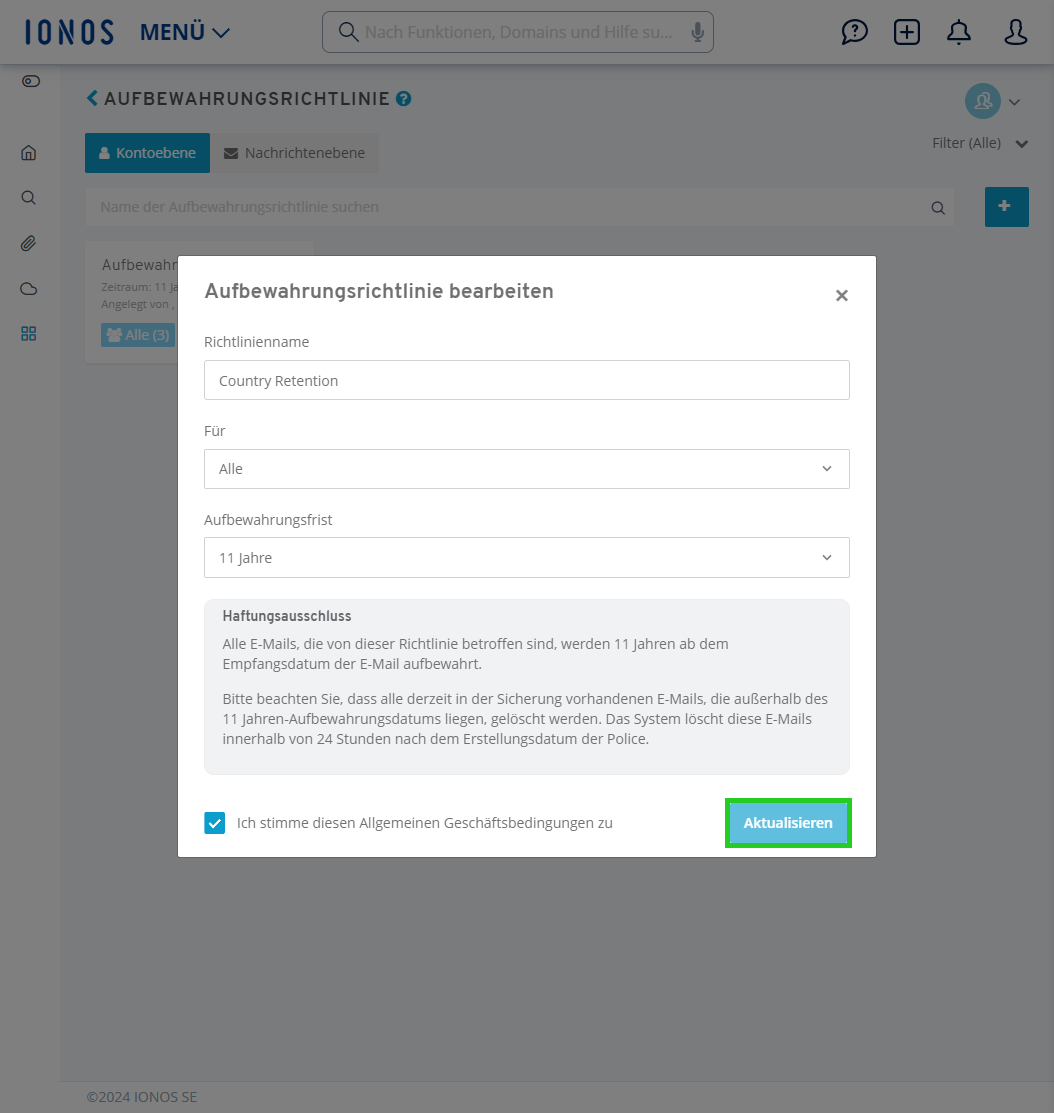Aufbewahrungsrichtlinie anpassen
Bitte verwenden sie die "Drucken" Funktion am Seitenende, um ein PDF zu erstellen.
Für E-Mail-Archivierung
In diesem Artikel wird erklärt, wie Sie in der E-Mail-Archivierung eine bestehende Aufbewahrungsrichtlinie anpassen. Dies ist z. B. erforderlich, um die standardmäßig eingestellte Aufbewahrungsfrist zu ändern. Diese beträgt 11 Jahre.
Um die Aufbewahrungsrichtlinie anzupassen, gehen Sie wie folgt vor:
- Loggen Sie sich in Ihr IONOS Konto ein.
Klicken Sie in der Hauptnavigation oben links auf Menü und anschließend auf E-Mail.
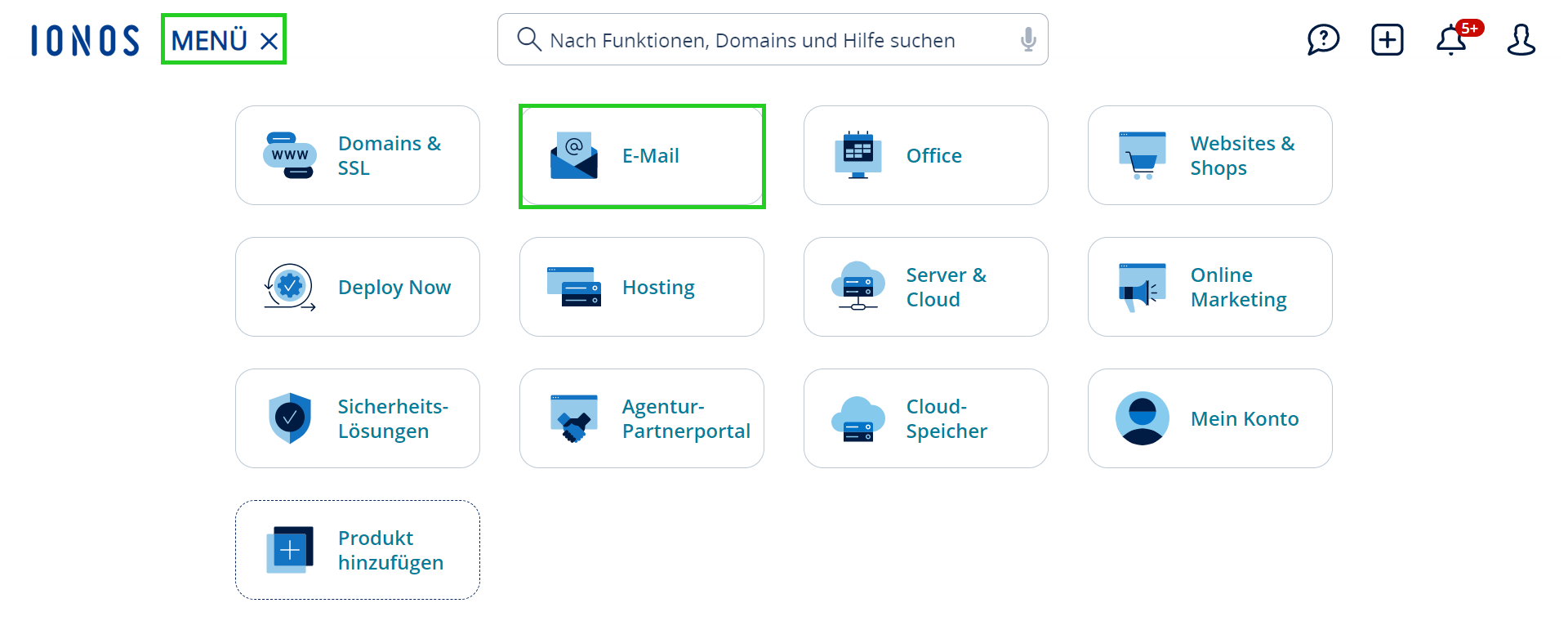
- Optional: Falls Sie mehrere E-Mail-Verträge haben, wählen Sie nun den entsprechenden Vertrag, in dem Sie die gewünschte Aktion durchführen möchten. Der folgende Screenshot kann abweichen, wenn Sie statt der Kachel-Ansicht die Listen-Ansicht verwenden.
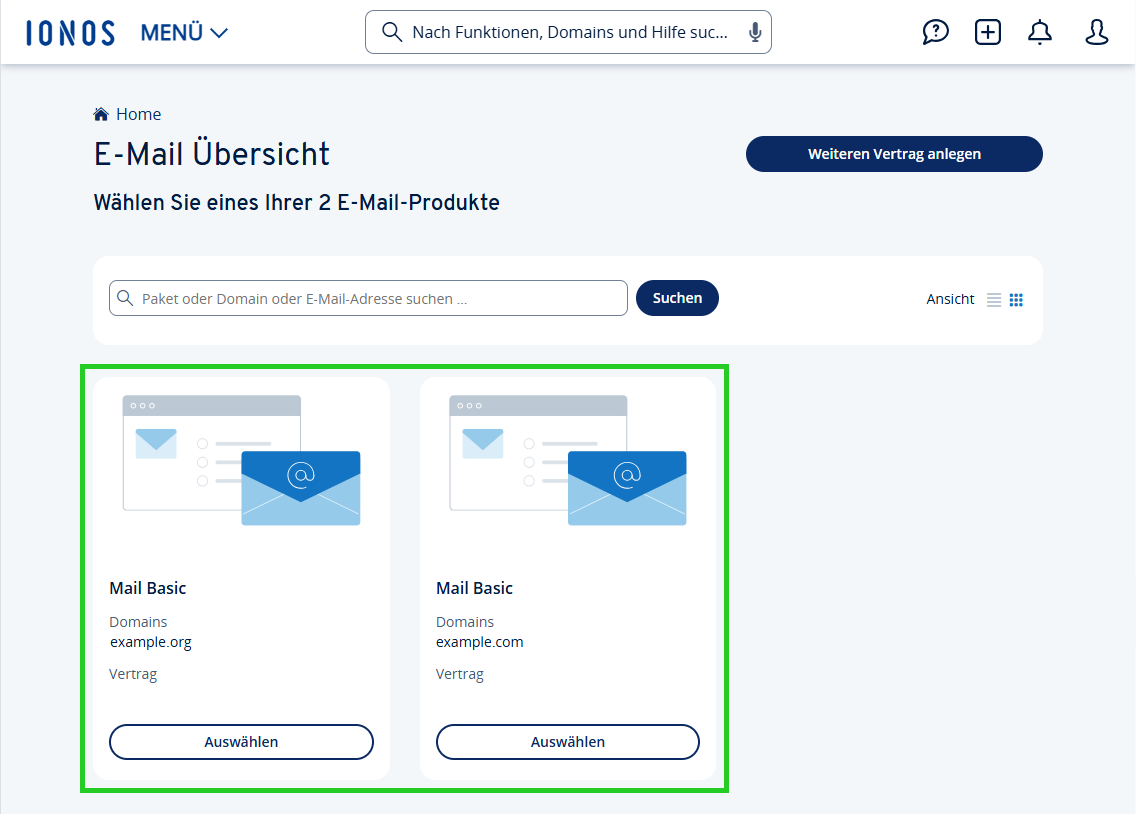
- Öffnen Sie die E-Mail-Archivierung als Administrator. Klicken Sie hierzu neben der entsprechenden E-Mail-Adresse auf das Symbol der E-Mail-Archivierung. Die E-Mail-Archivierung öffnet sich in einem neuen Tab.
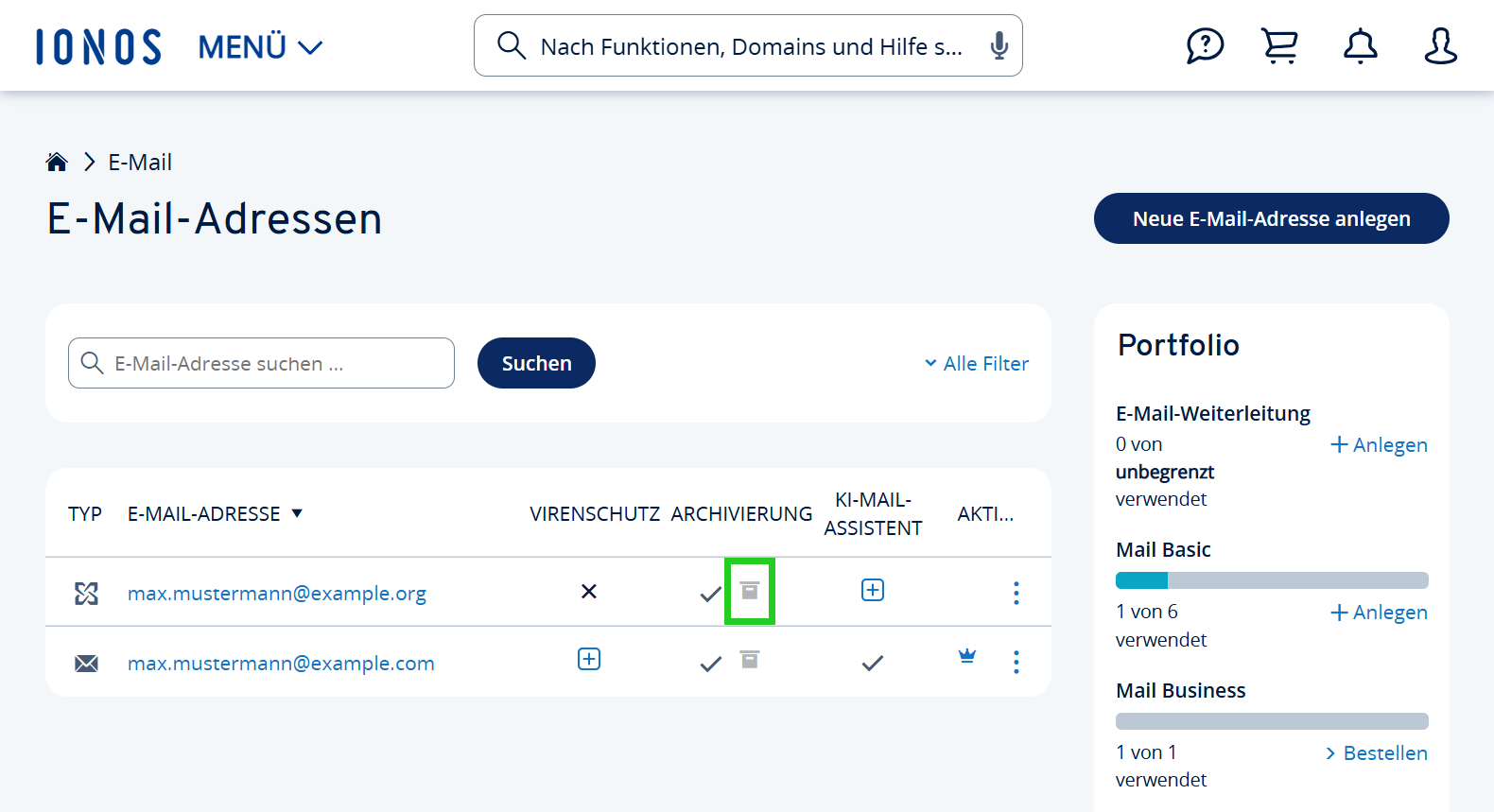
- Klicken Sie in der Navigationsleiste links auf das Symbol, das aus 4 kleinen Quadraten (Menüpunkt Compliance) besteht.
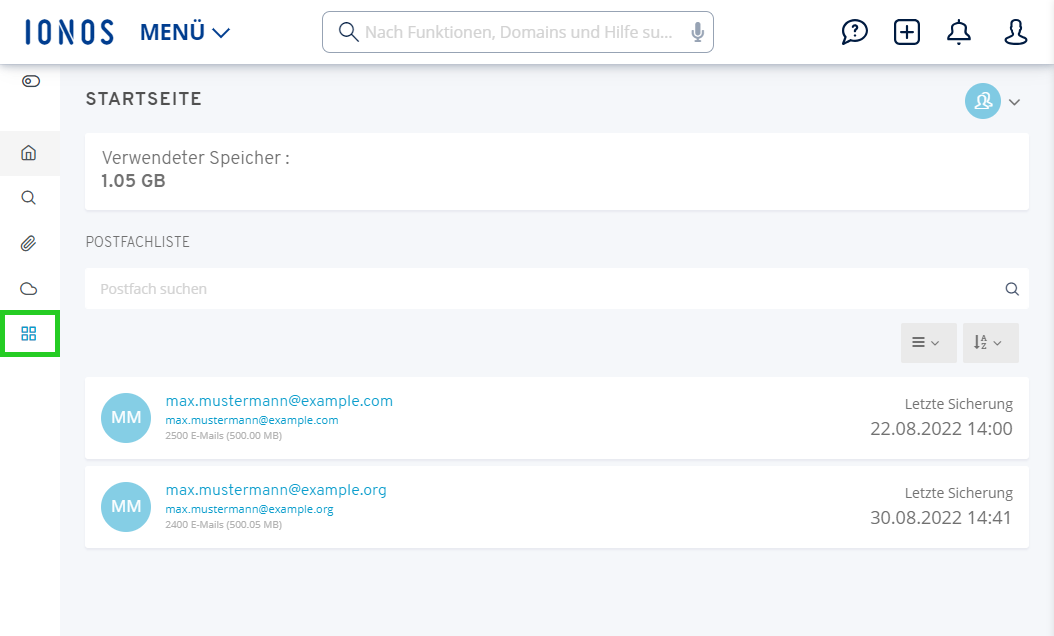
- Klicken Sie auf Aufbewahrungsrichtlinie.
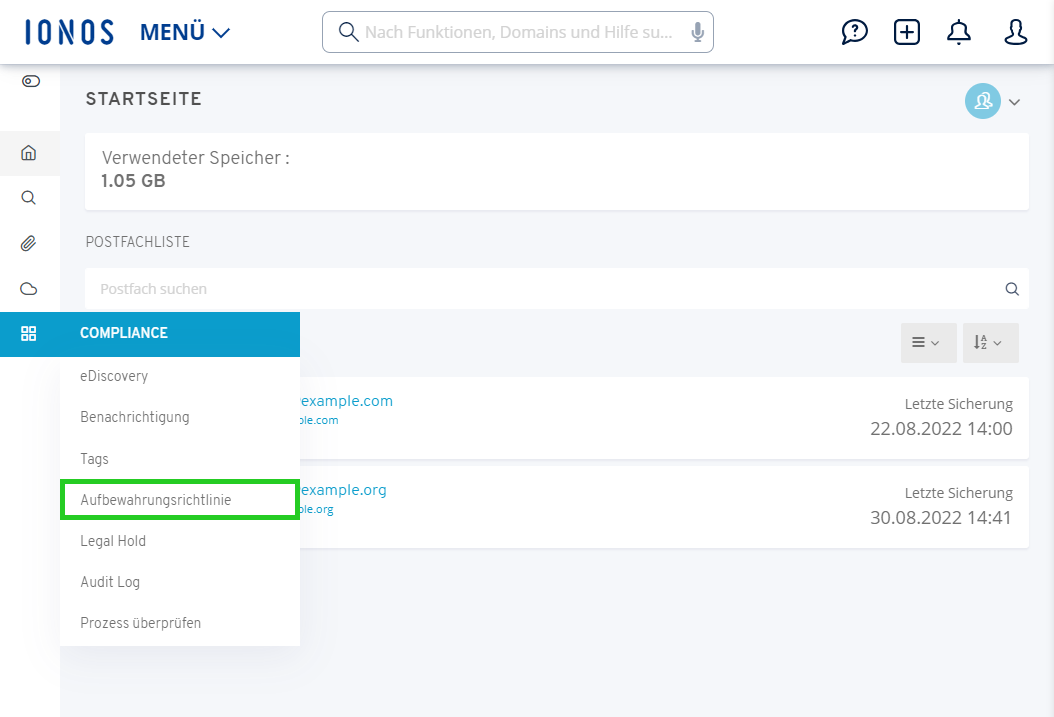
- Klicken Sie auf Aufbewahrung. Anschließend werden drei Punkte angezeigt.
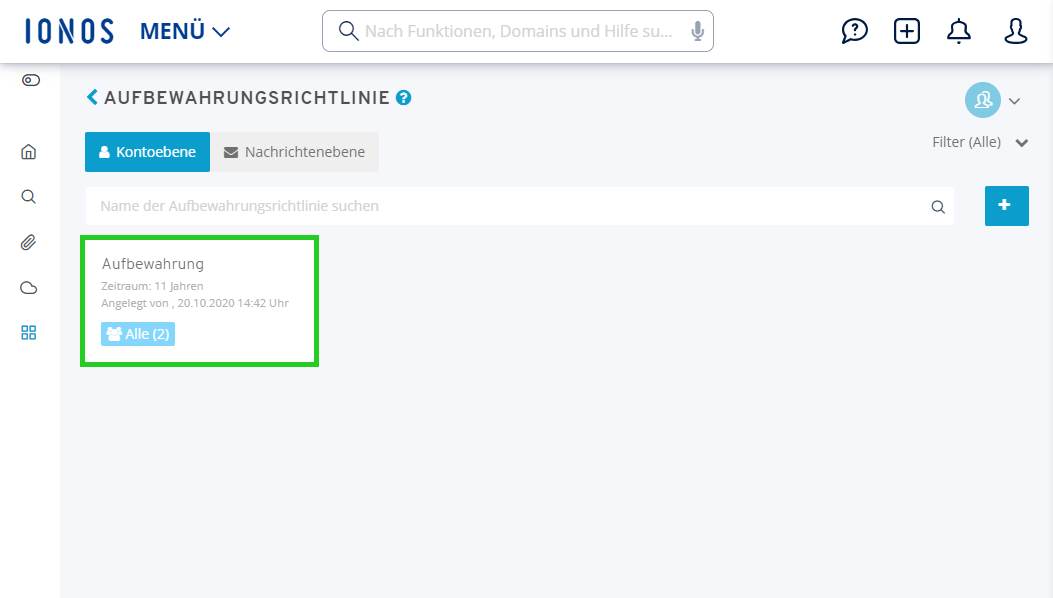
- Klicken Sie auf die drei Punkte und anschließend auf Bearbeiten. Anschließend wird das Fenster Haftungsausschluss angezeigt.
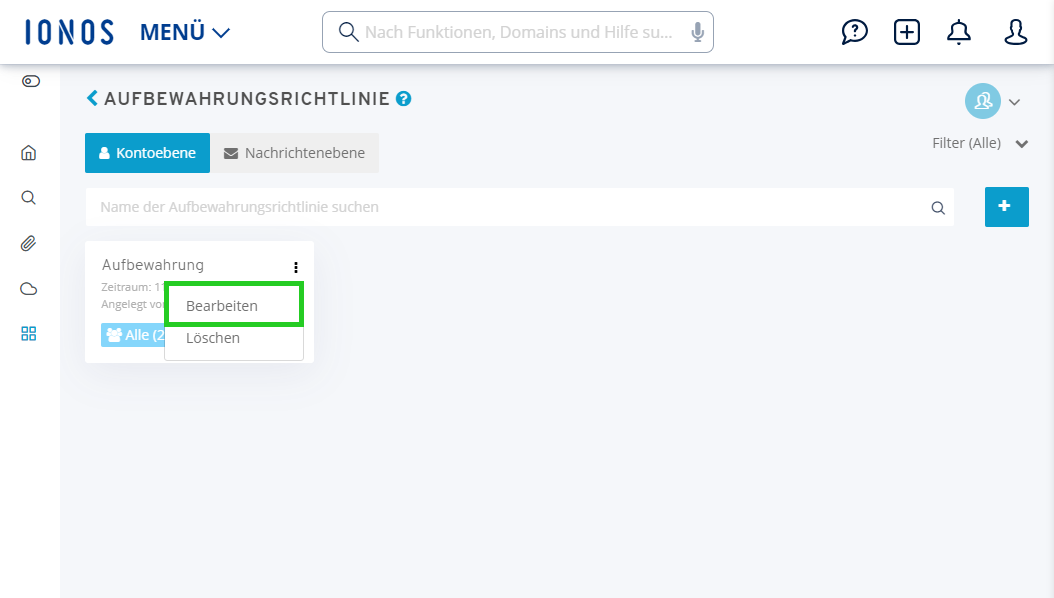
- Klicken Sie auf Fortsetzen.
- Passen Sie die Aufbewahrungsrichtlinie an. Sie können hierbei die Felder Richtlinienname, Für und Aufbewahrungsfrist bearbeiten. Wenn Sie im Feld Für die Option E-Mail-Postfach auswählen, können Sie einzelne oder mehrere E-Mail-Postfächer auswählen.
- Akzeptieren Sie die Allgemeinen Geschäftsbedingungen.
- Klicken Sie auf Aktualisieren. Das Fenster Aufbewahrungsrichtlinie bearbeiten wird angezeigt.