Microsoft® Exchange 2019-Konto zur E-Mail-Archivierung hinzufügen
Bitte verwenden sie die "Drucken" Funktion am Seitenende, um ein PDF zu erstellen.
In diesem Artikel wird erklärt, wie Sie die E-Mail-Archivierung für ein Microsoft Exchange 2019-Konto aktivieren.
Ein E-Mail-Postfach kann bei der Erstellung oder auch jederzeit nachträglich zur E-Mail-Archivierung hinzugefügt werden.
Hinweis
Standardmäßig werden archivierte E-Mails ab dem Datum des Eingangs für 11 Jahre aufbewahrt und anschließend gelöscht. Sie können die geltende Aufbewahrungsrichtlinie jederzeit ändern und eine andere Aufbewahrungsfrist festlegen. Hierbei haben Sie auch die Möglichkeit, alle archivierten E-Mails für einen unbegrenzten Zeitraum aufzubewahren. Alternativ können Sie neue Aufbewahrungsrichtlinien anlegen, um für einzelne oder mehrere E-Mail-Postfächer individuelle Aufbewahrungsfristen zu definieren.
Wie Sie eine bestehende Aufbewahrungsrichtlinie ändern, wird im folgenden Artikel erklärt:
Aufbewahrungsrichtlinie anpassen
Eine Anleitung, um eine neue Aufbewahrungsrichtlinie zu erstellen, finden Sie im folgenden Artikel:
Ein neues Microsoft Exchange 2019-Konto erstellen und zur E-Mail-Archivierung hinzufügen
Um ein neues Microsoft Exchange 2019-Konto zu erstellen und zur E-Mail-Archivierung hinzuzufügen, gehen Sie wie folgt vor:
- Loggen Sie sich in Ihr IONOS Konto ein.
Klicken Sie in der Hauptnavigation oben links auf Menü und anschließend auf E-Mail.

- Optional: Falls Sie mehrere E-Mail-Verträge haben, wählen Sie nun den entsprechenden Vertrag, in dem Sie die gewünschte Aktion durchführen möchten. Der folgende Screenshot kann abweichen, wenn Sie statt der Kachel-Ansicht die Listen-Ansicht verwenden.
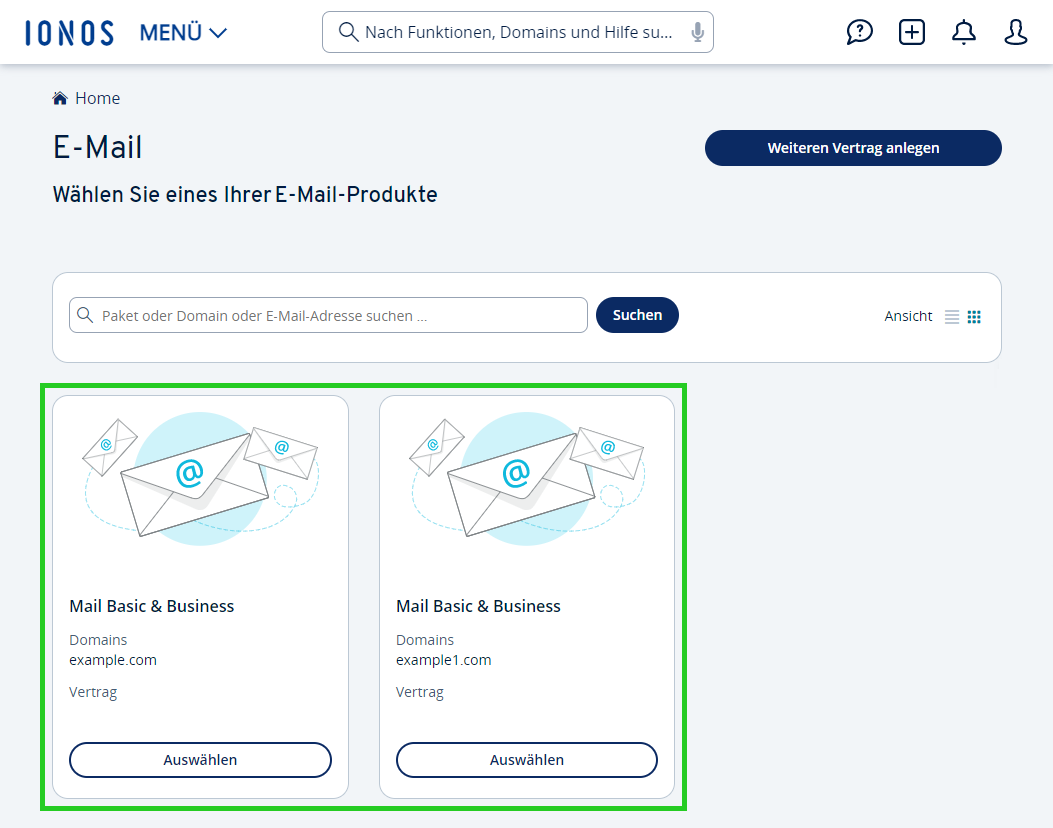
Klicken Sie auf Neue E-Mail-Adresse anlegen.
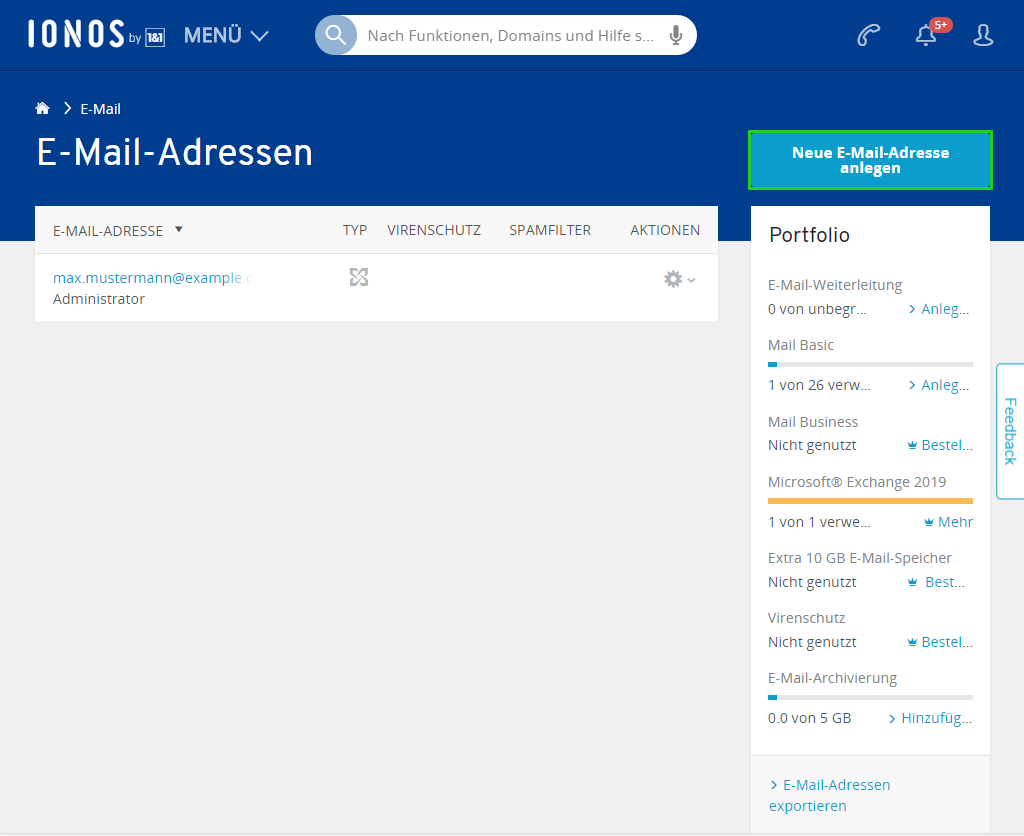
Wählen Sie den Typ Microsoft Exchange 2019 aus und bestellen Sie ggf. Microsoft Exchange 2019.
Geben Sie im Feld E-Mail den gewünschten Benutzernamen ein.
Optional: Wählen Sie den gewünschten Domainnamen aus.
Geben Sie im Feld Anzeigename den gewünschten Anzeigenamen ein.
Geben Sie im Feld Passwort das gewünschte Passwort ein.
Aktivieren Sie die Option E-Mail-Archivierung für diese E-Mail-Adresse aktivieren.
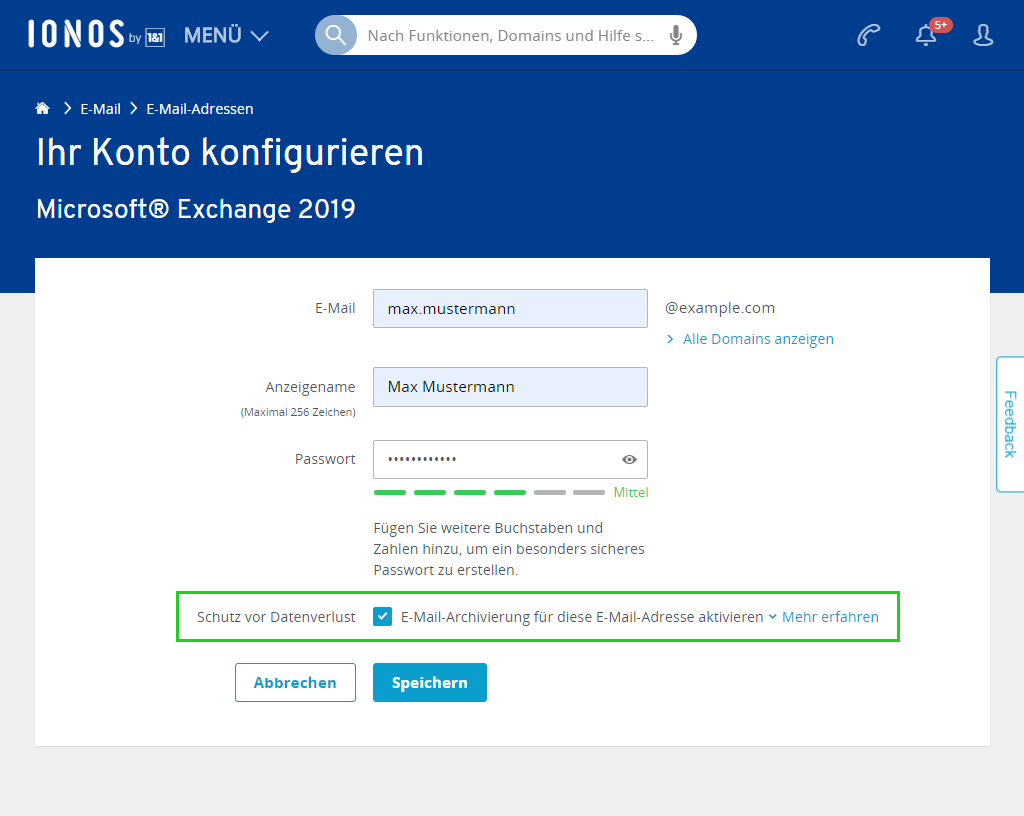
Klicken Sie auf Speichern.
Das Microsoft Exchange 2019-Konto wird erstellt und die E-Mail-Archivierung wird für dieses Konto automatisch aktiviert.
Ein bestehendes Microsoft Exchange 2019-Konto zur E-Mail-Archivierung hinzufügen
Um ein bestehendes Microsoft Exchange 2019-Konto nachträglich zur E-Mail-Archivierung hinzuzufügen, gehen Sie wie folgt vor:
- Loggen Sie sich in Ihr IONOS Konto ein.
Klicken Sie in der Hauptnavigation oben links auf Menü und anschließend auf E-Mail.

- Optional: Falls Sie mehrere E-Mail-Verträge haben, wählen Sie nun den entsprechenden Vertrag, in dem Sie die gewünschte Aktion durchführen möchten. Der folgende Screenshot kann abweichen, wenn Sie statt der Kachel-Ansicht die Listen-Ansicht verwenden.
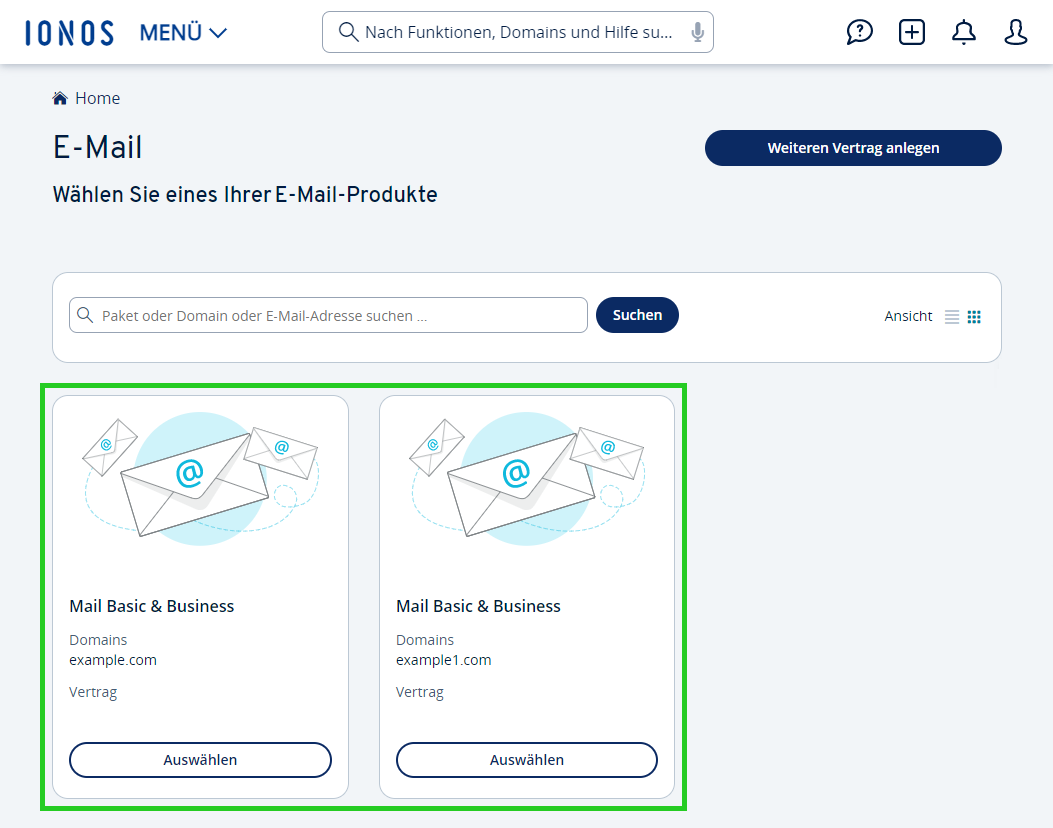
Klicken Sie neben der gewünschten E-Mail-Adresse in der Spalte Aktionen auf das Zahnrad. Klicken Sie anschließend auf E-Mail-Archivierung.
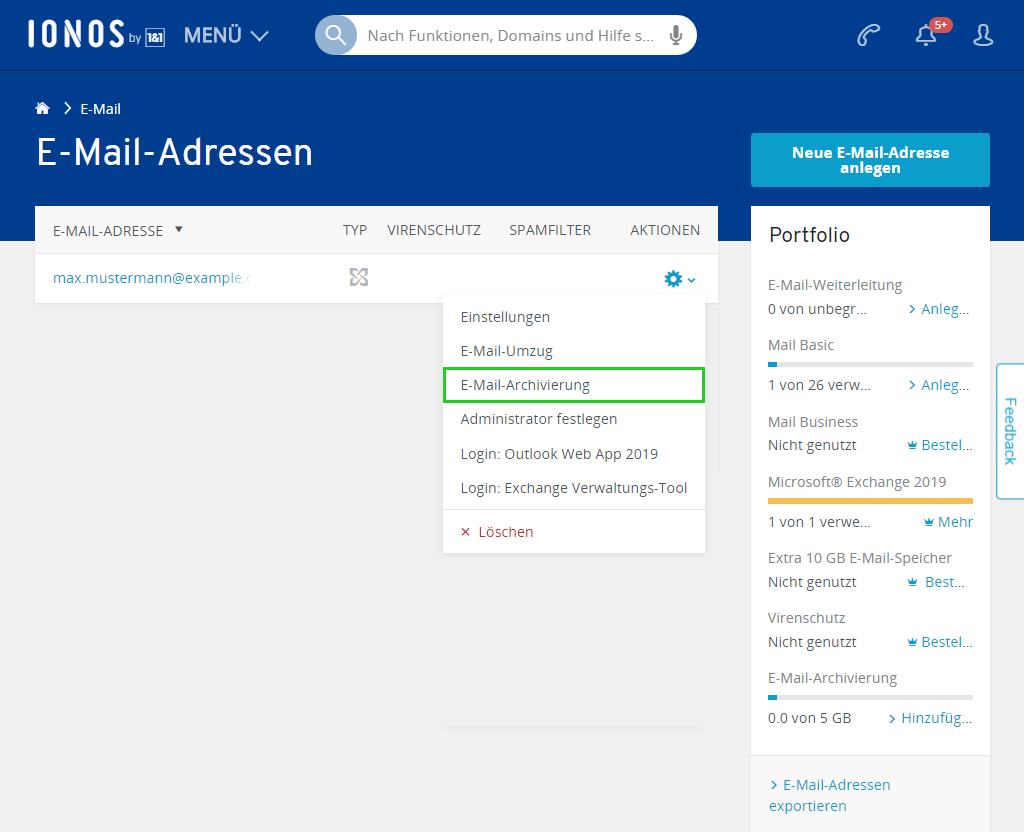
Klicken Sie auf Jetzt aktivieren.

Die E-Mail-Archivierung wird für das Microsoft Exchange 2019-Konto aktiviert. Die Archivierung beginnt nun automatisch für alle in diesem Postfach enthaltenen E-Mails.