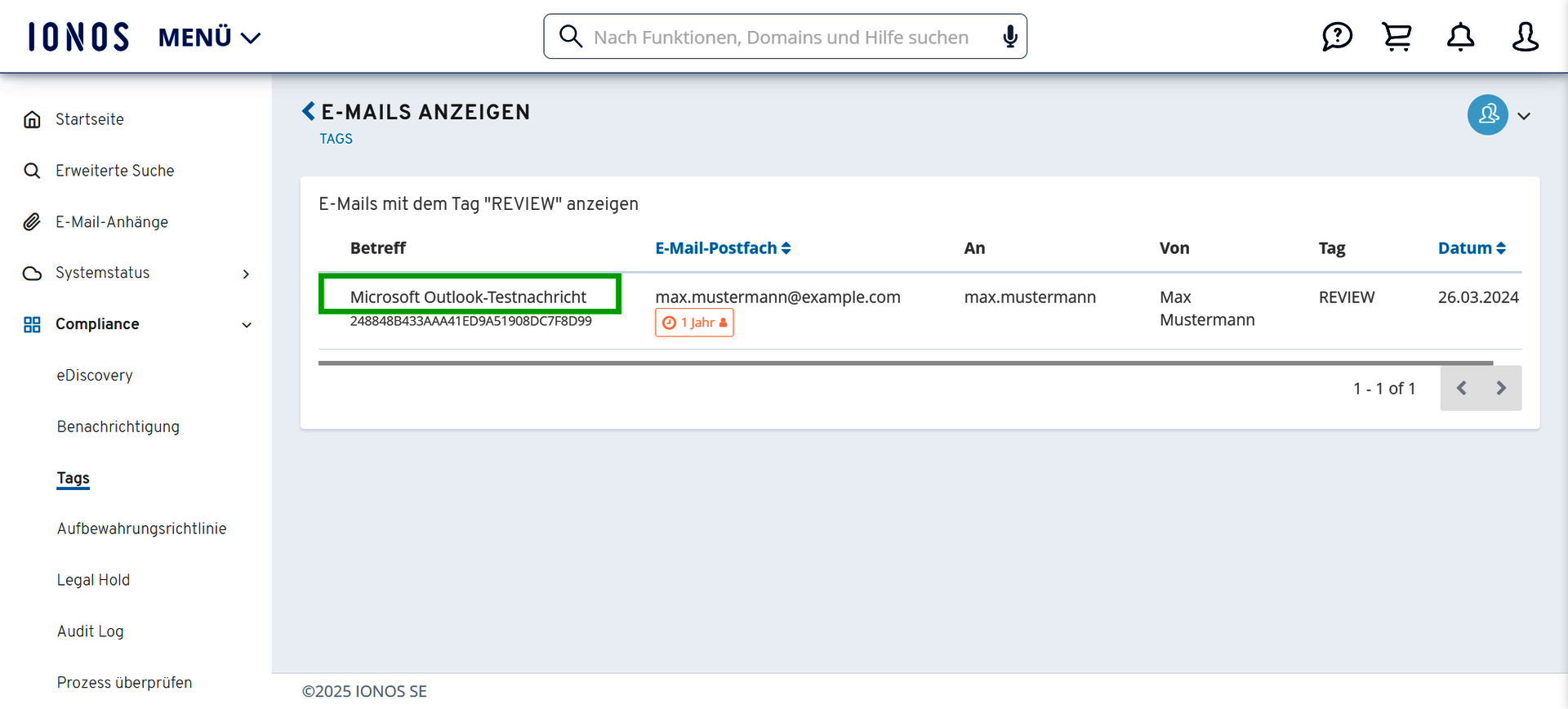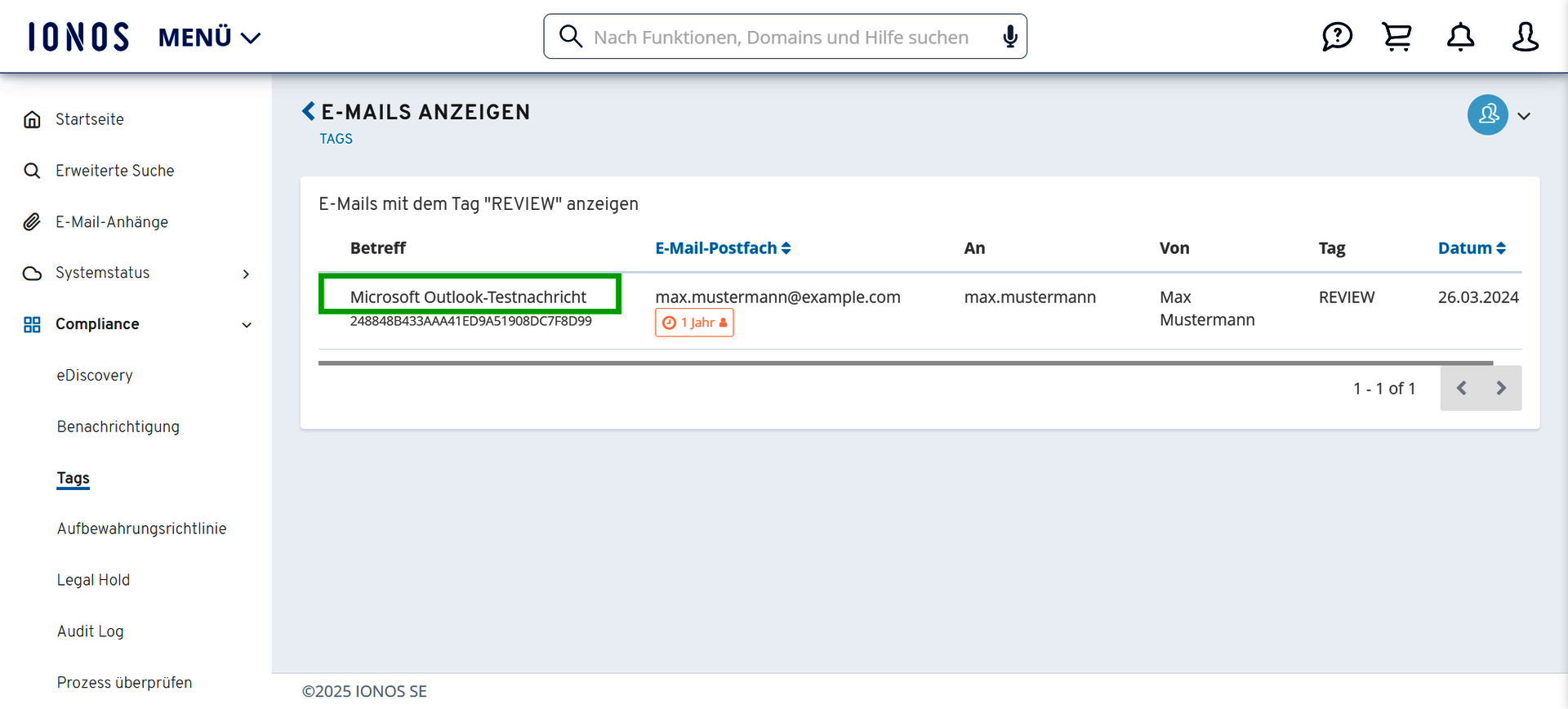E-Mail-Archivierung: Mit E-Mail Tags arbeiten
Bitte verwenden sie die "Drucken" Funktion am Seitenende, um ein PDF zu erstellen.
Was sind E-Mail Tags?
Tags sind Markierungen, mit denen Sie eine oder mehrere E-Mails kennzeichnen und später wieder auffinden können.
Ein Beispiel: Sie möchten alle E-Mails, die eine Rechnung von IONOS aus dem Jahr 2019 beinhalten mit einem entsprechenden Tag versehen.
In diesem Hilfe-Center Artikel zeigen wir Ihnen Schritt-für-Schritt, wie sie
- einen neuen Tag erstellen
- diesen Tag einer oder mehreren E-Mails hinzufügen und sich
- diese E-Mails anhand des Tags anzeigen lassen
Einen neuen Tag anlegen
Wenn Sie einen neuen Tag in der E-Mail-Archivierung hinzufügen wollen, gehen Sie wie folgt vor:
- Loggen Sie sich in die E-Mail-Archivierung ein.
- Wählen Sie auf der Startseite das Postfach aus, in dem sich die E-Mail befindet, die Sie mit einem neuen Tag versehen möchten. Sie können alternativ die Suchfunktion verwenden, um gezielt nach einem Postfach zu suchen.
- Aktivieren Sie die E-Mail (oder mehrere E-Mails), die den neuen Tag erhalten sollen.
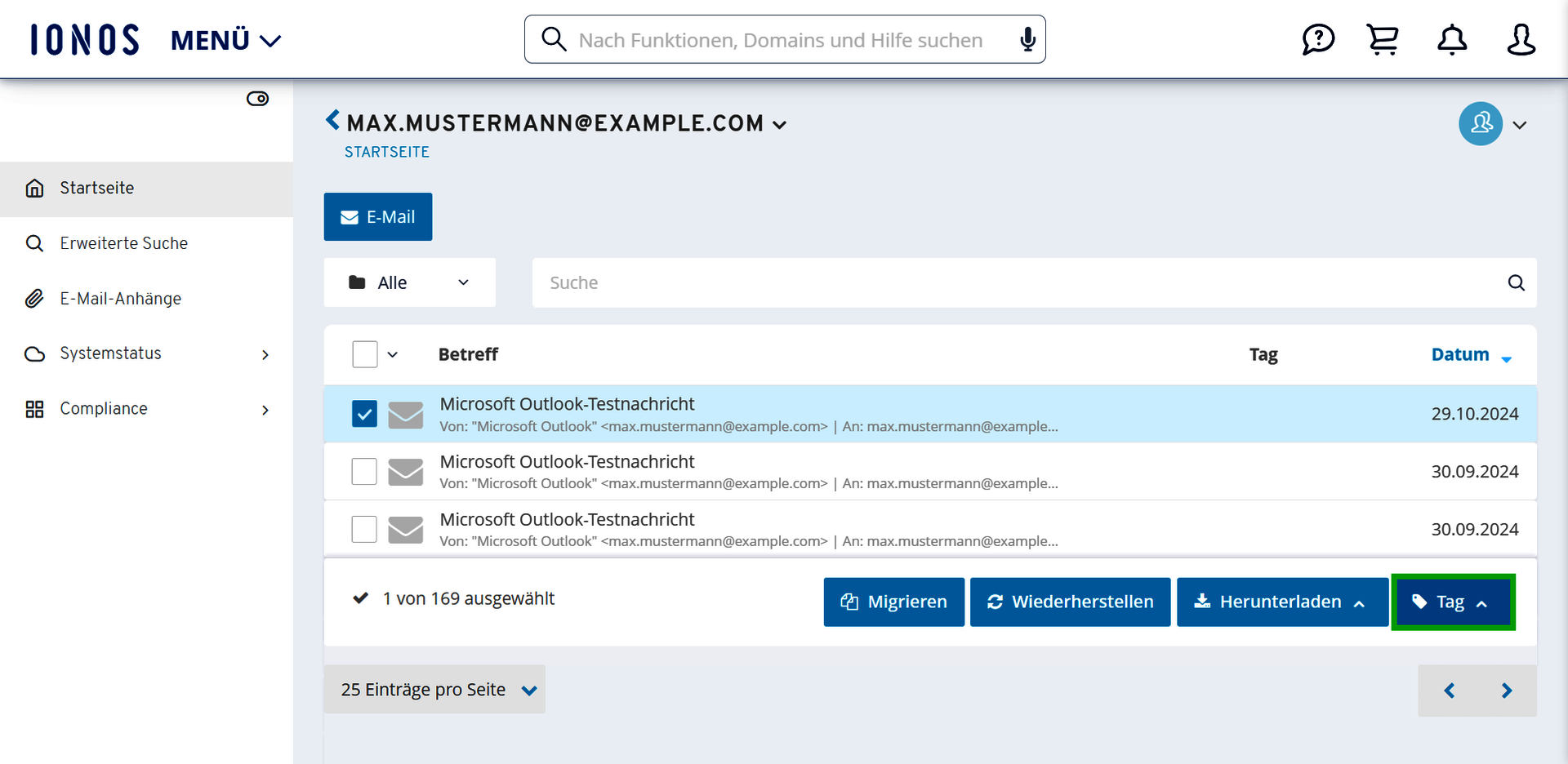
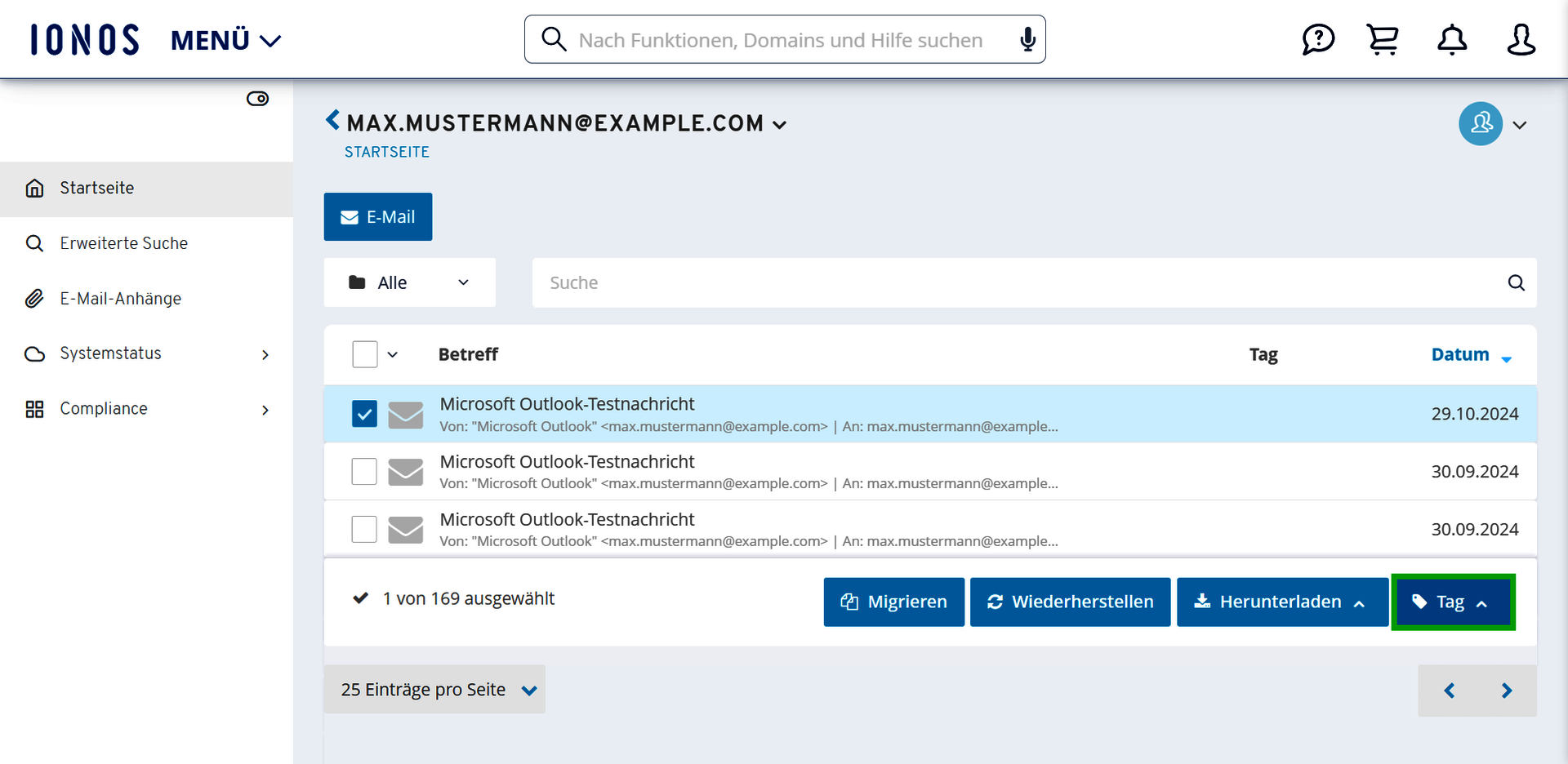
- Um den markierten E-Mails nun einen neuen Tag hinzuzufügen, klicken Sie auf Tag > Hinzufügen
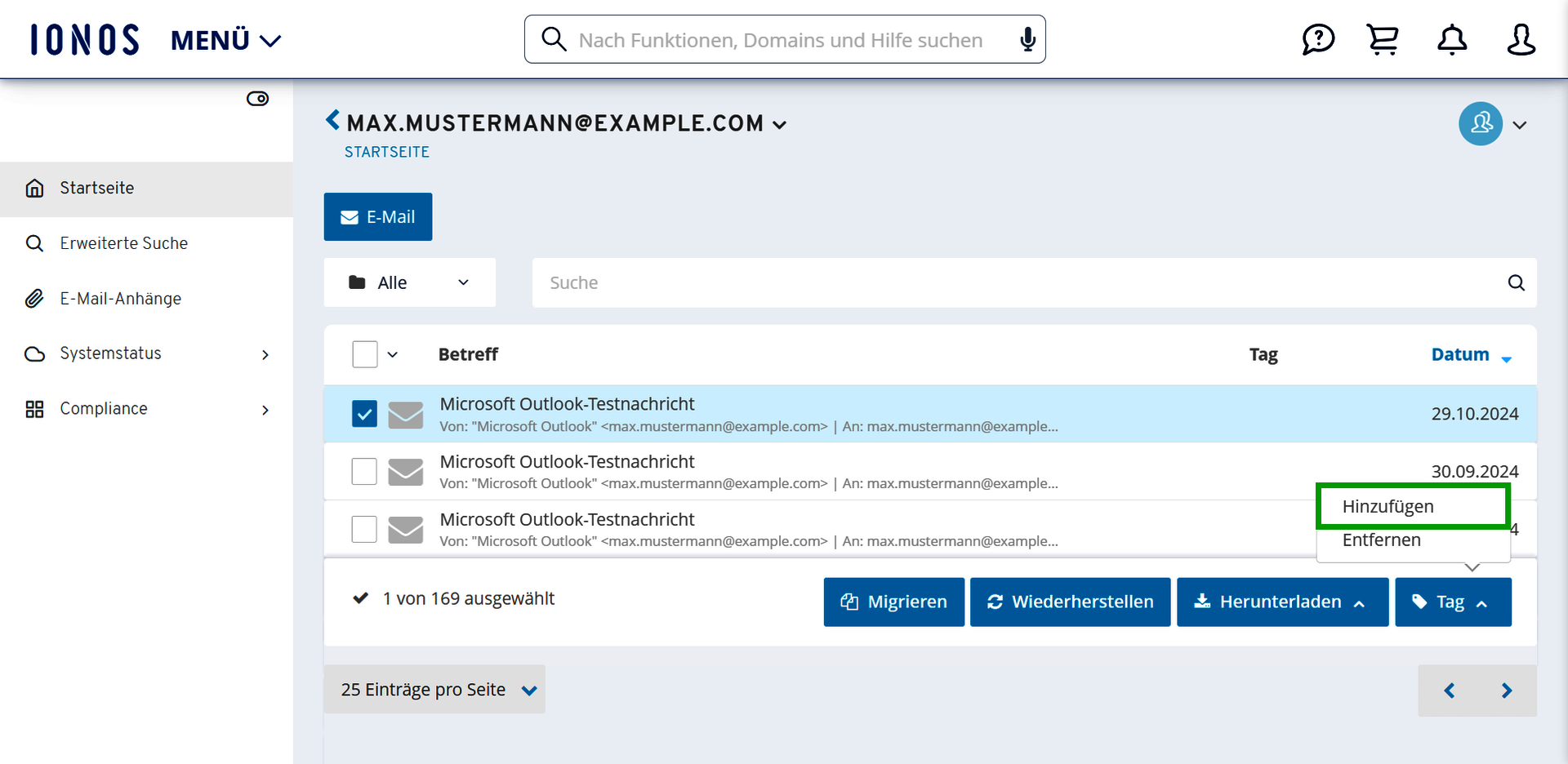
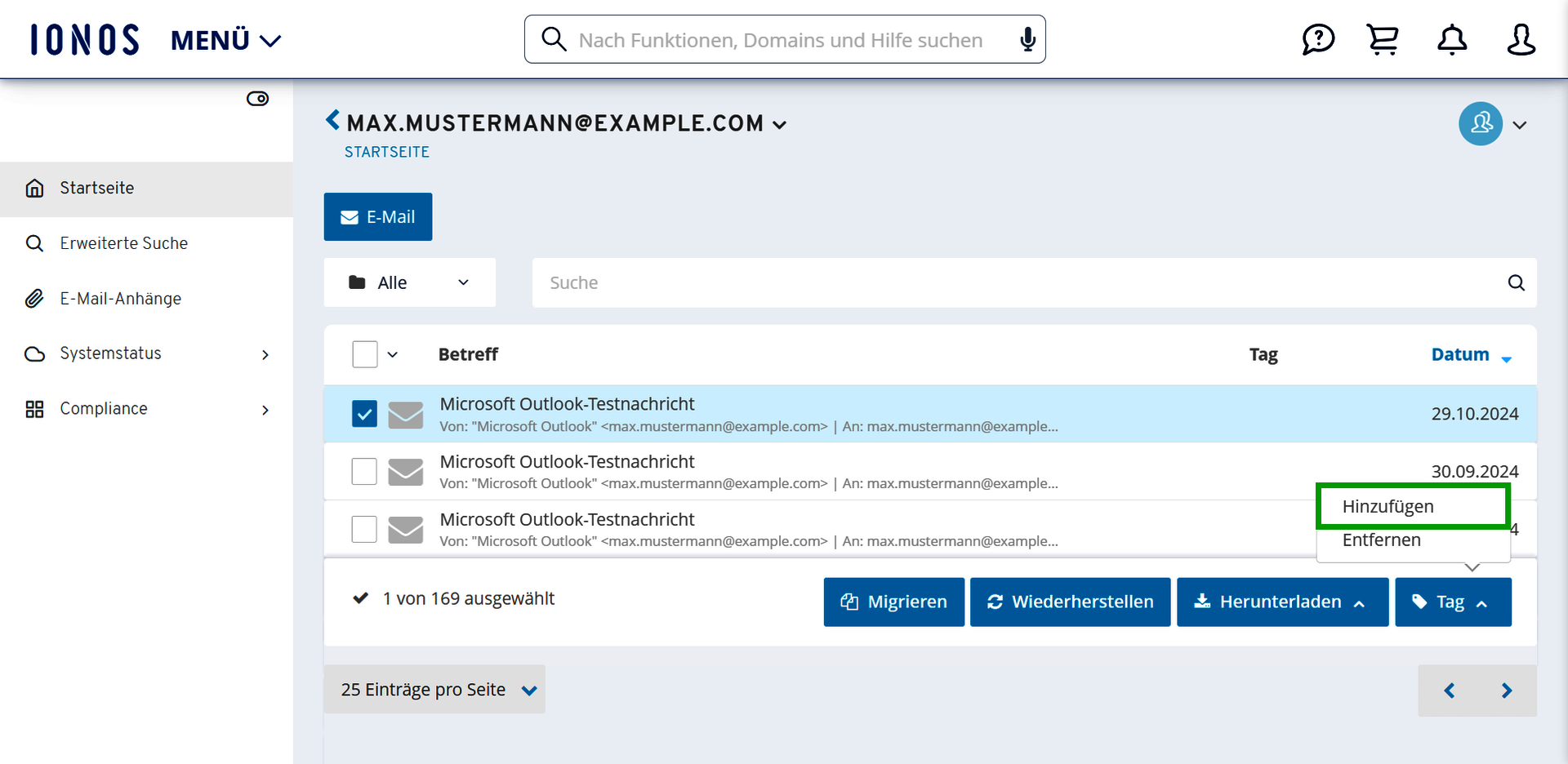
- Geben Sie den Namen des Tags ein. In unserem Beispiel sollen die beiden E-Mails mit "Rechnungen 2019" gekennzeichnet werden.
- Drücken Sie nun die Eingabetaste > OK.
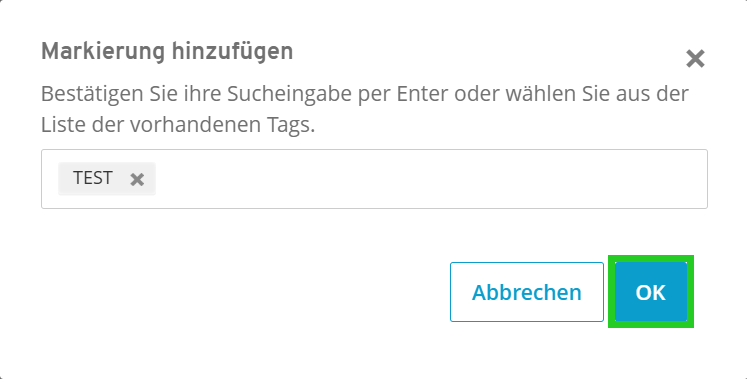
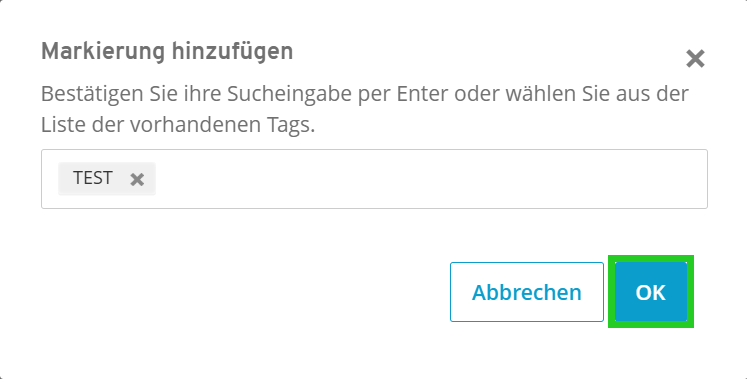
Fertig! Ihre E-Mail wird nun mit dem neuen Tag gesichert. Bitte beachten Sie, dass das Hinzufügen und Löschen von Tags unter Umständen Bearbeitungszeit erfordert.
E-Mails anhand von Tags anzeigen lassen.
Um sich die E-Mails, die sie mit Tags versehen haben, komfortabel anzeigen zu lassen, gehen Sie wie folgt vor:
- Klicken Sie in der Navigationsleiste links auf Compliance > Tags. Sie sehen nun eine Tabelle mit einer Übersicht aller Tags, die Sie angelegt und verwendet haben und der Anzahl der entsprechenden E-Mails, die mit diesen Tags versehen sind.
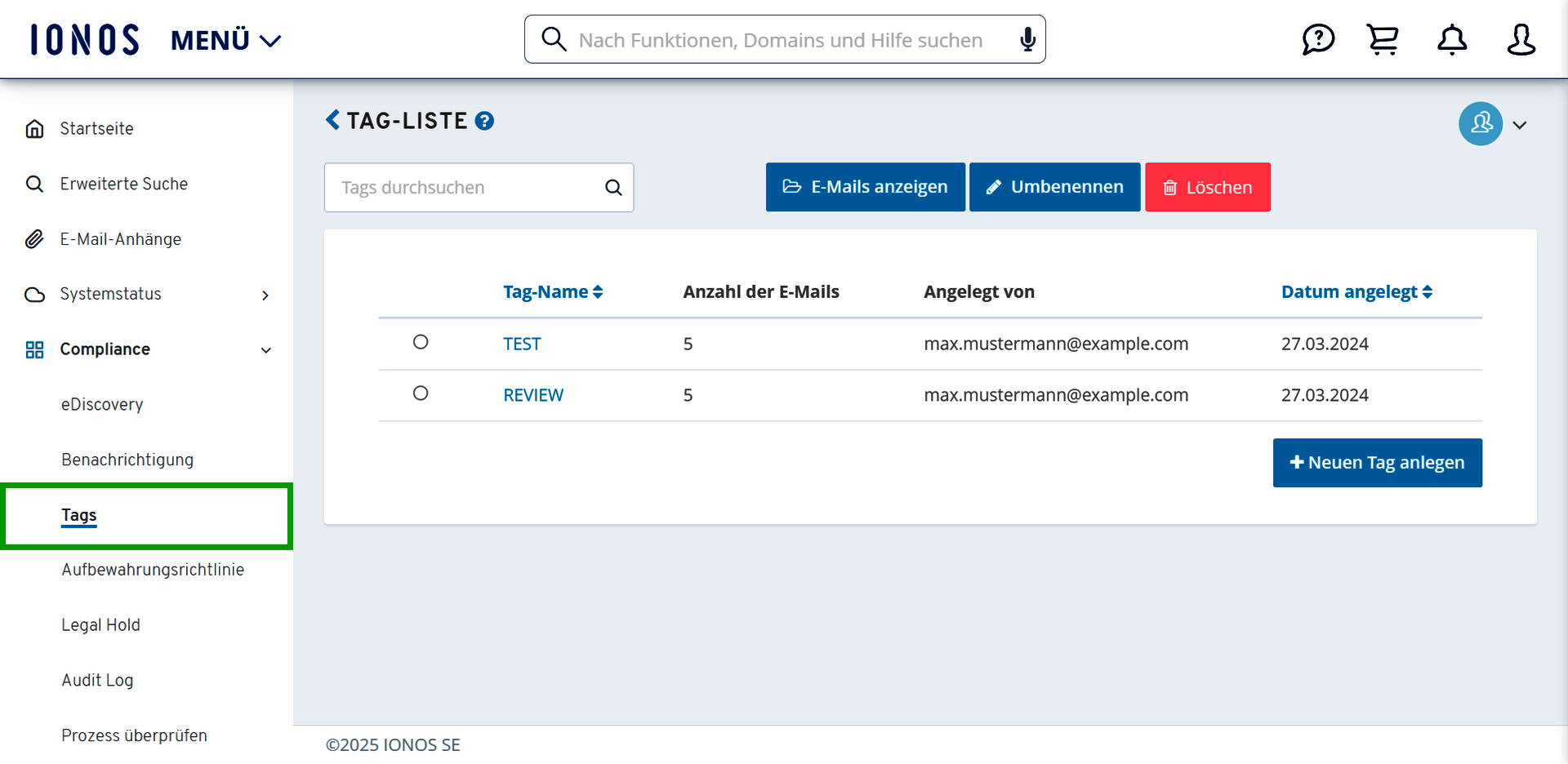
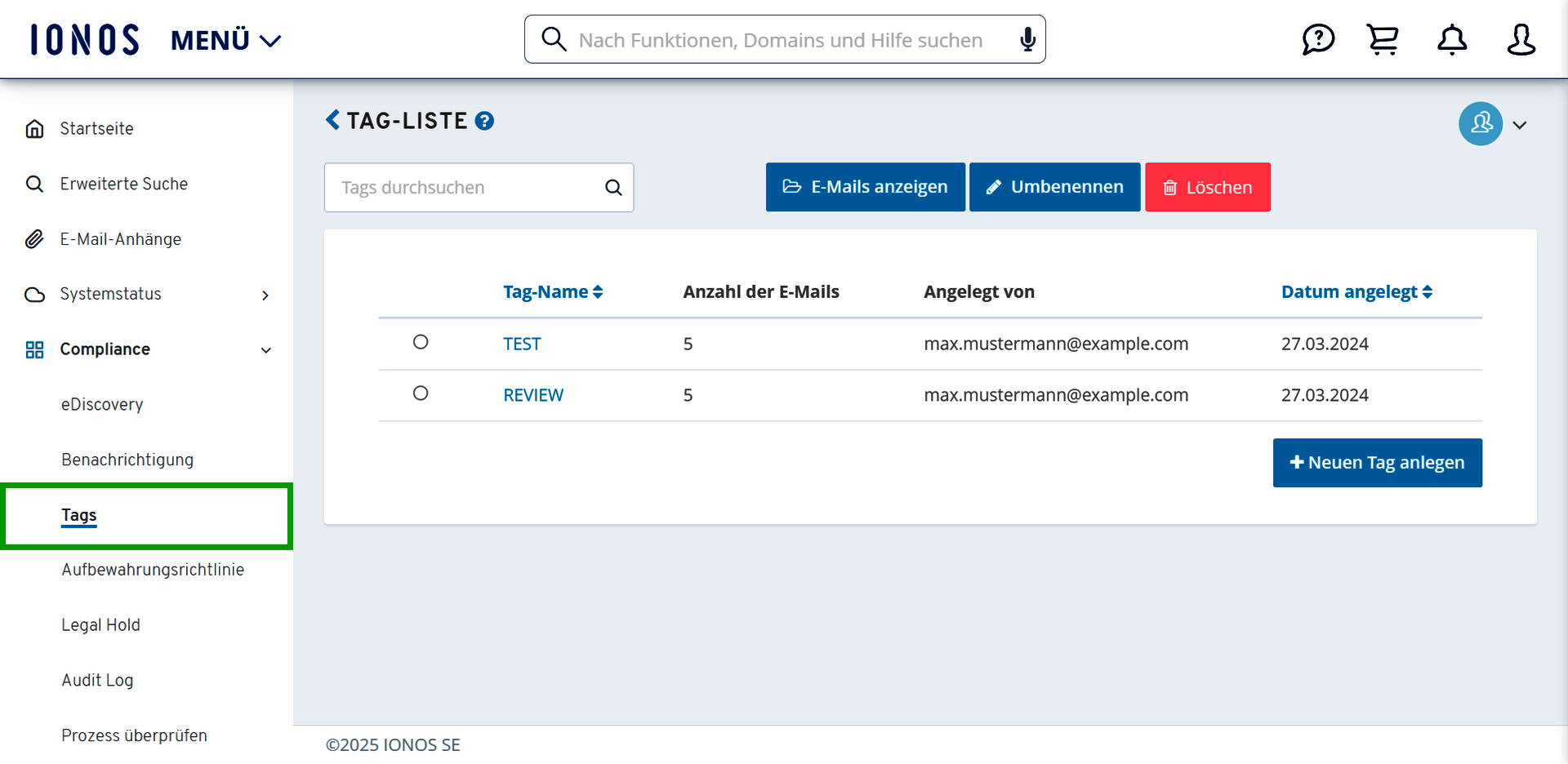
Um sich die E-Mails anzeigen zu lassen, klicken Sie auf den entsprechenden Tag-Namen, in unserem Beispiel "Rechnungen 2019". Sie können ebenfalls Tags umbenennen, löschen oder bei Bedarf einen neuen Tag anlegen.
Um zu der jeweiligen E-Mail zu gelangen, klicken Sie einfach auf den entsprechenden Betreff.