E-Mail-Archivierung: Überprüfungsprozess nutzen
Bitte verwenden sie die "Drucken" Funktion am Seitenende, um ein PDF zu erstellen.
In diesem Artikel wird erklärt, wie Sie den Überprüfungsprozess nutzen, um E-Mail-Inhalte zu prüfen.
Der Überprüfungsprozess bietet eine fortschrittliche, browserbasierte Bedienoberfläche für Compliance-Beauftragte und Prüfer, die die Einhaltung von Vorschriften sicherstellen müssen. Diese Funktion bietet Ihnen die Möglichkeit, E-Mail-Inhalte anhand von bestimmten Such- und Filterkriterien zu prüfen.
Folgende Rollen können auf den Überprüfungsprozess zugreifen:
Kontoinhaber
Administrator
Prüfer
Eingeschränkter Prüfer
Datenschutzbeauftragter
Voraussetzungen
Sie haben für die Compliance-Beauftragten und Prüfer in der Benutzerverwaltung der E-Mail-Archivierung eine Berechtigung für den Zugriff auf Ihr E-Mail-Archiv erteilt.
Sie haben sich als Kontoinhaber, Administrator oder als Prüfer in die E-Mail-Archivierung eingeloggt. Weitere Informationen finden Sie im folgenden Artikel: Anmeldung zum E-Mail-Archiv
eDiscovery-Suche erstellen
Bevor Sie den Überprüfungsprozess erstellen, müssen Sie eine eDiscovery-Suche erstellen.
Hinweise
E-Mails von Microsoft Exchange 2019-Konten werden in einem separaten Archiv gespeichert. Stellen Sie daher sicher, dass vor dem Erstellen der eDiscovery-Suche das entsprechende Archiv ausgewählt ist. Dieses können Sie auf der E-Mail-Übersichtsseite auswählen.
Um im Rahmen des Überprüfungsprozesses sowohl E-Mails von Mail Basic-/Mail Business-Postfächern als auch E-Mails von Microsoft Exchange 2019-Konten zu überprüfen, müssen Sie für beide Archive eine separate eDiscovery-Suche erstellen.
Stellen Sie sicher, dass maximal 10000 E-Mails ausgewählt werden, da dies den Erstellungsprozess erheblich verlangsamt. Verwenden Sie zu diesem Zweck Filter, um die Anzahl der E-Mails in der gespeicherten Suche zu reduzieren.
Klicken Sie in der Navigationsleiste links auf Compliance > eDiscovery.
Geben Sie auf der Seite EDISCOVERY die gewünschten Suchkriterien ein und wählen Sie den gewünschten Zeitraum.
Hinweis
Um die eDiscovery-Suche zu erstellen, müssen Sie mindestens 1 Suchkriterium definieren.
Optional: Um weitere Filter hinzuzufügen, klicken Sie auf Weitere Filter hinzufügen.
Geben Sie im Feld Name den gewünschten Namen für die eDiscovery-Suche ein.
Klicken Sie auf Speichern.
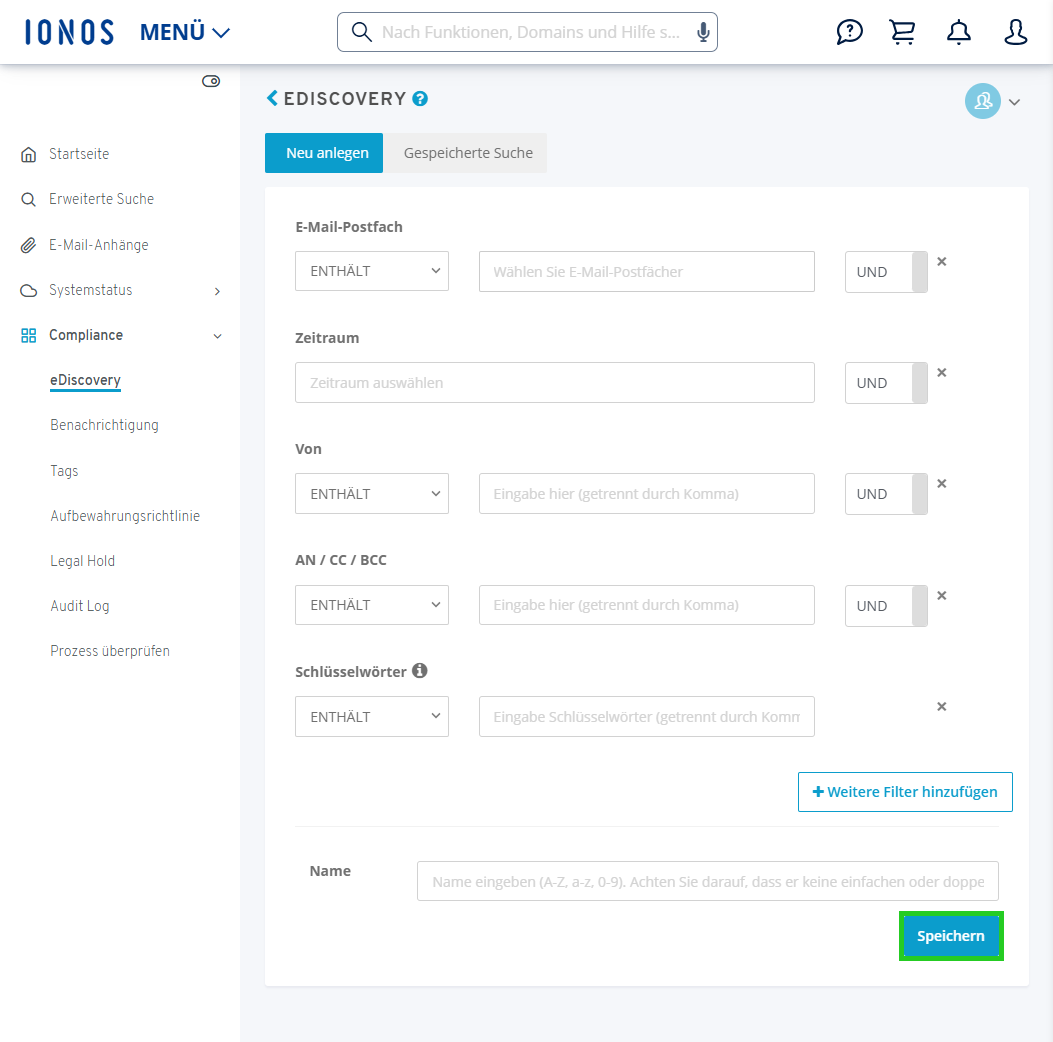
Überprüfungsprozess erstellen
So erstellen Sie einen Überprüfungsprozess:
Klicken Sie im Bereich Compliance > eDiscovery auf Gespeicherte Suche.
Aktivieren Sie die gewünschte Suche.
Klicken Sie auf Zur Überprüfung markieren.
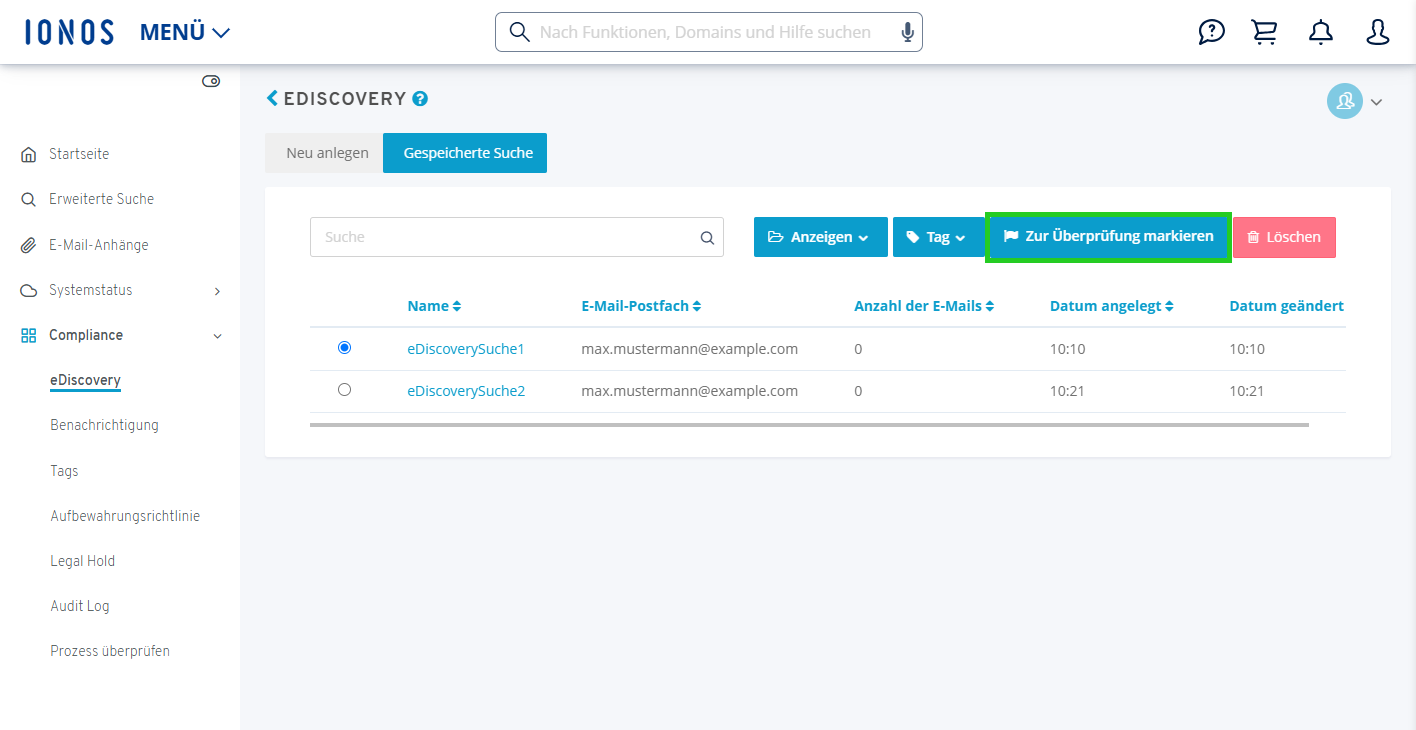
Das Fenster Prüfprozess erstellen öffnet sich.
Wählen Sie die gewünschte Prüfungsoption:
Zur Überprüfung markieren
oder
Zum Überprüfen und Löschen markieren (DSB)Optional: Geben Sie einen Hinweis ein.
Klicken Sie auf Erstellen.
Der Überprüfungsprozess wird erstellt und die Seite PROZESS ÜBERPRÜFEN öffnet sich.
E-Mails prüfen
Um E-Mails zu prüfen gehen Sie wie folgt vor:
Klicken Sie im Bereich Compliance > Prozess überprüfen.
Klicken Sie neben dem gewünschten Überprüfungsprozess auf die drei Punkte.
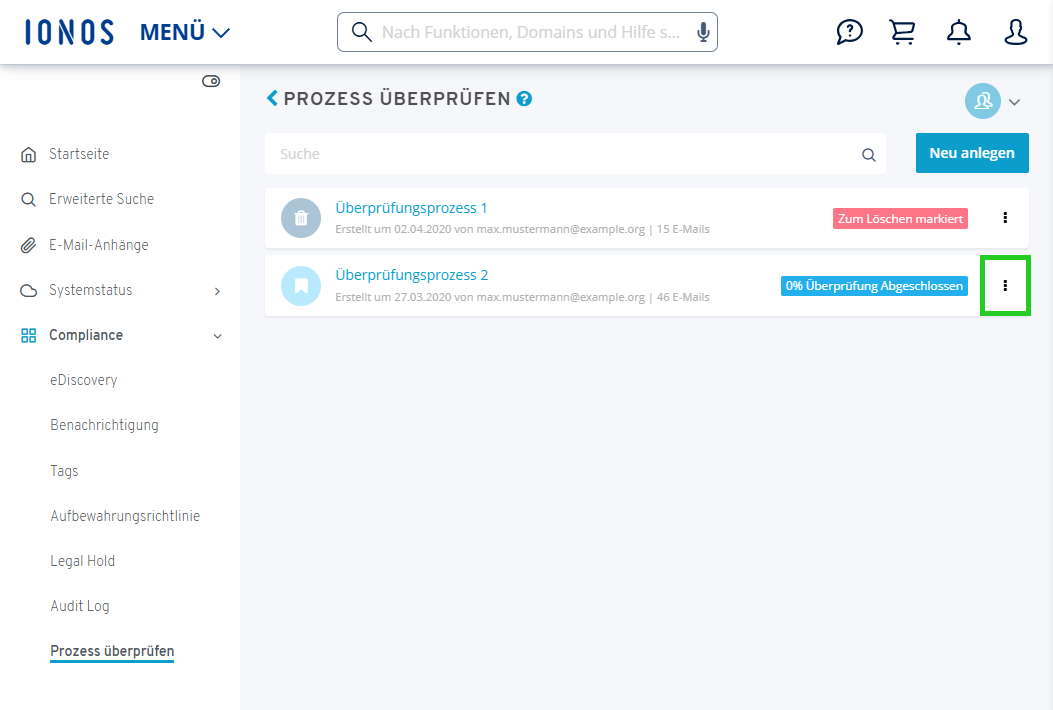
Eine Auswahlliste öffnet sich. In dieser Auswahlliste werden Ihnen verschiedene Optionen angezeigt, um die ausgewählten E-Mails zu prüfen:
E-Mail anzeigen: Im Bereich E-Mail anzeigen können Sie auswählen, ob alle E-Mails oder nur die E-Mails angezeigt werden sollen, die zur Prüfung vorgemerkt sind oder bereits geprüft wurden.
Status bearbeiten: Im Bereich Status bearbeiten können Sie auswählen, ob alle E-Mails zur Überprüfung oder als Geprüft markiert werden sollen.
Status entfernen: Im Bereich Status entfernen können Sie entweder den aktuellen Status der ausgewählten E-Mails ändern.
E-Mails mit dem Status Zur Überprüfung vorgemerkt prüfen
Um E-Mails mit dem Status Zur Überprüfung vorgemerkt zu prüfen, gehen Sie wie folgt vor:
Klicken Sie neben dem gewünschten Überprüfungsprozess auf die drei Punkte.
Wählen Sie Zur Prüfung vorgemerkt.
Klicken Sie auf die gewünschte E-Mail, die Sie prüfen möchten.
Um nachvollziehen zu können, dass die E-Mail bereits geprüft wurde, klicken Sie auf Als geprüft markieren.
Hinweis
Einige E-Mails können sich in mehreren gespeicherten Suchergebnissen von eDiscovery-Suchen befinden. In diesem Fall werden die Tags Zur Prüfung vorgemerkt und Geprüft nur einmal hinzugefügt.
Weitere Informationen
Weitere Informationen finden Sie hier: