Einrichtung eines zusätzlichen E-Mail-Kontos in der App E-Mail (Samsung)
Bitte verwenden sie die "Drucken" Funktion am Seitenende, um ein PDF zu erstellen.
Für Mail Basic und Mail Business
In diesem Artikel wird erklärt, wie Sie auf einem Android Smartphone oder einem Tablet von Samsung die App E-Mail für die Nutzung eines zusätzlichen E-Mail-Kontos konfigurieren:
Hinweise
Eine Anleitung zur Ersteinrichtung eines E-Mail-Kontos in der App E-Mail finden Sie im folgenden Artikel eine entsprechende Anleitung:
E-Mail-Konto auf Android-Smartphone einrichten (Samsung)Die Einrichtung des E-Mail-Kontos wird anhand des Smartphone-Modells Samsung S21 mit Android 13 beispielhaft beschrieben. Die im Folgenden aufgeführten Menüpunkte können auf anderen Android-Modellen abweichen.
Starten Sie die App E-Mail.
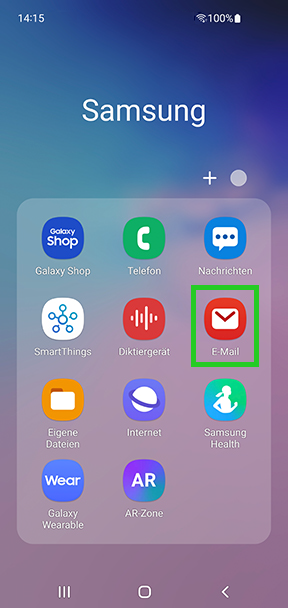
Tippen Sie im Screen Posteingang oben links auf das Hamburger-Menü.
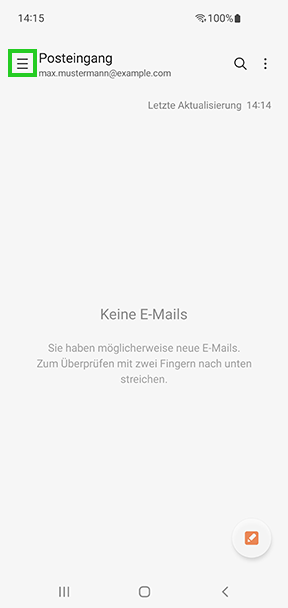
Um die Einstellungen zu öffnen, tippen Sie rechts oben auf das Zahnradsymbol.
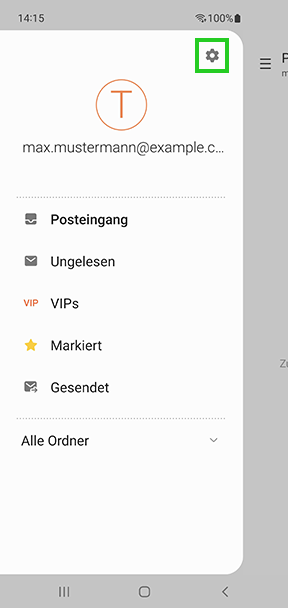
Tippen Sie im Screen E-Mail Einstellungen auf Konto hinzufügen.
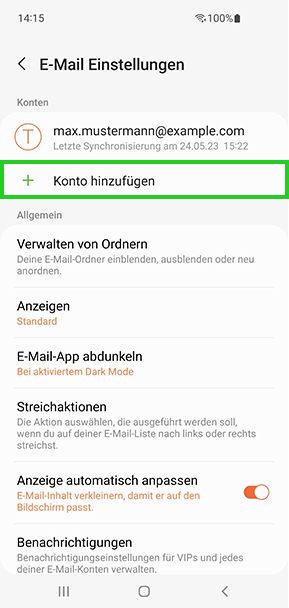
Tippen Sie im Screen E-Mail-Einrichtung auf Weitere.
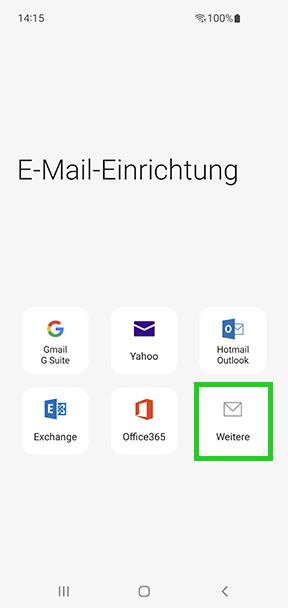
Geben Sie Ihre E-Mail-Adresse und Ihr Passwort ein.
Hinweis
Wenn das Passwort nicht akzeptiert wird, vergeben Sie ein neues Passwort für Ihre E-Mail-Adresse. Weitere Informationen hierzu finden Sie im Artikel Passwort für E-Mail-Konto bei IONOS ändern.
Tippen Sie im Screen Einrichten eines Kontos auf Manuelles Setup.
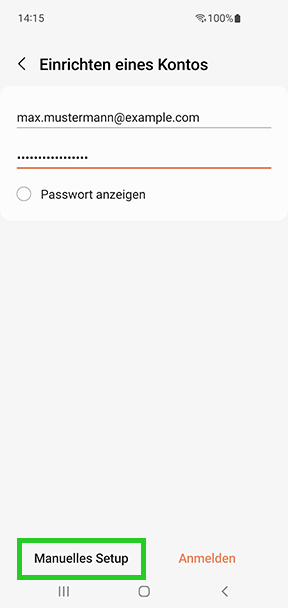
Wählen Sie die gewünschte Kontoart. Sie können zwischen den folgenden Kontoarten wählen:
- POP3-Konto
- IMAP-Konto
Wir empfehlen Ihnen, die Standardeinstellung IMAP-Konto zu verwenden. Wenn Sie von unterwegs E-Mails lesen und empfangen wollen, richten Sie den Kontotyp IMAP ein.
Wenn Sie mithilfe des IMAP-Protokolls auf Ihr E-Mail-Postfach zugreifen, bleiben Ihre E-Mails auf dem Server. Die Nachrichten werden erst beim Öffnen der Nachricht vollständig heruntergeladen. Sämtliche Aktionen (z.B. E-Mails verschieben oder löschen, Anlegen von Ordnern) werden direkt auf dem Server ausgeführt.
Wenn Sie Ihre E-Mails nur auf einem Endgerät verwalten und Sie Ihre Nachrichten nicht auf dem Server belassen möchten, erstellen Sie ein POP3-Konto.
Eine Liste der erforderlichen Einstellungen ist im Folgenden aufgeführt:
Eingangsserver (E-Mail-Empfang)
| Einstellung | Für IMAP | Für POP |
|---|---|---|
| Server | imap.ionos.de | pop.ionos.de |
| Sicherheitstyp | SSL | SSL |
| Port | 993 | 995 |
Ausgangsserver (E-Mail-Versand)
| Einstellung | Ihre Eingabe |
|---|---|
| SMTP-Server | smtp.ionos.de |
| Sicherheitstyp | TLS (Alle Zertifikate akzeptieren) |
| Port | 587 |
| Anmelden erfordern | Häkchen setzen |
| Benutzername | Die vollständige E-Mail-Adresse Ihres IONOS E-Mail-Kontos. |
| Passwort | Das von Ihnen bei der Einrichtung der IONOS E-Mail-Adresse vergebene Passwort. |
Stellen Sie im Screen Servereinstellungen sicher, dass im Bereich Konto im Feld Benutzername Ihre E-Mail-Adresse eingetragen ist.
Wenn Sie ein IMAP-Konto einrichten, geben Sie im Feld IMAP-Server imap.ionos.de ein. Wenn Sie ein POP3-Konto einrichten, geben Sie im Feld POP3-Server pop.ionos.de ein.
Wählen Sie im Feld Sicherheitstyp SSL aus.
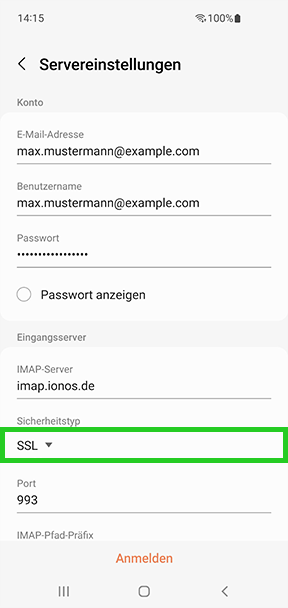
Optional: Wenn Sie ein IMAP-Konto einrichten, wählen Sie im Feld Vom Server automatisch löschen aus, ob Ihre Nachrichten auf dem Server gelöschten werden sollen, wenn Sie diese im Posteingang Ihrer App löschen.
Geben Sie im Feld SMTP-Server smtp.ionos.de ein.
Wählen Sie unter Sicherheitstyp TLS (Alle Zertifikate akzeptieren) aus.
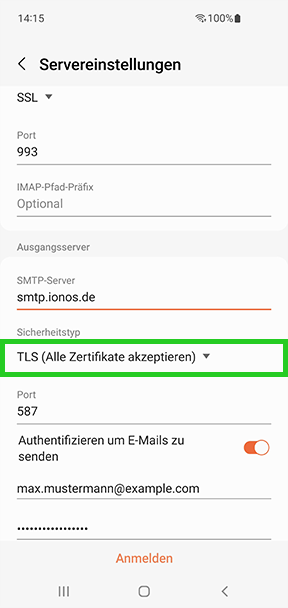
Stellen Sie sicher, dass im Feld Port der Port 587 eingetragen ist.
Stellen Sie sicher, dass unter dem Menüpunkt Authentifizieren um E-Mails zu senden Ihre E-Mail-Adresse eingetragen ist.
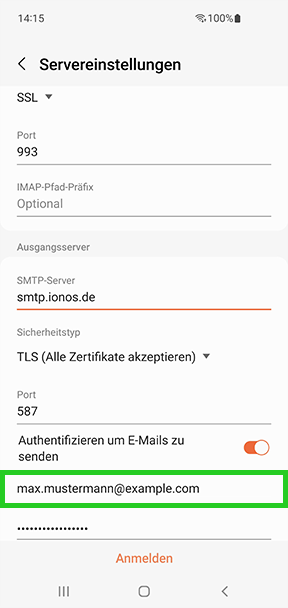
Tippen Sie auf Anmelden.
Das E-Mail-Konto wird in der App eingerichtet.