E-Mail-Konto im klassischen Outlook für Windows (Microsoft 365) manuell einrichten
Bitte verwenden sie die "Drucken" Funktion am Seitenende, um ein PDF zu erstellen.
In diesem Artikel wird erklärt, wie Sie ein neues Konto im klassischen Outlook für Windows manuell einrichten können, das im Rahmen von Microsoft 365 angeboten wird.
Wenn Sie das klassische Outlook für Windows zum ersten Mal verwenden und ein E-Mail-Konto konfigurieren möchten, folgen Sie der Anleitung, die im Abschnitt Ersteinrichtung eines E-Mail-Kontos aufgeführt ist.
Um ein weiteres E-Mail-Konto im klassischen Outlook für Windows einzurichten, folgen Sie der Anleitung, die im Abschnitt Einrichtung eines weiteren E-Mail-Kontos aufgeführt ist.
Wenn Sie das neue Outlook für Windows verwenden, finden Sie im folgenden Artikel eine Anleitung zur Einrichtung eines E-Mail-Kontos:
E-Mail-Konto im neuen Outlook für Windows manuell einrichten (Microsoft 365)
Wenn Sie sich nicht sicher sind, ob auf Ihrem Computer das klassische Outlook oder das neue Outlook für Windows installiert ist, können Sie anhand des folgenden Artikels herausfinden, welche Version von Outlook Sie verwenden:
Voraussetzungen
Sie haben bereits eine E-Mail-Adresse eingerichtet.
Sie haben die Zugangsdaten für das E-Mail-Konto notiert.
Sie haben Office 365 heruntergeladen und auf Ihrem Computer installiert.
Ersteinrichtung eines E-Mail-Kontos
Wenn Sie Outlook für Microsoft 365 nach der erfolgreichen Installation zum ersten Mal öffnen, wird das Fenster Profil auswählen angezeigt. Bestätigen das automatisch eingerichtete Profil mit OK.
Wenn im Feld Profilname kein Profil angezeigt wird, geben Sie den gewünschten Profilnamen ein und klicken Sie auf OK.
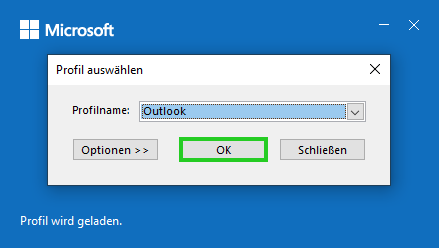
Geben Sie die E-Mail-Adresse ein.
Klicken Sie auf Erweiterte Optionen.
Aktivieren Sie die Option Ich möchte mein Konto manuell einrichten.
Klicken Sie auf Verbinden.
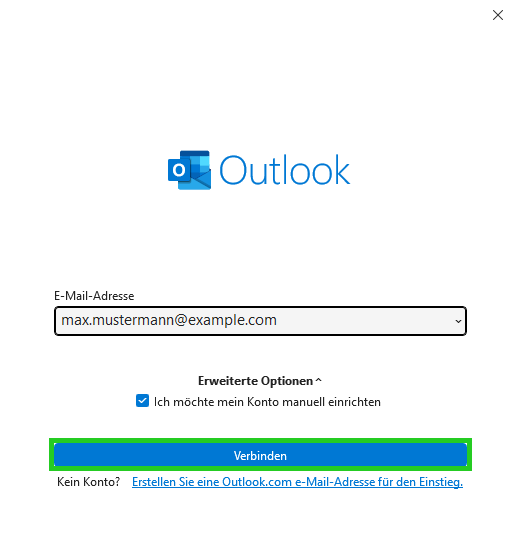
Wenn Sie Ihre E-Mails mittels IMAP abrufen möchten, wählen Sie den Kontotyp IMAP aus. Wenn Sie Ihre E-Mails mittels POP3 abrufen möchten, wählen Sie den Kontotyp POP aus.
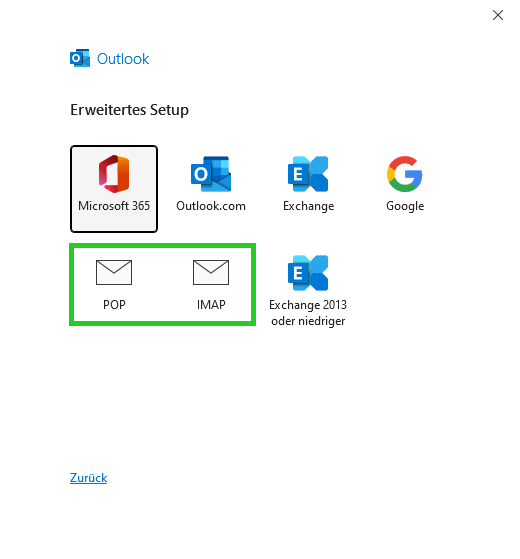
Wenn Sie ein IMAP-Konto einrichten, geben Sie im Bereich Eingehende E-Mail im Feld Server den Posteingangsserver imap.ionos.de ein. Tragen Sie im Feld Port den Port 993 ein und wählen Sie in der Liste Verschlüsselungsmethode die Option SSL/TLS aus.
Wenn Sie ein POP3-Konto einrichten, geben Sie im Bereich Eingehende E-Mail im Feld Server den Posteingangsserver pop.ionos.de ein. Tragen Sie im Feld Port den Port 995 ein und aktivieren Sie die Option Server erfordert eine verschlüsselte Verbindung (SSL/TLS).
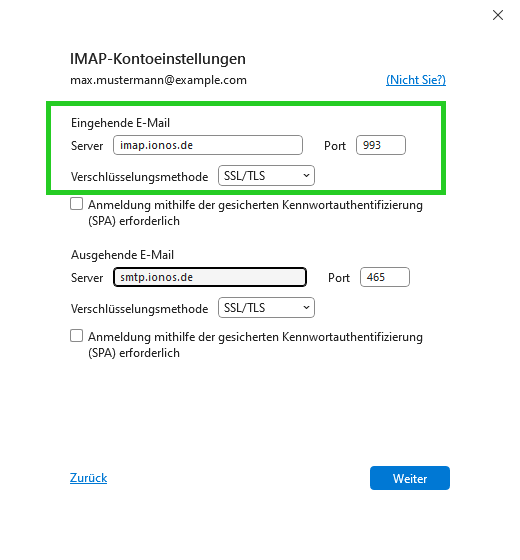
Geben Sie im Bereich Ausgehende E-Mail im Feld Server den Postausgangsserver smtp.ionos.de ein. Tragen Sie anschließend im Feld Port den Port 465 ein und wählen Sie in der Liste Verschlüsselungsmethode SSL/TLS aus.
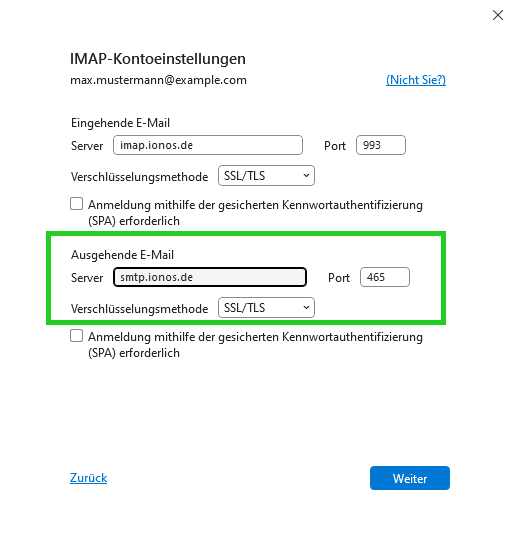
Klicken Sie auf Weiter.
Geben Sie das Kennwort ein. Dieses haben Sie bei der Einrichtung der E-Mail-Adresse in Ihrem IONOS Konto selbst vergeben.
Hinweis
Wenn das Passwort nicht akzeptiert wird, vergeben Sie ein neues Passwort für Ihre E-Mail-Adresse. Weitere Informationen hierzu finden Sie im Artikel E-Mail-Passwort ändern.
Klicken Sie auf Verbinden.
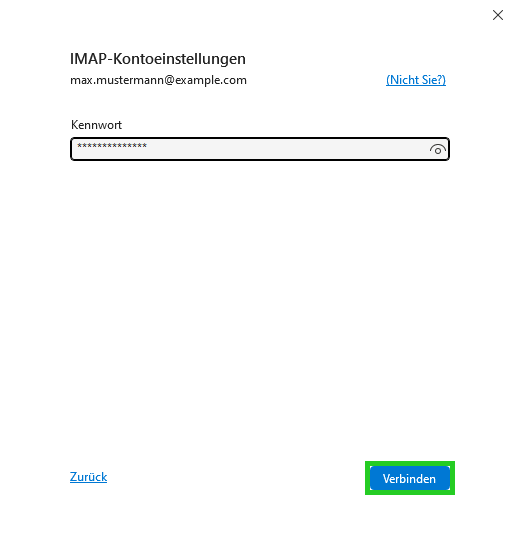
Das Fenster Konto erfolgreich hinzugefügt wird angezeigt.
Klicken Sie auf Vorgang abgeschlossen.
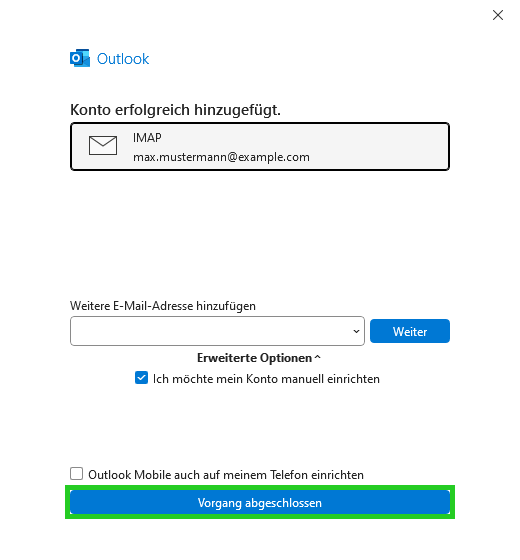
Sie können nun mit Outlook Ihre E-Mails abrufen und verwalten.
Hinweise
Wenn keine Nachrichten empfangen oder gesendet werden sollten, prüfen Sie die Kontoeinstellungen.
Prüfen Sie in der von Ihnen verwendeten Firewall, ob die erforderlichen Ports freigeschaltet sind.
Prüfen Sie die Einstellungen des von Ihnen verwendeten Antivirusprogramms.
Einrichtung eines weiteren E-Mail-Kontos
Öffnen Sie Outlook für Microsoft 365.
Klicken Sie auf Datei > Informationen > + Konto hinzufügen.
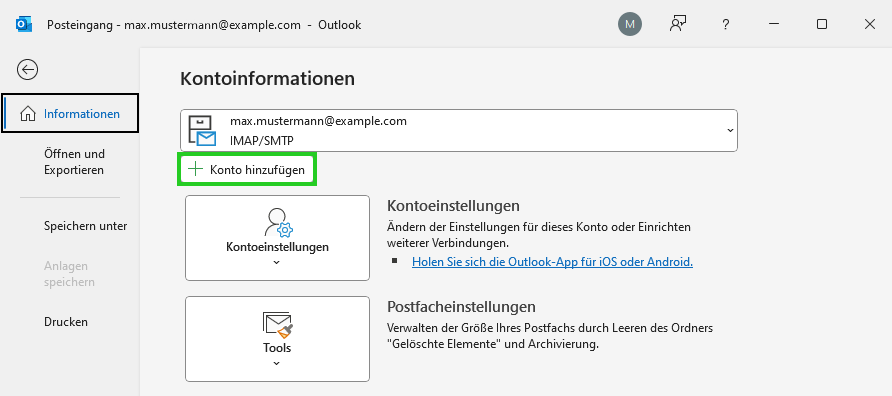
Geben Sie die E-Mail-Adresse ein.
Klicken Sie auf Erweiterte Optionen.
Aktivieren Sie die Option Ich möchte mein Konto manuell einrichten.
Klicken Sie auf Verbinden.
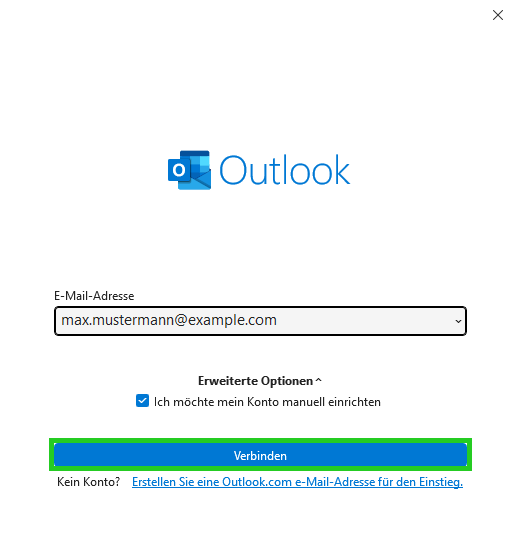
Wenn Sie Ihre E-Mails mittels IMAP abrufen möchten, wählen Sie den Kontotyp IMAP aus. Wenn Sie Ihre E-Mails mittels POP3 abrufen möchten, wählen Sie den Kontotyp POP aus.
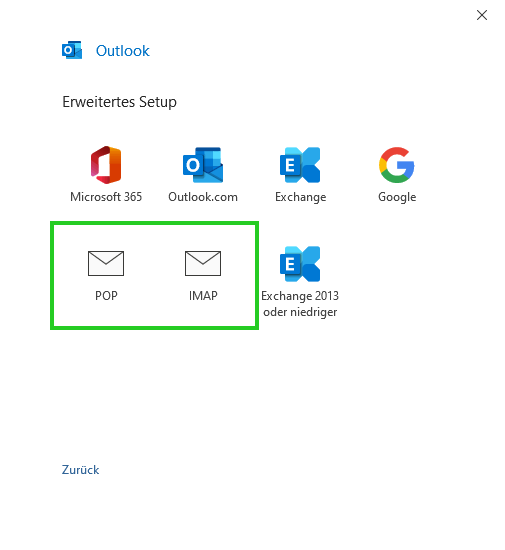
Wenn Sie ein IMAP-Konto einrichten, geben Sie im Bereich Eingehende E-Mail im Feld Server den Posteingangsserver imap.ionos.de ein. Tragen Sie im Feld Port den Port 993 ein und wählen Sie in der Liste Verschlüsselungsmethode die Option SSL/TLS aus.
Wenn Sie ein POP3-Konto einrichten, geben Sie im Bereich Eingehende E-Mail im Feld Server den Posteingangsserver pop.ionos.de ein. Tragen Sie im Feld Port den Port 995 ein und aktivieren Sie die Option Server erfordert eine verschlüsselte Verbindung (SSL/TLS).
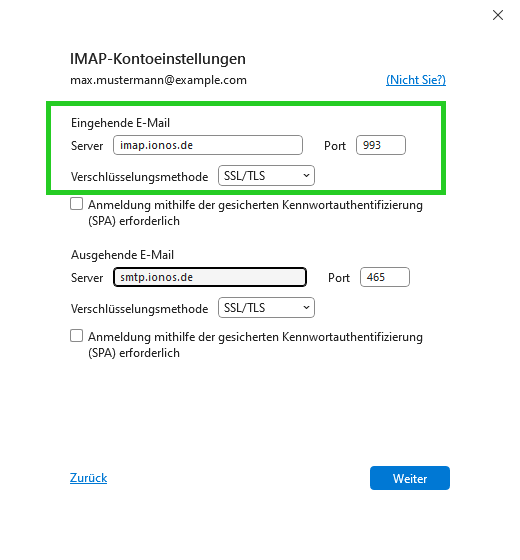
Geben Sie im Bereich Ausgehende E-Mail im Feld Server den Postausgangsserver smtp.ionos.de ein. Tragen Sie anschließend im Feld Port den Port 465 ein und wählen Sie in der Liste Verschlüsselungsmethode SSL/TLS aus.
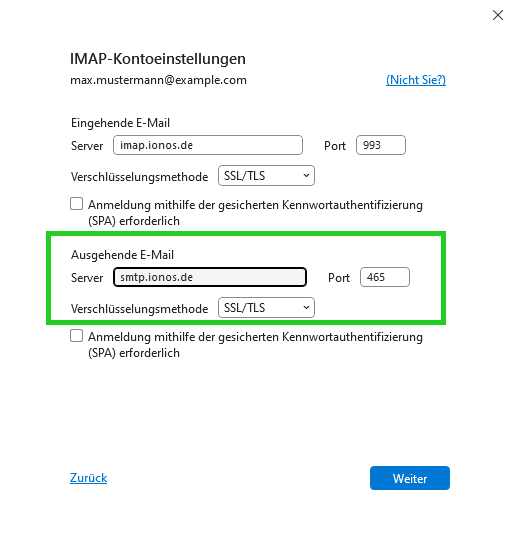
Klicken Sie auf Weiter.
Geben Sie das Kennwort ein. Dieses haben Sie bei der Einrichtung der E-Mail-Adresse in Ihrem IONOS Konto selbst vergeben.
Hinweis
Wenn das Passwort nicht akzeptiert wird, vergeben Sie ein neues Passwort für Ihre E-Mail-Adresse. Weitere Informationen hierzu finden Sie im Artikel E-Mail-Passwort ändern.
Klicken Sie auf Verbinden.
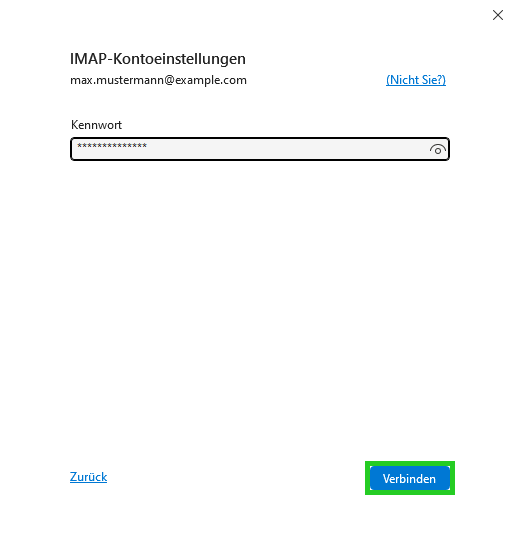
Das Fenster Konto erfolgreich hinzugefügt wird angezeigt.
Klicken Sie auf Vorgang abgeschlossen.
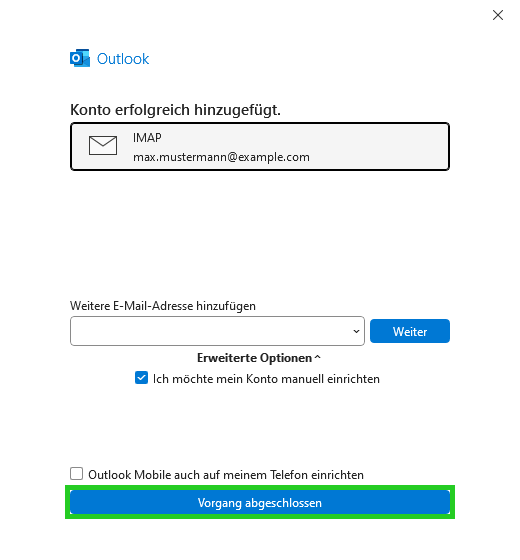
Sie können nun mit Outlook Ihre E-Mails abrufen und verwalten.
Hinweise
Wenn keine Nachrichten empfangen oder gesendet werden sollten, prüfen Sie die Kontoeinstellungen.
Prüfen Sie in der von Ihnen verwendeten Firewall, ob die erforderlichen Ports freigeschaltet sind.
Prüfen Sie die Einstellungen des von Ihnen verwendeten Antivirusprogramms.
Weitere Informationen
Weitere Informationen finden Sie hier: