Mail Business auf iPhone / iPad einrichten
Bitte verwenden sie die "Drucken" Funktion am Seitenende, um ein PDF zu erstellen.
Für Mail Business auf iPhone und iPad
Dieser Artikel zeigt Ihnen, wie Sie Ihr Mail Business-Postfach in Apple Mail als Microsoft Exchange-Konto einrichten. Dies ist die bevorzugte Methode, da sie die Synchronisierung Ihrer E-Mails, Kontakte und Kalender mit Apple Mail unterstützt. Wenn Sie nur auf Ihre E-Mails zugreifen möchten, können Sie Ihr Postfach auch als IMAP-Konto einrichten. Folgen Sie einfach den Anweisungen im Artikel E-Mail-Konto auf dem iPhone einrichten.
So richten Sie Ihren Mail Business-Account ab der iOS-Version 15 in Apple Mail ein:
Voraussetzung
Ein aktives Mail Business-Postfach. Weitere Informationen finden Sie im folgenden Artikel: Mail Business-Benutzer einrichten
Rufen Sie die Einstellungen auf.
Tippen Sie im Screen Einstellungenauf Mail.
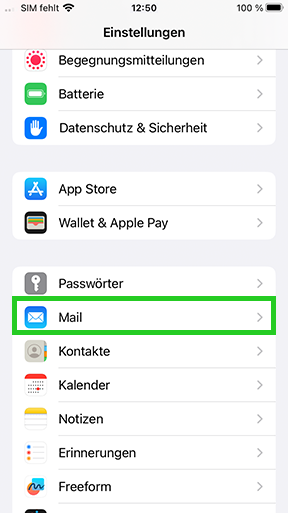
Tippen Sie im Screen Mailauf Account hinzufügen. Wenn Sie bereits ein Konto in Mail eingerichtet haben, tippen Sie auf Accounts > Account hinzufügen.
Beachten Sie, dass der Menüpunkt Account hinzufügen unter iPadOS über Einstellungen > Passwörter und Accounts erreichbar ist.
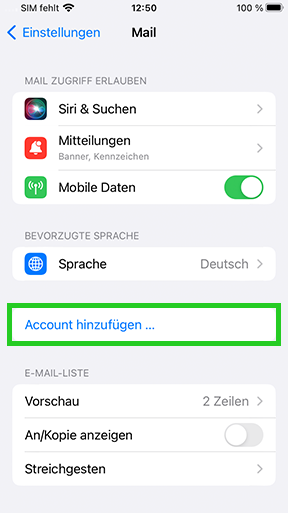
Als Account-Typ wählen Sie im Screen Account hinzufügen Microsoft Exchange.
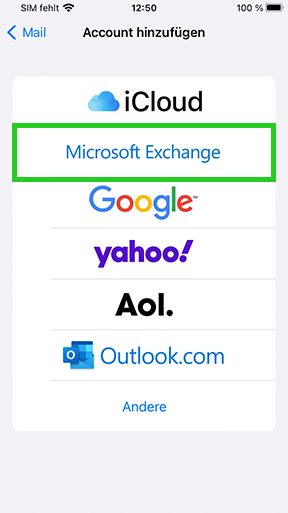
Tragen Sie Feld E-Mail im Screen Exchange die E-Mail-Adresse Ihres Mail Business-Kontos ein und tippen Sie auf Weiter.
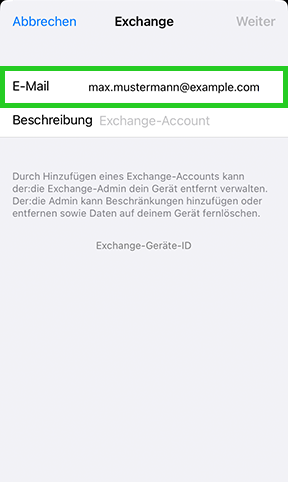
Das folgende Fenster wird angezeigt:
Über Microsoft bei deinem „IHRE_E-MAIL-ADRESSE“ Exchange-Account anmelden?
Tippen Sie auf Manuell konfigurieren.
Geben Sie im Feld Passwort Ihr Passwort ein.
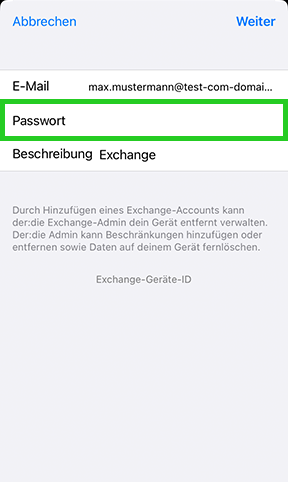
Tippen Sie auf Weiter.
Ein neues Fenster öffnet sich.Geben Sie nun folgende Daten ein:
Server: s.mailbusiness.ionos.de
Domain: Lassen Sie dieses Feld bitte leer.
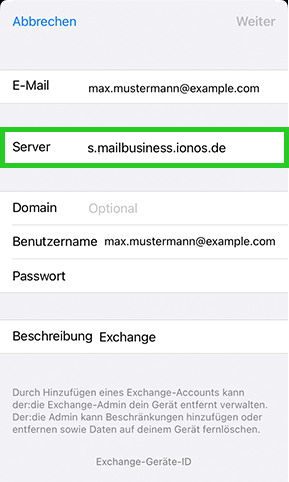
Tippen Sie auf Weiter.
Wählen Sie aus im Fenster Exchange aus, welche Daten (Mail, Kontakte, Kalender, Erinnerungen, Notizen) Sie synchronisieren möchten und tippen Sie auf Sichern.
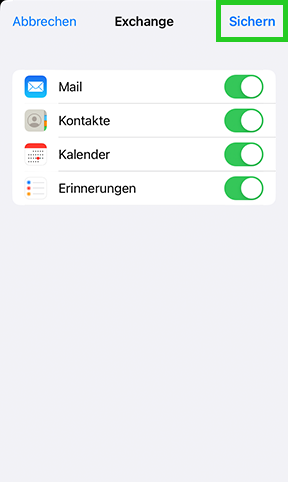
Ihr E-Mail-Konto wird nun eingerichtet.