Verschlüsselung in Mozilla Thunderbird aktivieren
Bitte verwenden sie die "Drucken" Funktion am Seitenende, um ein PDF zu erstellen.
In diesem Artikel wird erklärt, wie Sie die Verschlüsselung (SSL/TLS) in Mozilla Thunderbird aktivieren können. Mithilfe der Verschlüsselung (SSL/TLS) können Sie Ihre E-Mails sicher versenden und zu empfangen.
Um die Verschlüsselung (SSL/TLS) in Mozilla Thunderbird zu aktivieren, gehen Sie wie folgt vor:
Öffnen Sie Mozilla Thunderbird.
Drücken Sie die Taste Alt.
Klicken Sie in der Menüleiste auf Extras > Konten-Einstellungen. Der Tab Konten-Einstellungen öffnet sich.
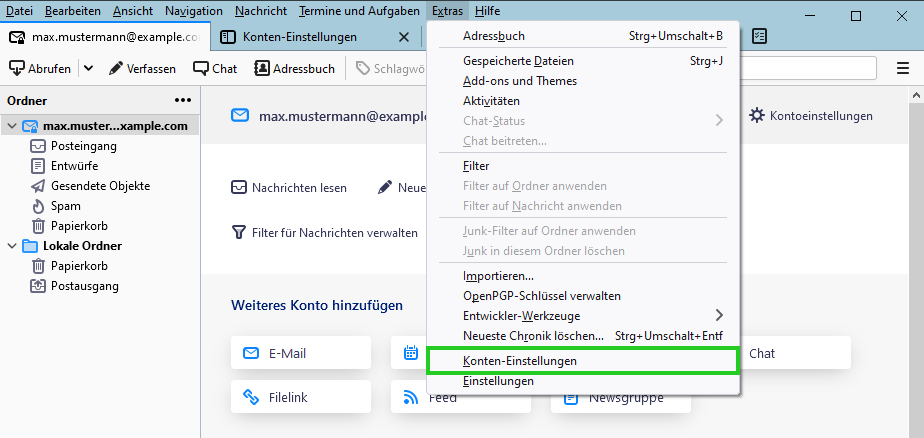
Klicken Sie in der Navigationsleiste links auf den Pfeil, der vor dem Kontonamen angezeigt wird.
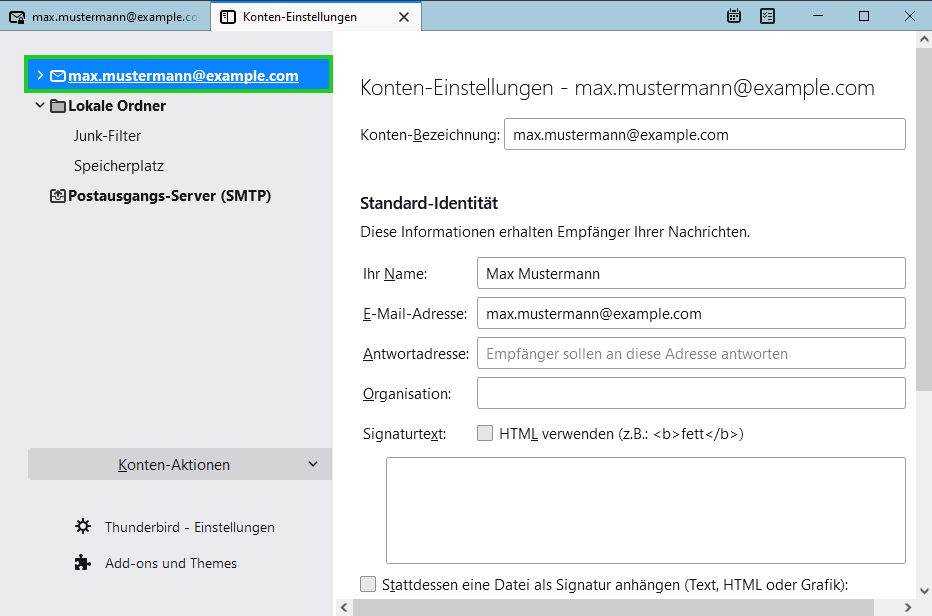
Klicken Sie in der Navigationsleiste links auf Server-Einstellungen.
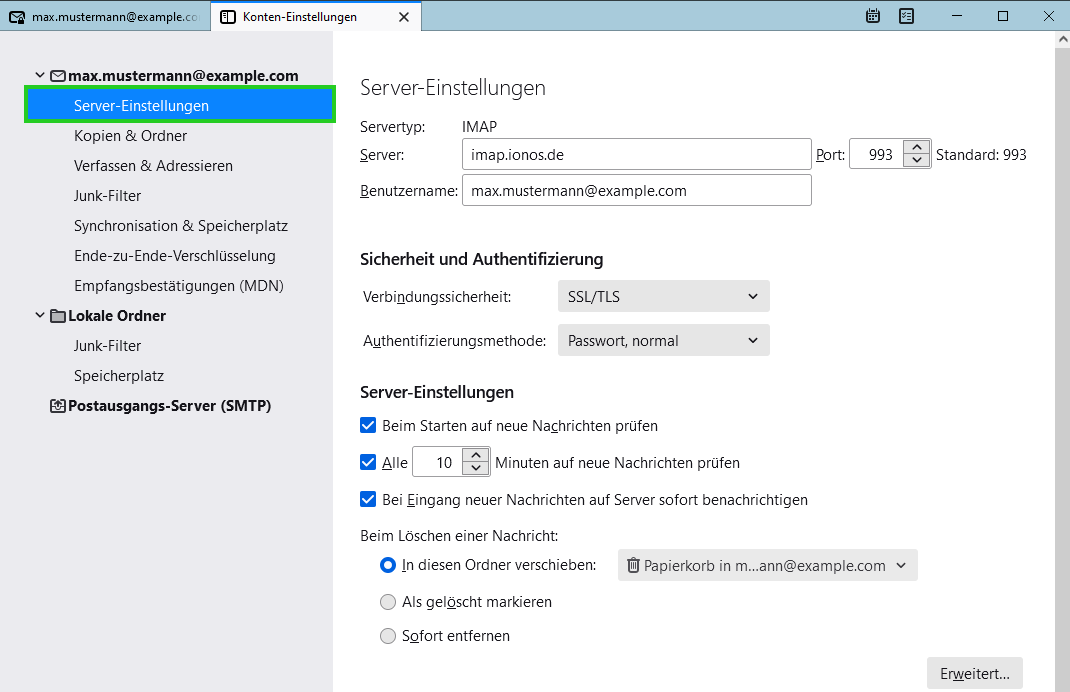
Wählen Sie in den Servereinstellungen im Bereich Sicherheit und Authentifizierung in der Liste Verbindungssicherheit SSL/TLS aus.
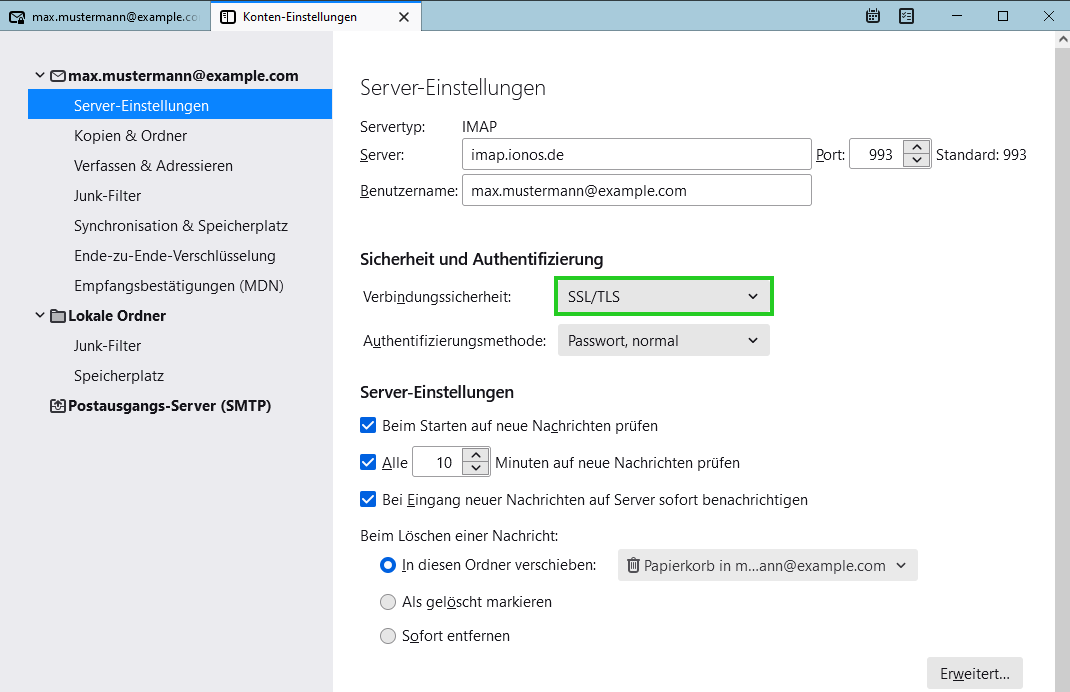
Wählen Sie in der Liste Authentifizierungsmethode Passwort, normal aus.
Geben Sie im Bereich Server-Einstellungen im Feld Port: den Port 993 ein.
Klicken Sie in der Navigationsleiste links auf den Pfeil der vor dem Menüpunkt Postausgangs-Server (SMTP) angezeigt wird.
Doppelklicken Sie im Bereich Postausgangs-Server auf den Postausgangs-Server smtp.ionos.de. Das Fenster SMTP-Server öffnet sich.
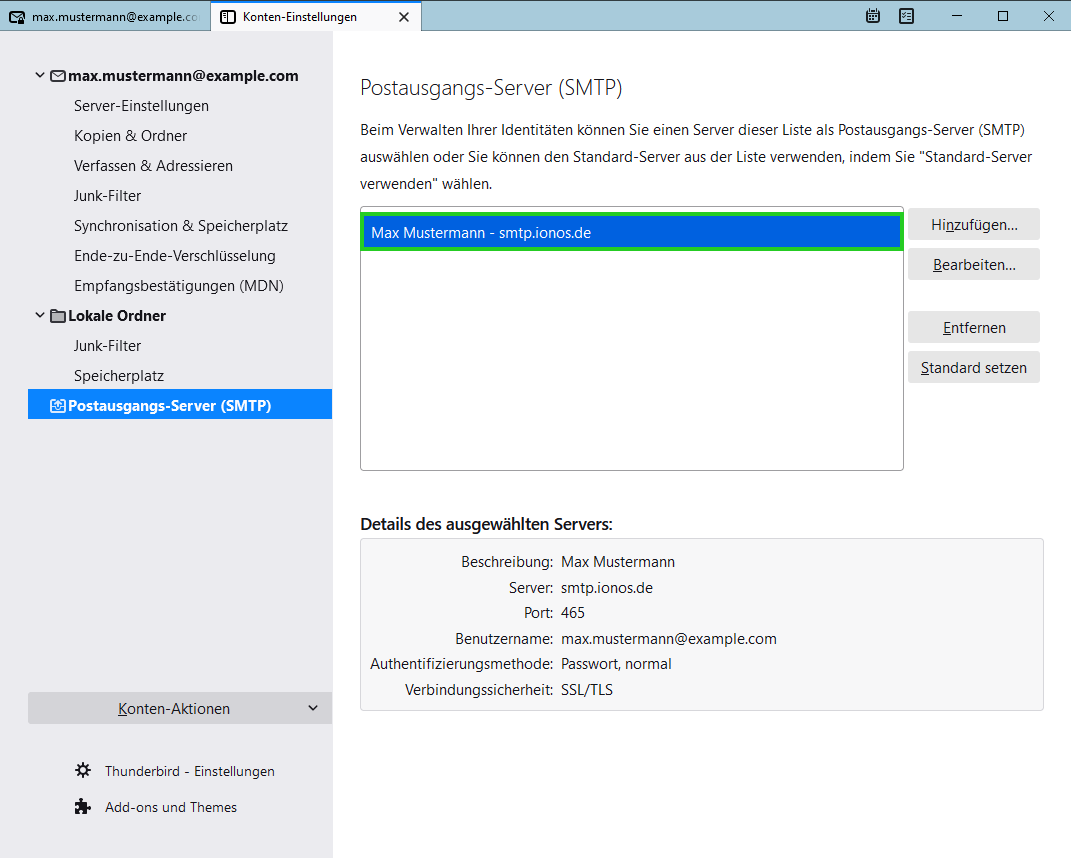
Wählen Sie in der Liste Verbindungssicherheit SSL/TLS aus.
Wählen Sie in der Liste Authentifizierungsmethode Passwort, normal aus.
Geben Sie im Feld Port: den Port 465 ein.
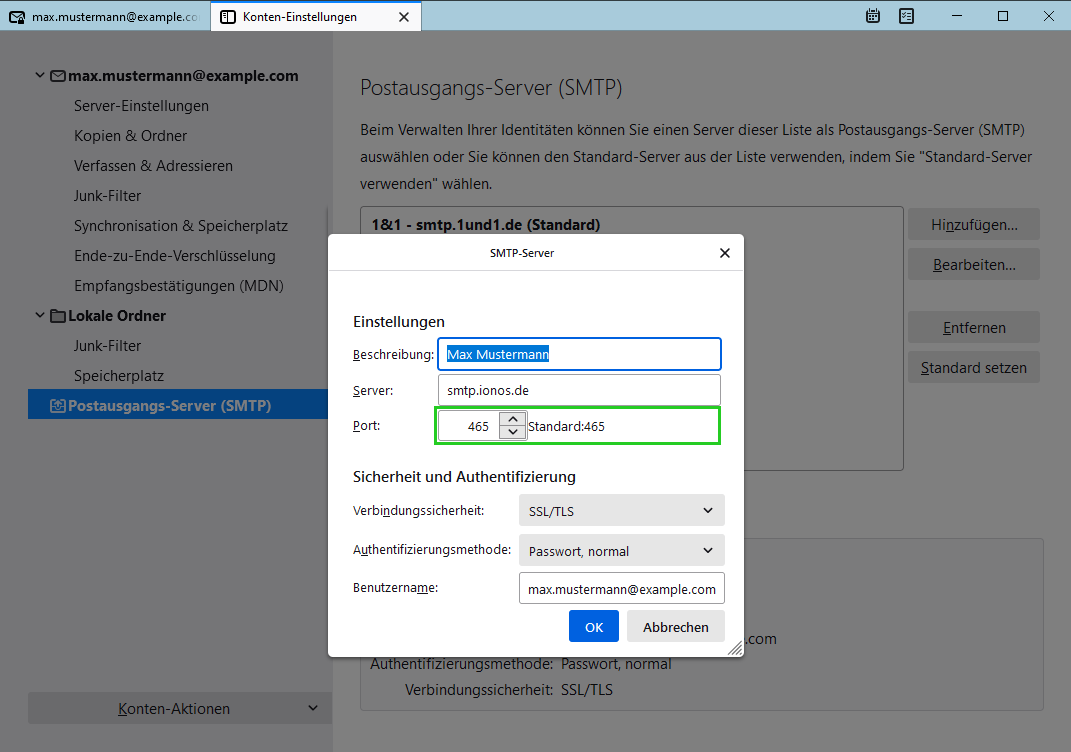
Klicken Sie auf OK.