Webmail: KI-Mail-Assistent hinzufügen
Bitte verwenden sie die "Drucken" Funktion am Seitenende, um ein PDF zu erstellen.
Für Mail Basic und Mail Business
Mit dem innovativen KI-Mail-Assistent für Webmail können Sie Ihre E-Mails mit Hilfe von künstlicher Intelligenz (KI) schnell und einfach schreiben, übersetzen und zusammenfassen.
In diesem Artikel erklären wir Ihnen, wie Sie den KI-Assistenten bestellen und für ein Postfach aktivieren. Danach stehen Ihnen die KI-Funktionen in Webmail zur Verfügung.
Hinweis
IONOS KI-Mail-Assistent ist eine optionale, kostenpflichtige Erweiterung und nicht standardmäßig in Webmail enthalten.
Ki-Mail-Assistent bestellen
Um KI-Mail-Assistent für Ihr Webmail zu bestellen, gehen Sie wie folgt vor:
- Loggen Sie sich in Ihr IONOS Konto ein.
Klicken Sie in der Hauptnavigation oben links auf Menü und anschließend auf E-Mail.
Optional: Wenn Sie mehrere E-Mail-Verträge haben, wählen Sie den entsprechenden Vertrag aus.
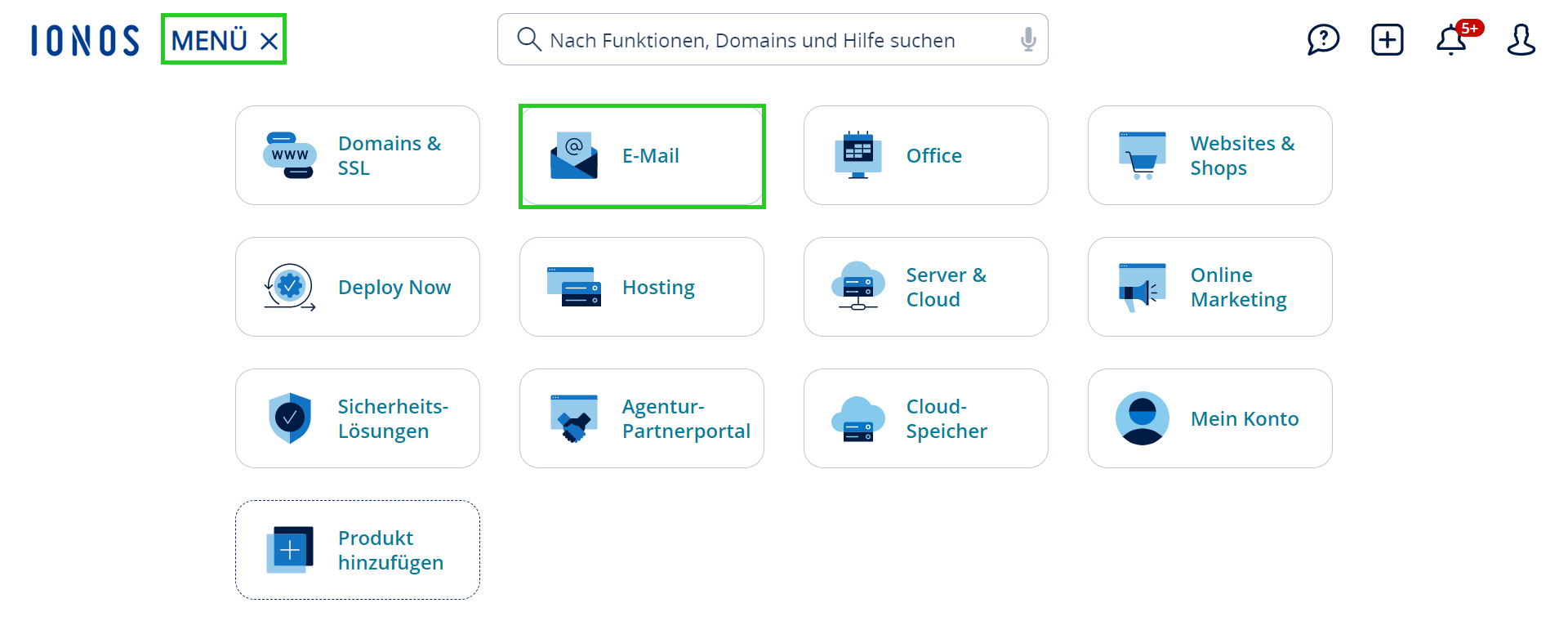
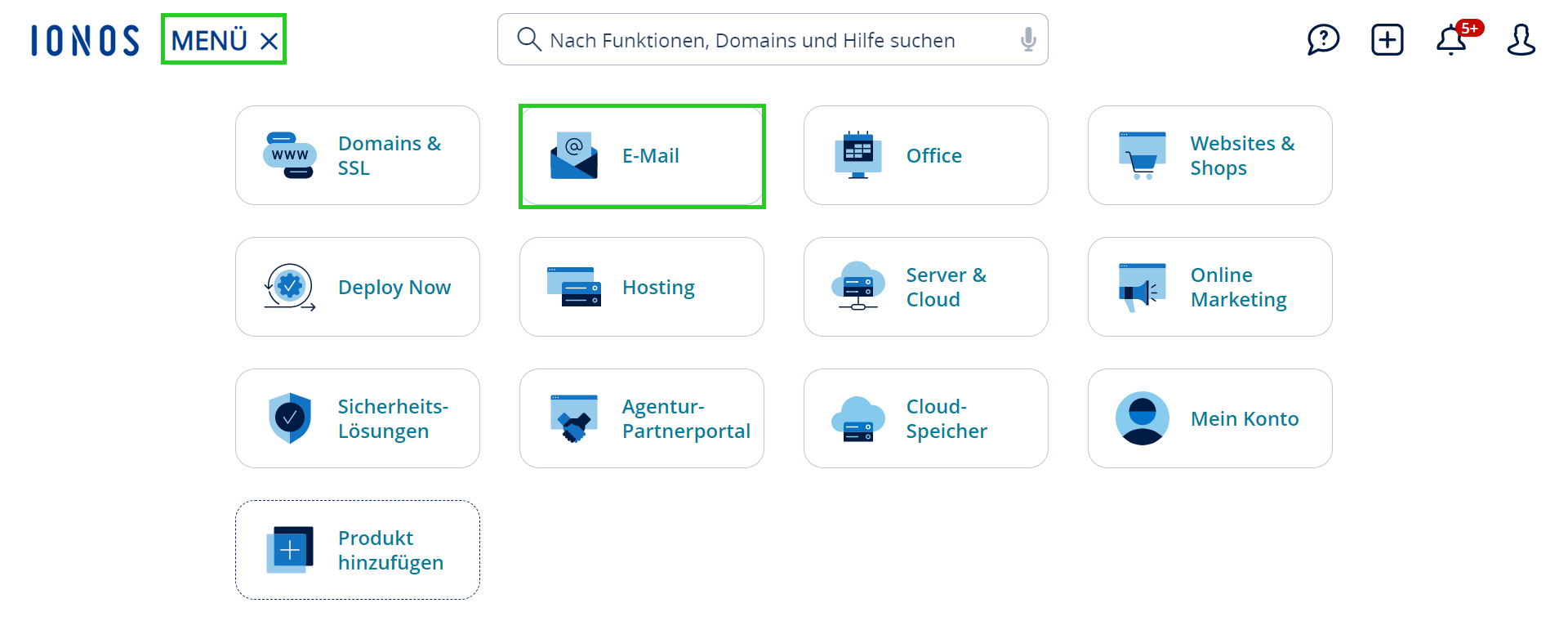
- Die Seite E-Mail wird geöffnet.
- Klicken Sie für die gewünschte E-Mail-Adresse in der Spalte KI-Mail-Assistent auf das Pluszeichen.
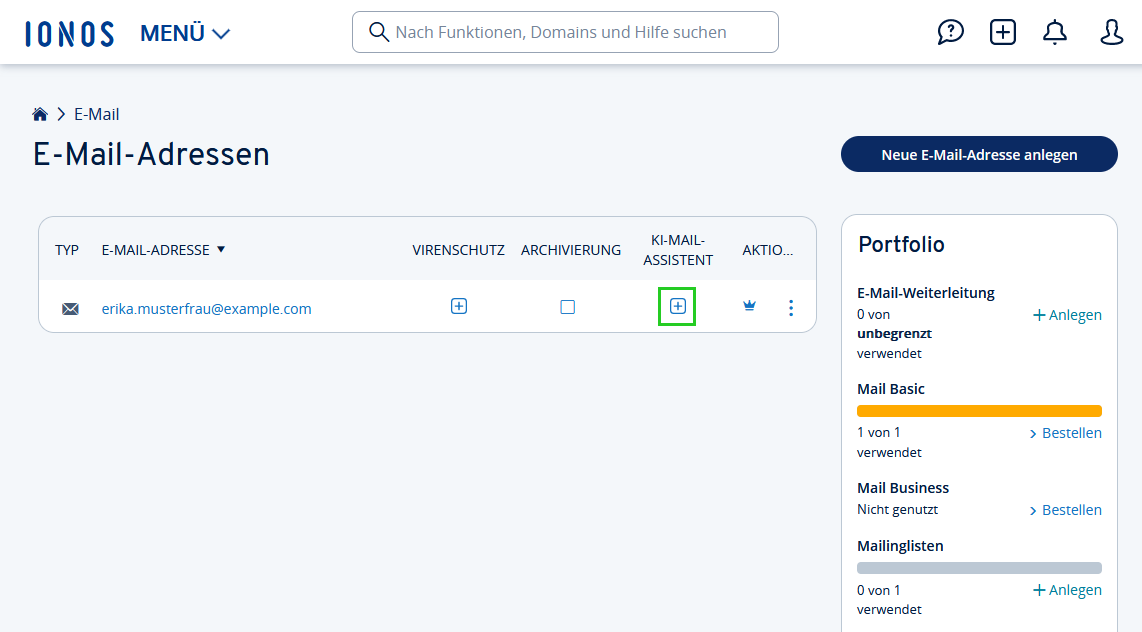
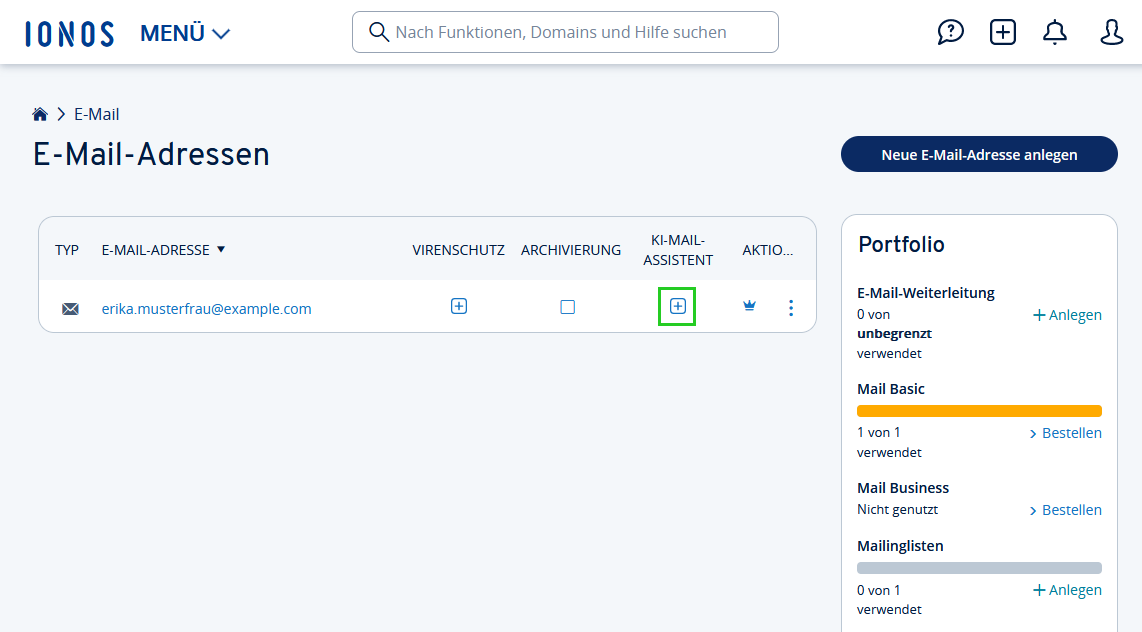
- Aktivieren Sie auf der sich öffnenden Seite das Kästchen bei Klicken Sie dann auf Jetzt kaufen.
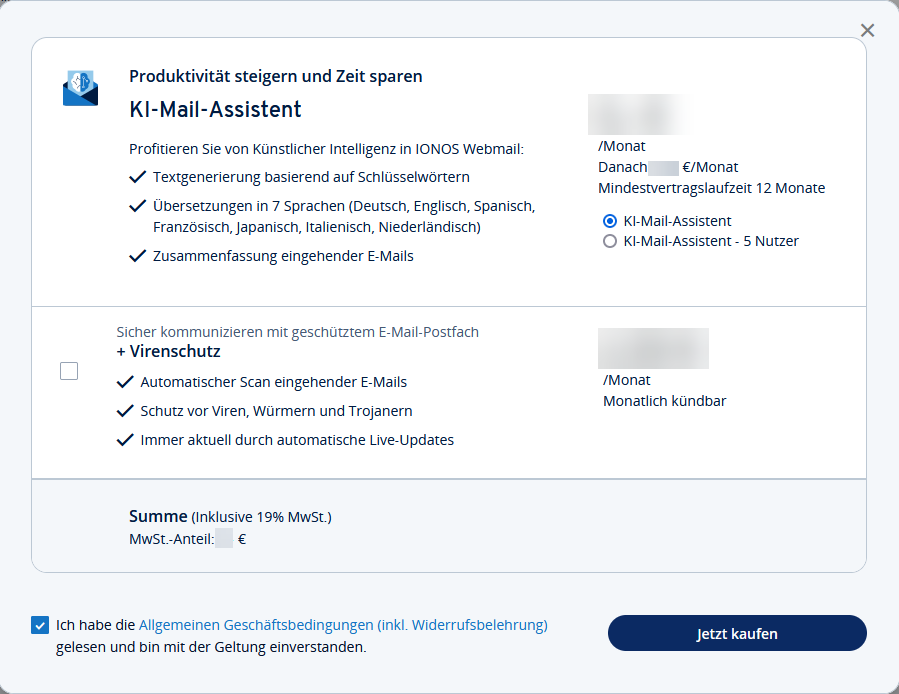
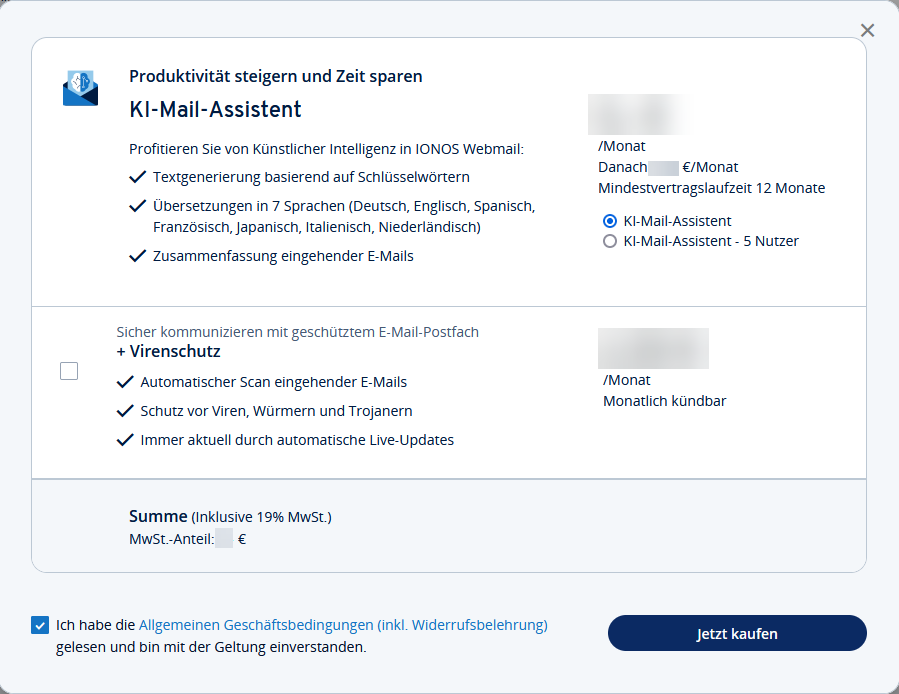
KI-Mail-Assistent aktivieren
Nach der Bestellung müssen Sie KI-Mail-Assistent noch für die gewünschte E-Mail-Adresse aktivieren:
- Loggen Sie sich in Ihr IONOS Konto ein.
Klicken Sie in der Hauptnavigation oben links auf Menü und anschließend auf E-Mail.
Optional: Wenn Sie mehrere E-Mail-Verträge haben, wählen Sie den entsprechenden Vertrag aus.
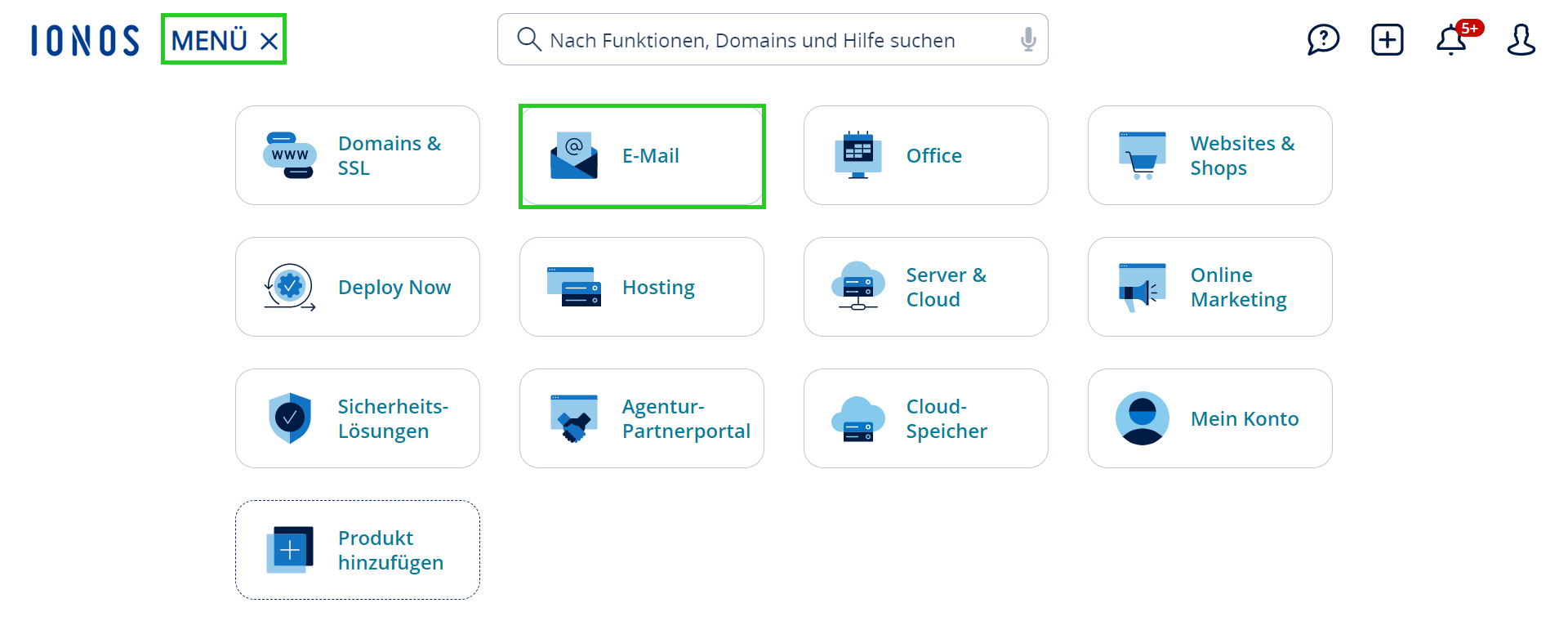
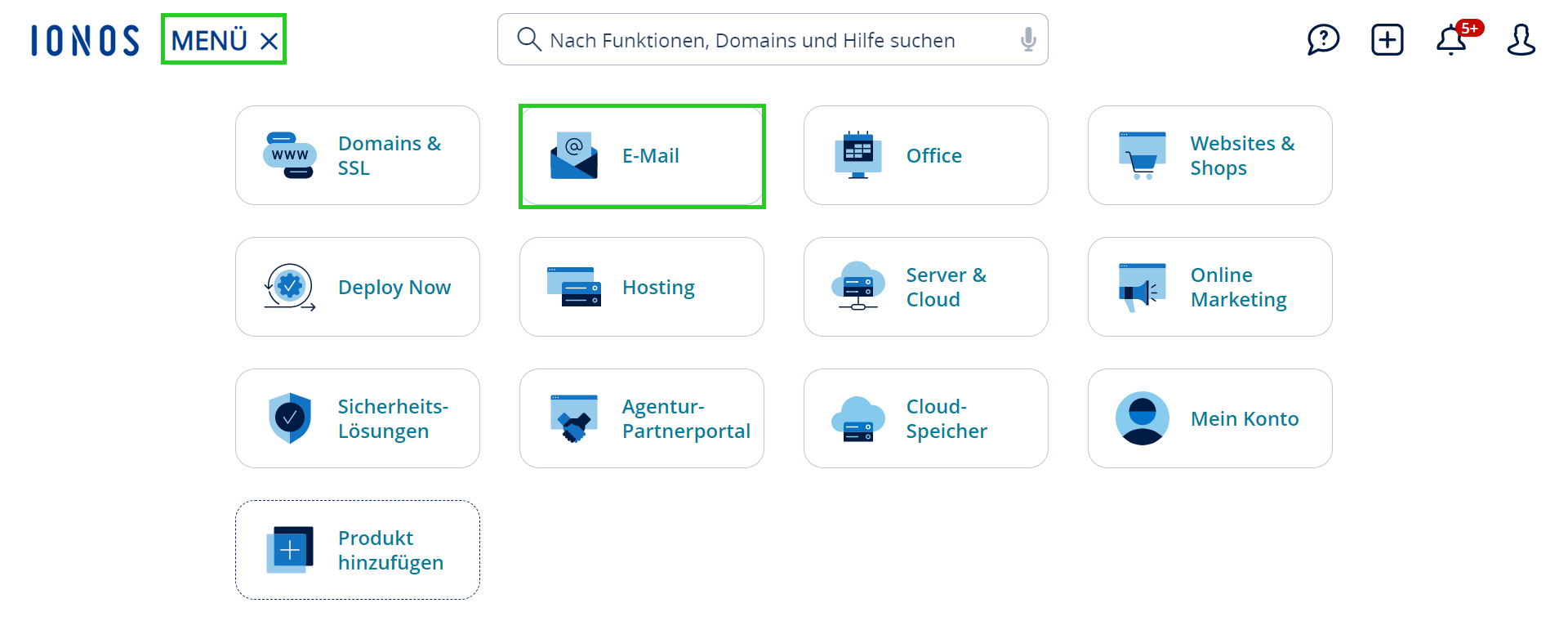
- Die Seite E-Mail wird geöffnet.
- Wählen Sie die E-Mail-Adresse aus, für die Sie KI-Mail-Assistent aktivieren möchten. Eine neue Seite wird geöffnet.
- Klicken Sie auf KI-Mail-Assistent. Die Seite KI-Mail-Assistent öffnet sich.
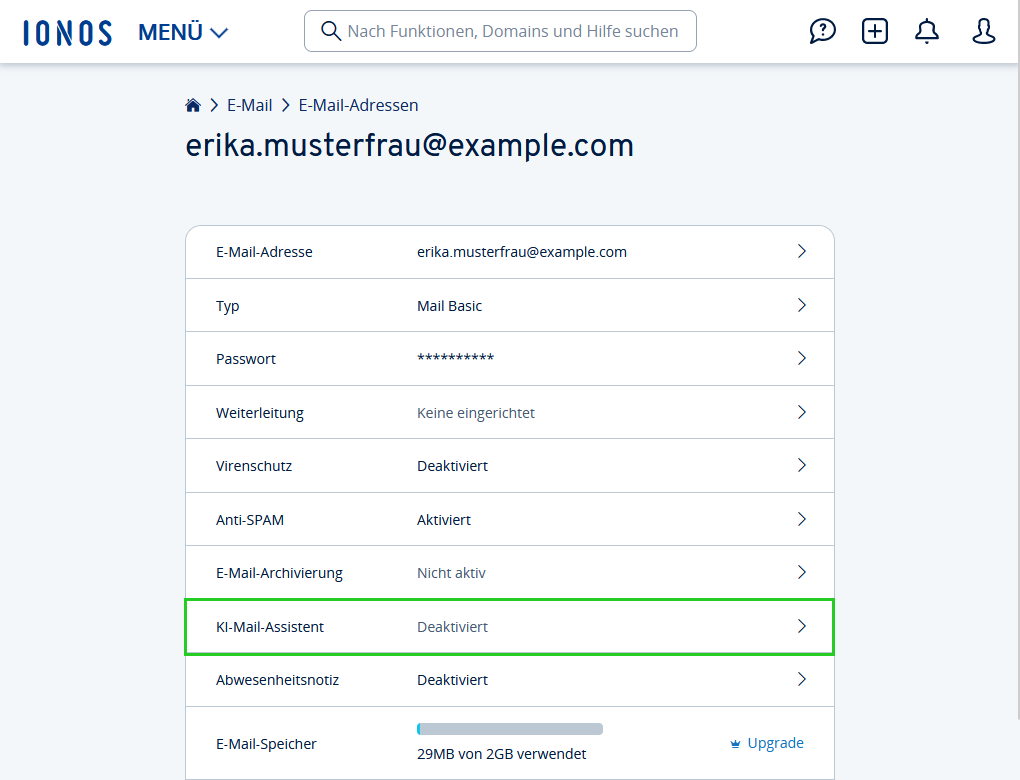
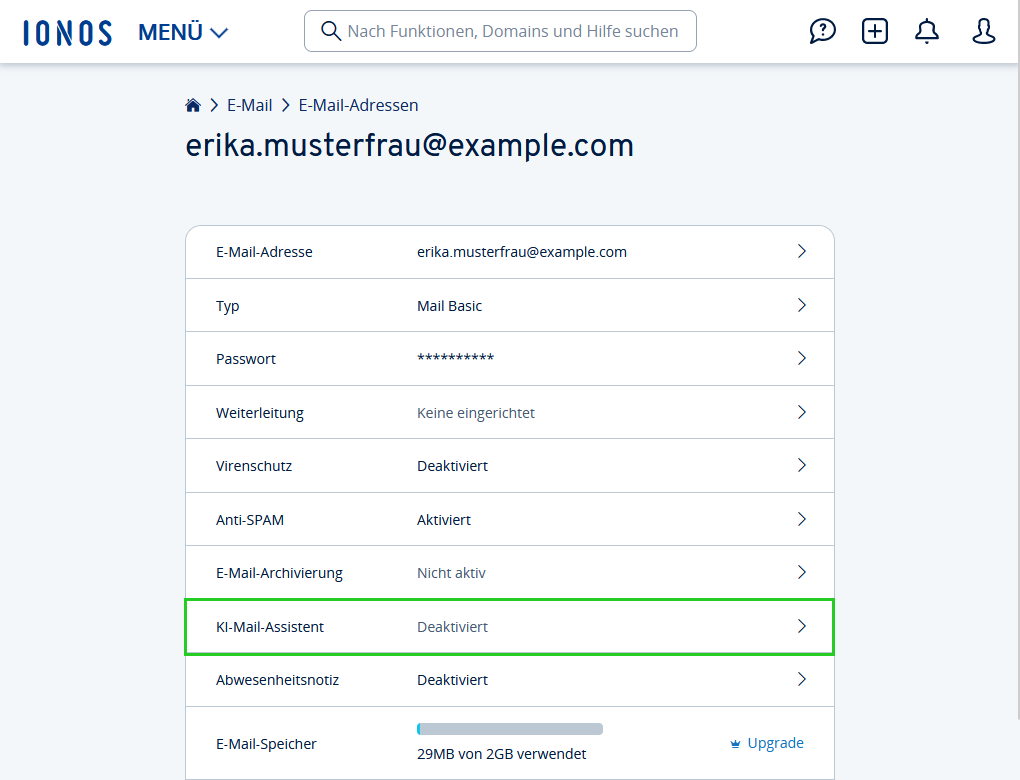
- Aktivieren Sie KI-Mail-Assistent, indem Sie den entsprechenden Schalter nach rechts bewegen.
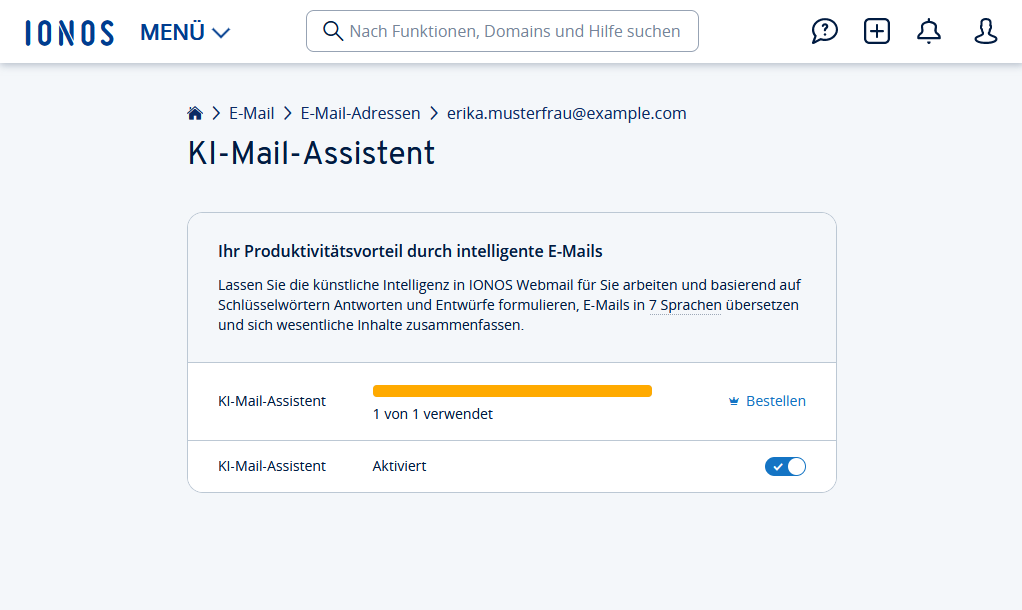
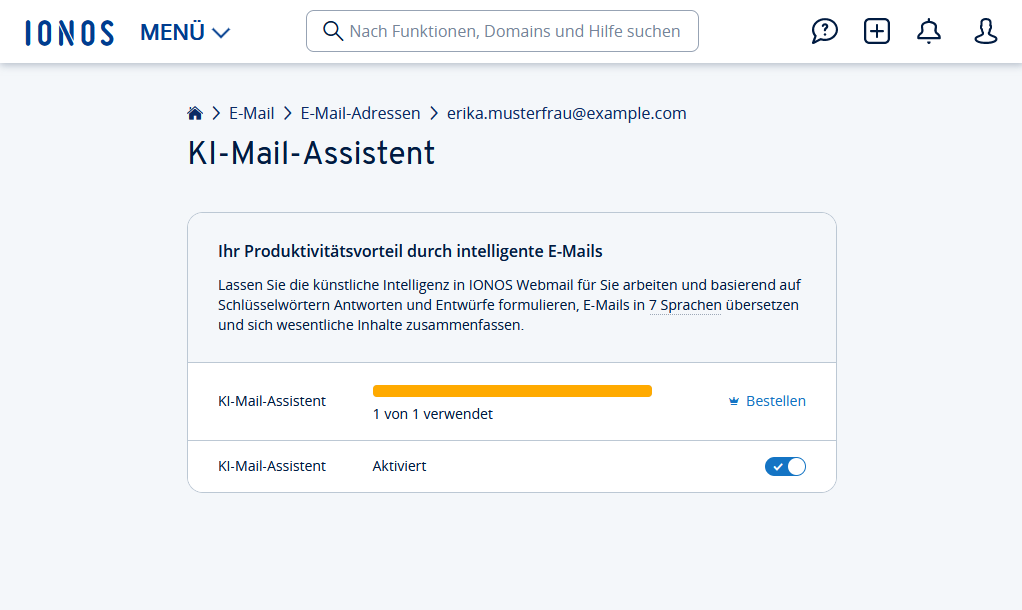
Sie können KI-Mail-Assistent nun in Ihrem Webmail verwenden.
Achtung
Wenn Sie KI-Mail-Assistent wieder deaktivieren möchten, lesen Sie im folgenden Artikel weiter:
Webmail: KI-Mail-Asisstent deaktivieren
Weitere Informationen:
In den folgenden Artikeln finden Sie nützliche Informationen zu KI-Mail-Assistent:
Webmail: Texte übersetzen mit KI-Mail-Assistent
Webmail: Texte übersetzen mit KI-Mail-Assistent
Webmail: E-Mails zusammenfassen mit KI-Mail-Assistent
Webmail: E-Mails bearbeiten mit KI-Mail-Assistent