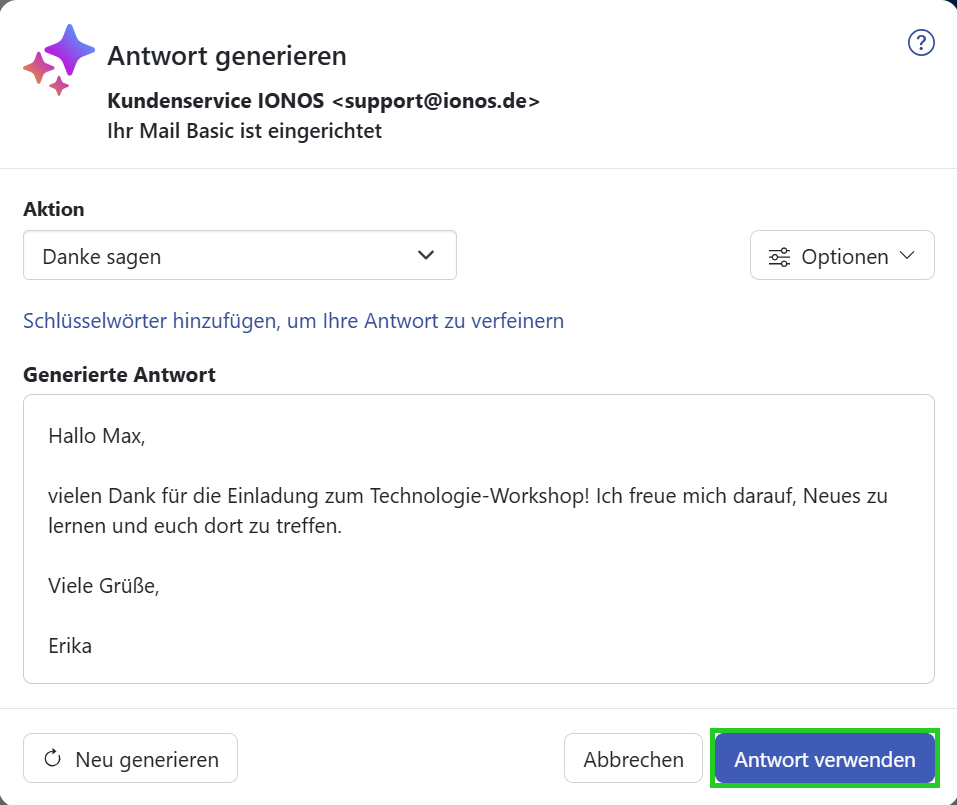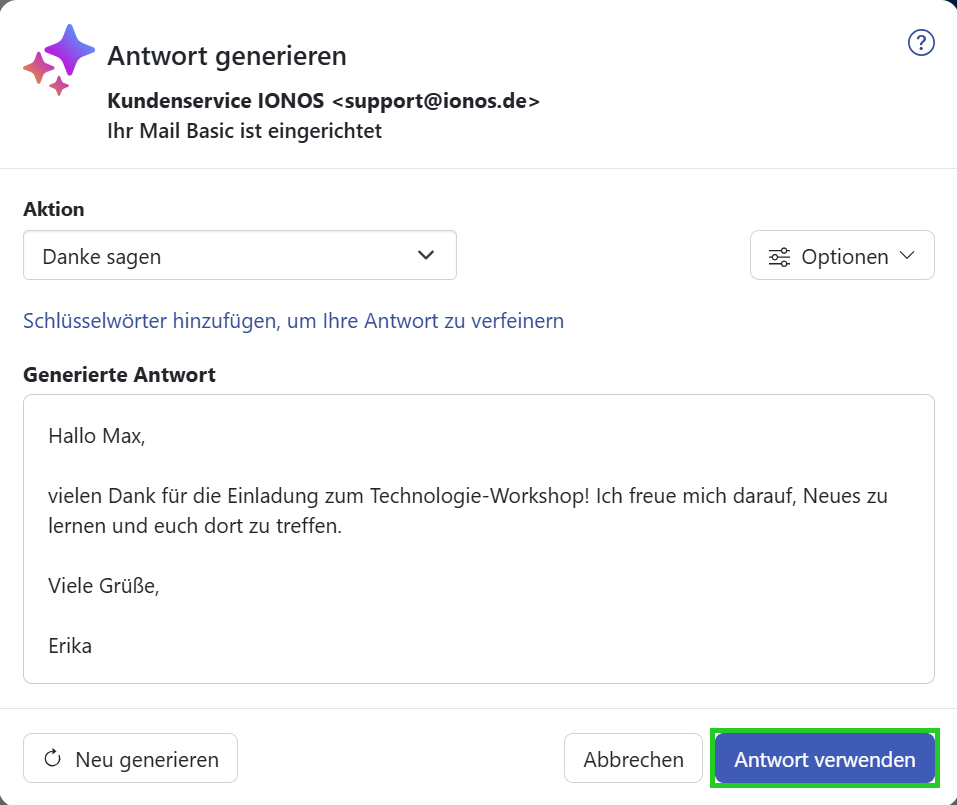Webmail: Texte mit KI-Mail-Assistent erstellen
Bitte verwenden sie die "Drucken" Funktion am Seitenende, um ein PDF zu erstellen.
Für Mail Basic und Mail Business
Mit dem innovativen KI-Mail-Assistent können Sie Ihre E-Mails mithilfe von künstlicher Intelligenz (KI) schnell und einfach schreiben, übersetzen und zusammenfassen.
In diesem Artikel erklären wir Ihnen, wie Sie KI verwenden können, um Texte in Webmail zu erstellen.
Hinweis
KI-Mail-Assistent ist eine kostenpflichtige Erweiterung und daher nicht standardmäßig in Webmail enthalten. Wie Sie KI-Mail-Assistent bestellen, zeigen wir Ihnen im Artikel Webmail: KI-Mail-Assistent hinzufügen.
Neuen E-Mail-Text erstellen
Um eine neue E-Mail-Nachricht vollautomatisch mit dem KI-Assistenten zu erstellen:
- Loggen Sie sich in Webmail ein.
- Klicken Sie in der linken Navigationsleiste auf Neue E-Mail. Das Fenster Neue E-Mail öffnet sich.
Optional: Wenn Sie diese Schaltfläche nicht sehen, klicken Sie auf das E-Mail-Symbol in der Menüleiste oben links.
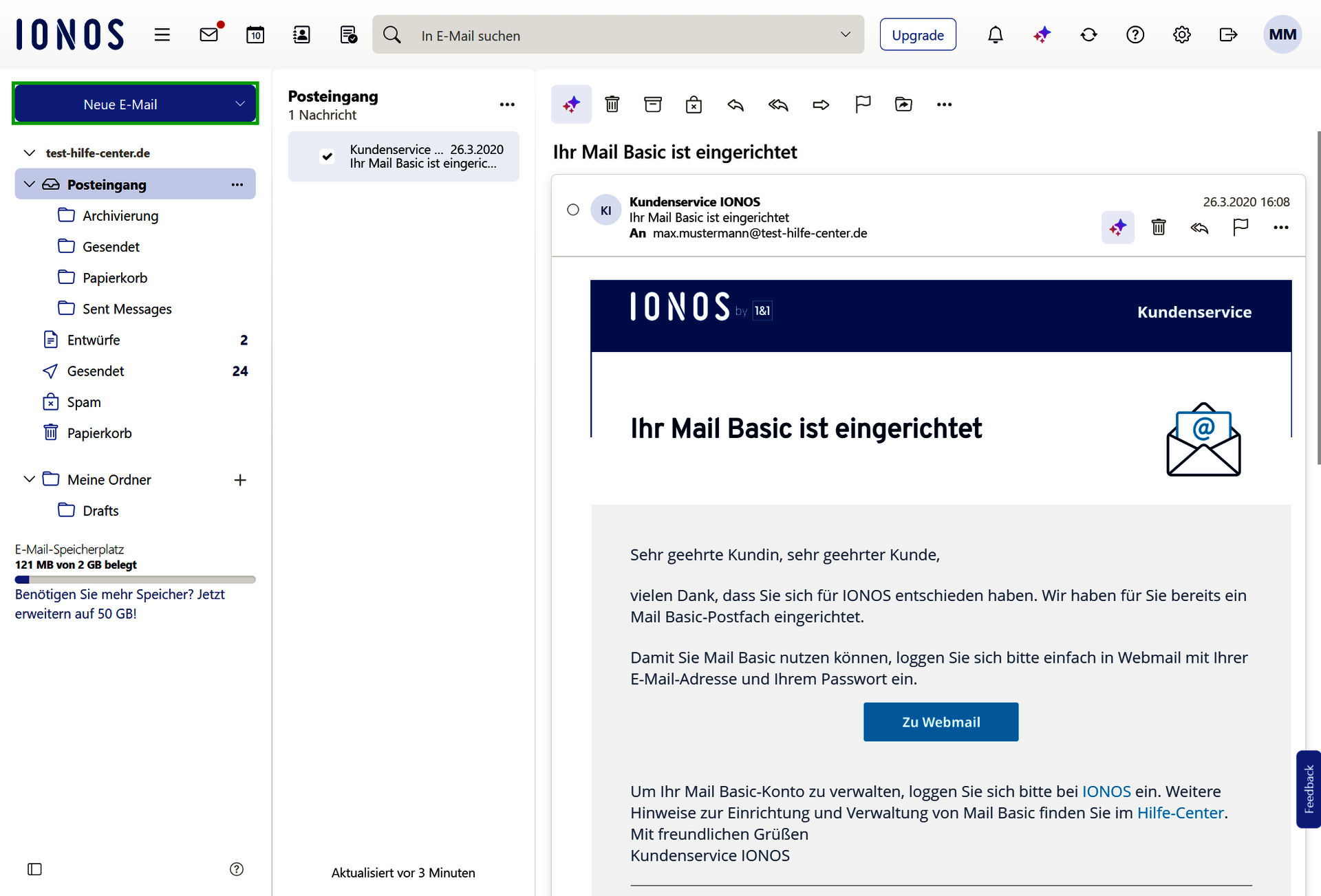
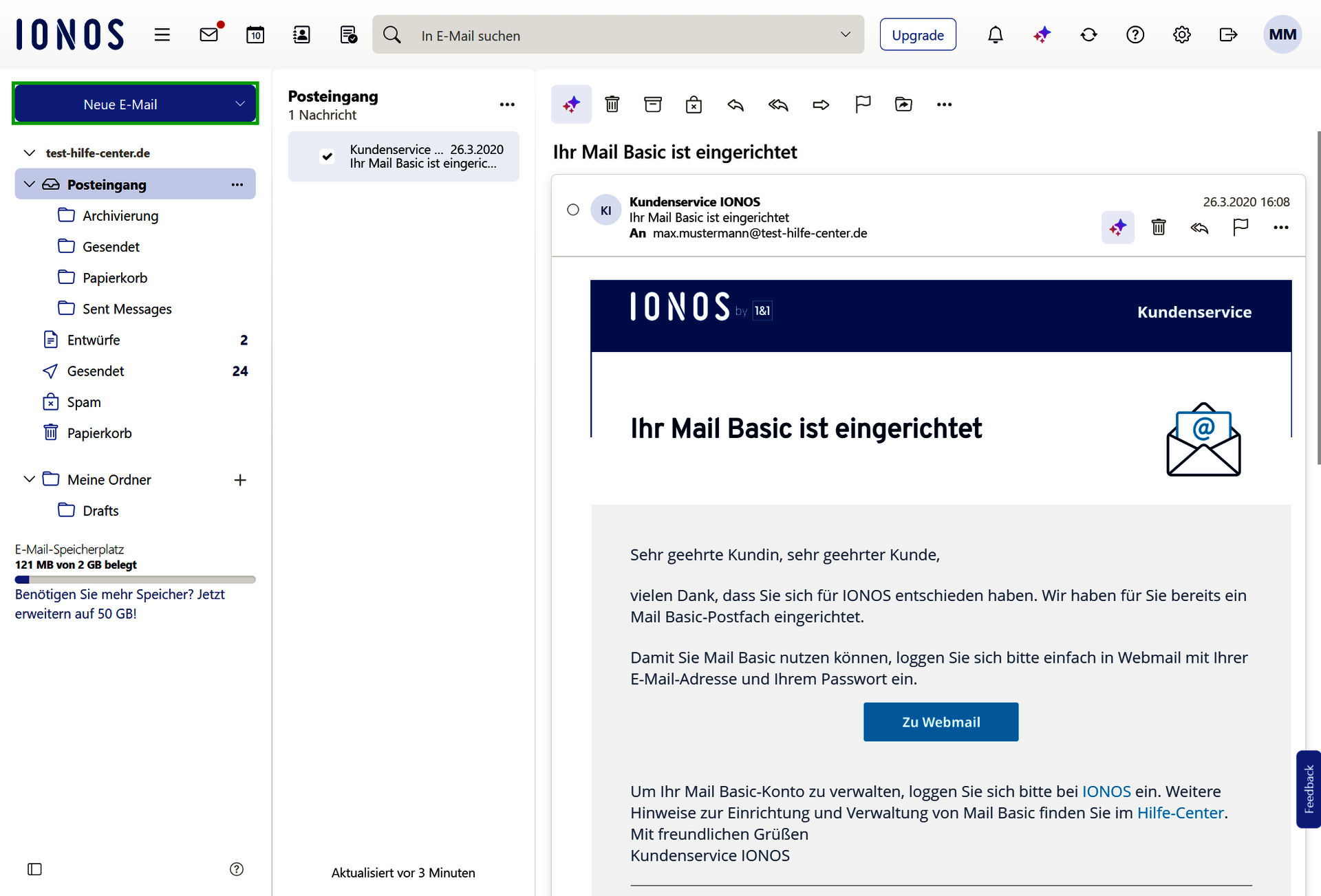
- Klicken Sie in der unteren Navigationsleiste auf die Schaltfläche mit den drei Sternsymbolen (Tooltip KI-Integration). Das Fenster Inhalte generieren öffnet sich.
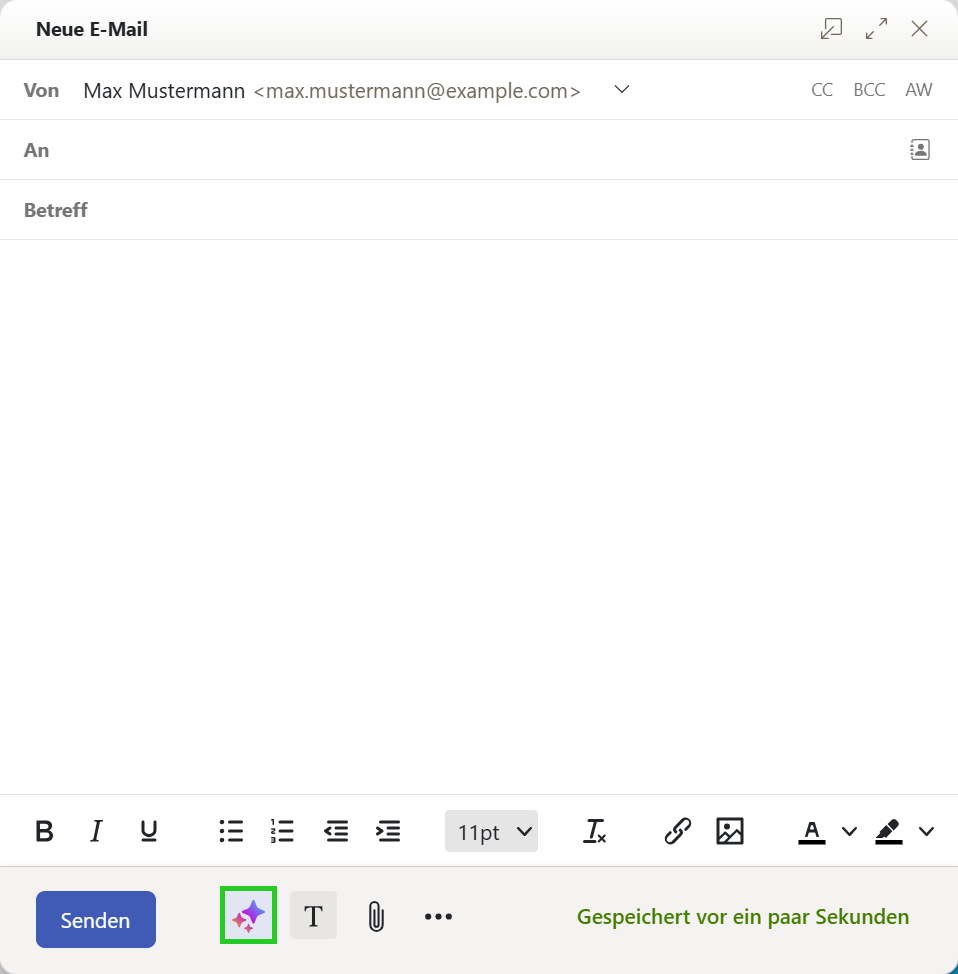
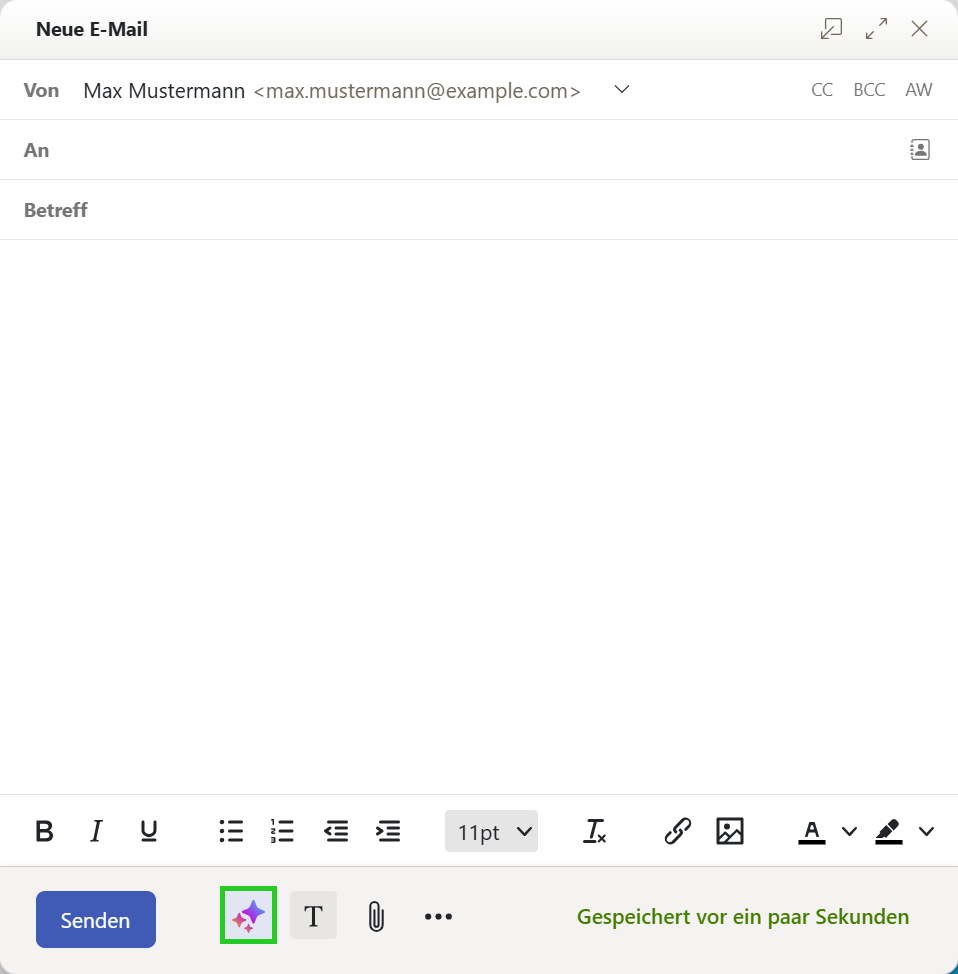
Klicken Sie unter Aktion auf die Auswahlliste und wählen Sie die Aktion Schreiben über.
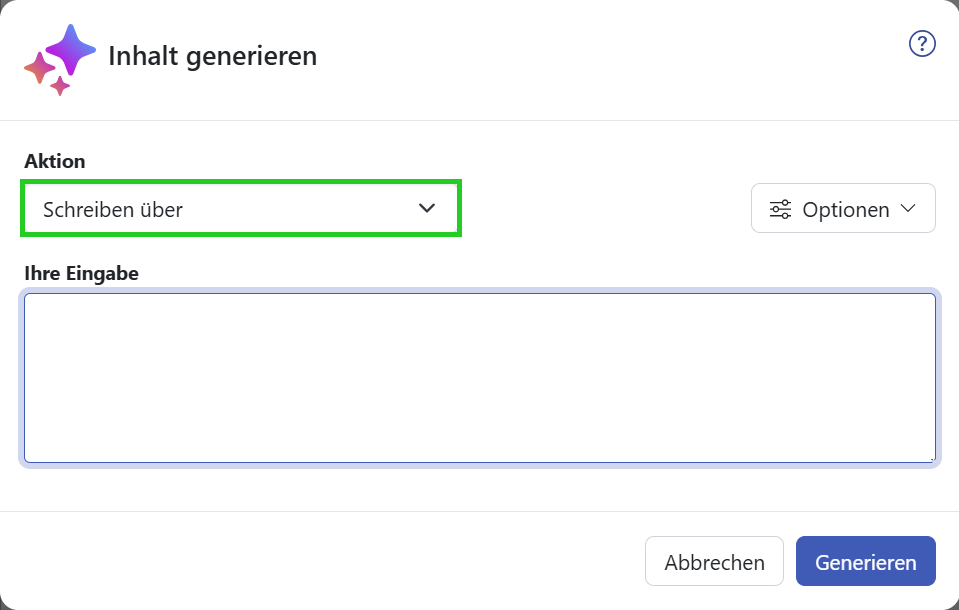
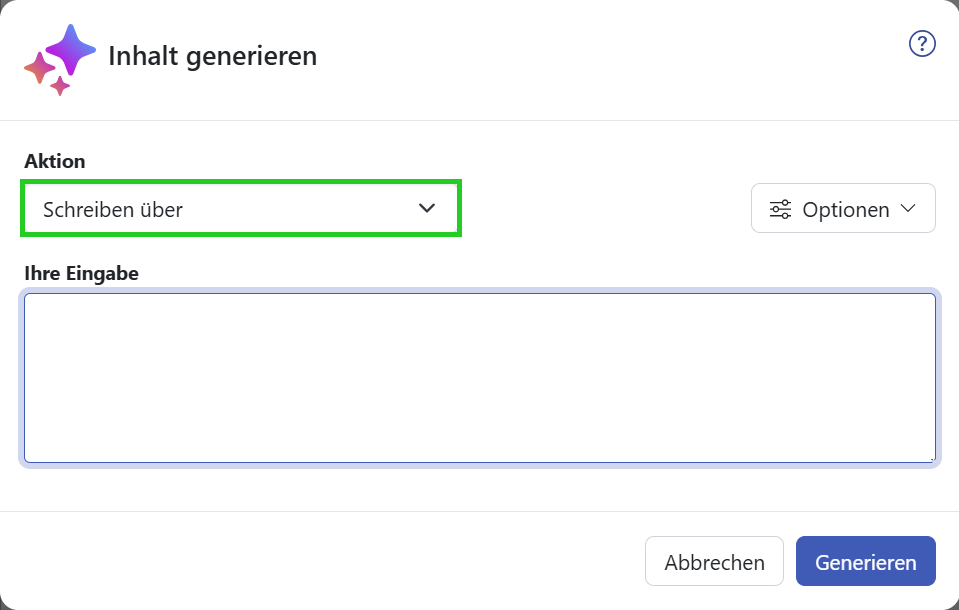
- Klicken Sie auf Optionen, um den Ton, die Stimmung und die Länge Ihrer Nachricht anzupassen. Außerdem können Sie entscheiden, ob Sie Emoji verwenden möchten.
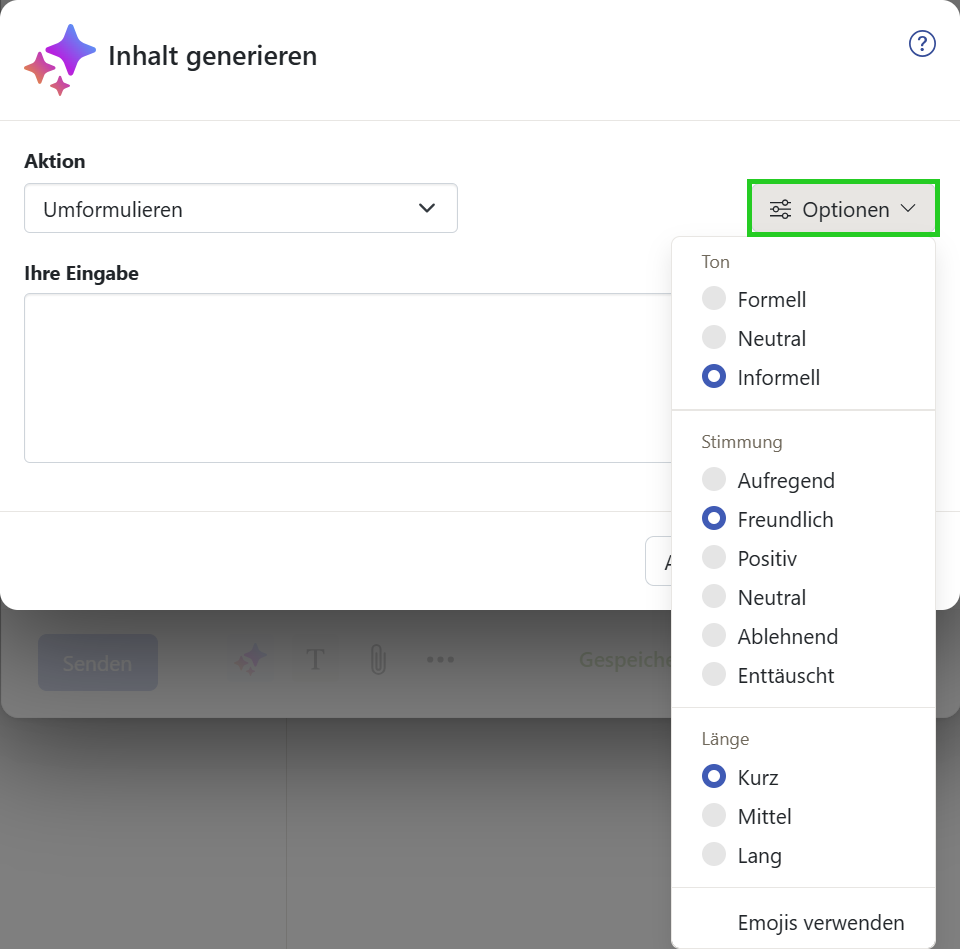
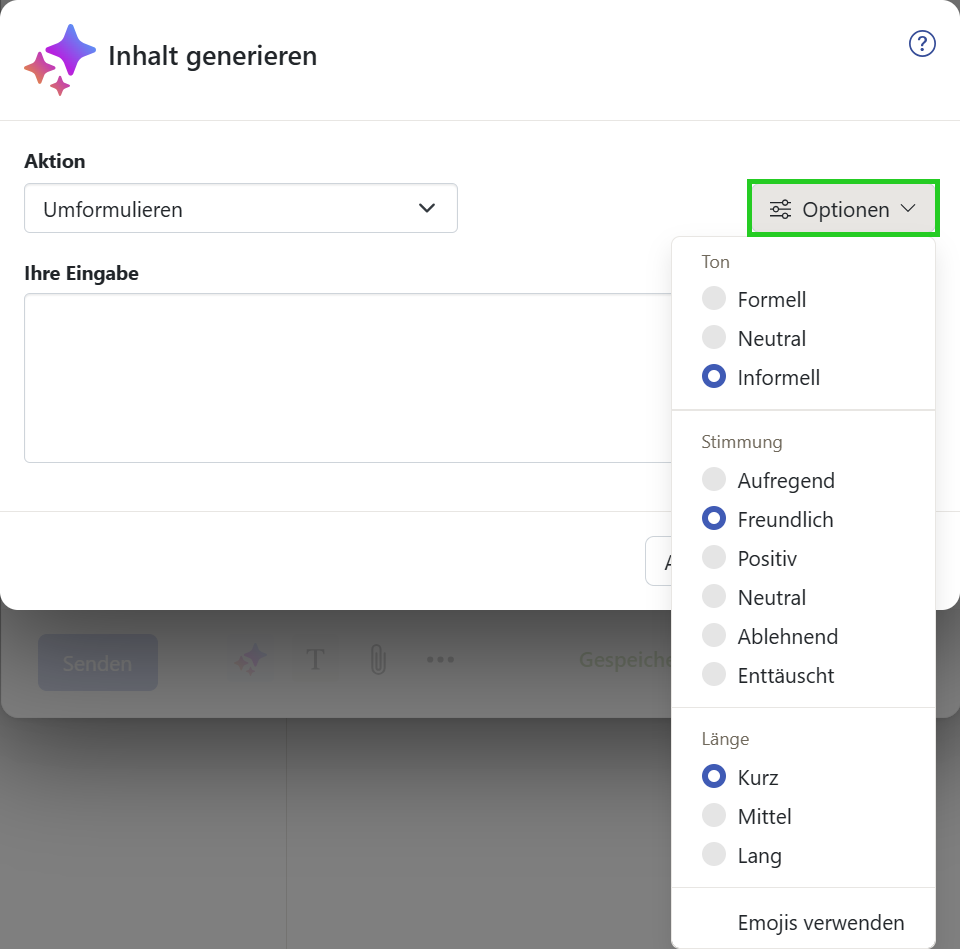
- Geben Sie im Feld Ihre Eingabe an, worum es in dem zu erstellenden Text gehen soll.
- Klicken Sie auf Generieren.
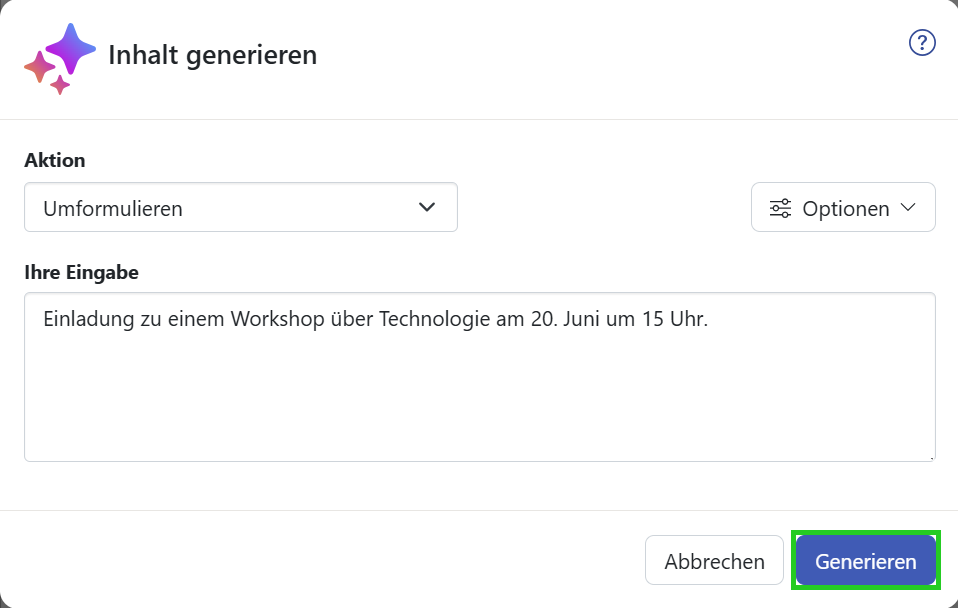
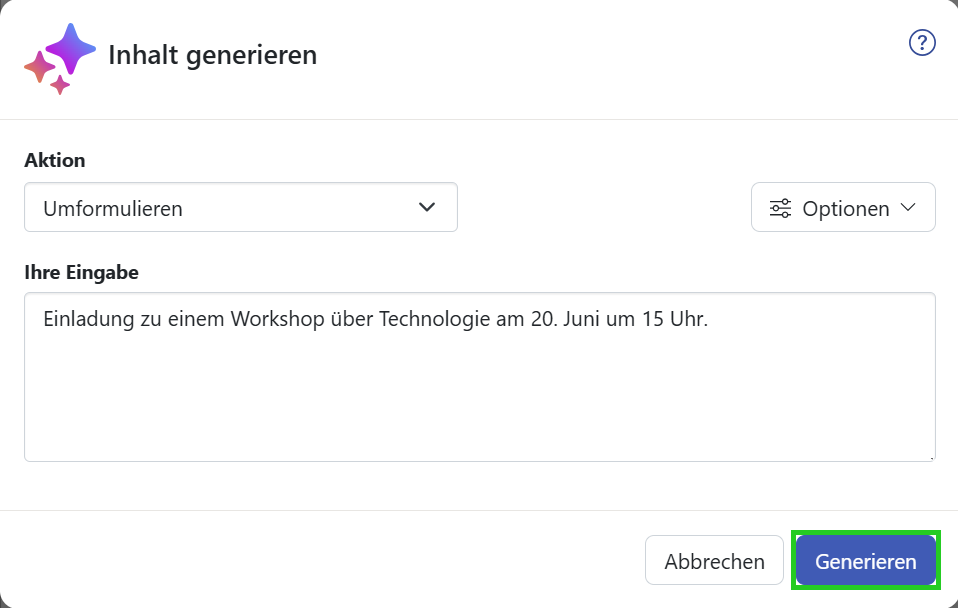
- Der KI-generierte Text wird im Feld Generierte Antwort angezeigt.
- Um den KI-generierten Text in Ihre E-Mail einzufügen, klicken Sie auf Antwort verwenden.
Optional: Wenn Sie mit dem generierten Text nicht zufrieden sind, klicken Sie auf Neu generieren.
Antwort auf E-Mail erstellen
So beantworten und optimieren Sie E-Mails mit dem KI-Assistenten:
Loggen Sie sich in Webmail ein.
Klicken Sie in der linken Navigationsleiste auf Posteingang und wählen Sie die gewünschte E-Mail aus.
Klicken Sie in der E-Mail oben in der Navigation auf die Schaltfläche mit den drei Sternsymbolen (Tooltip KI-Integration).
Klicken Sie auf Antwort generieren.
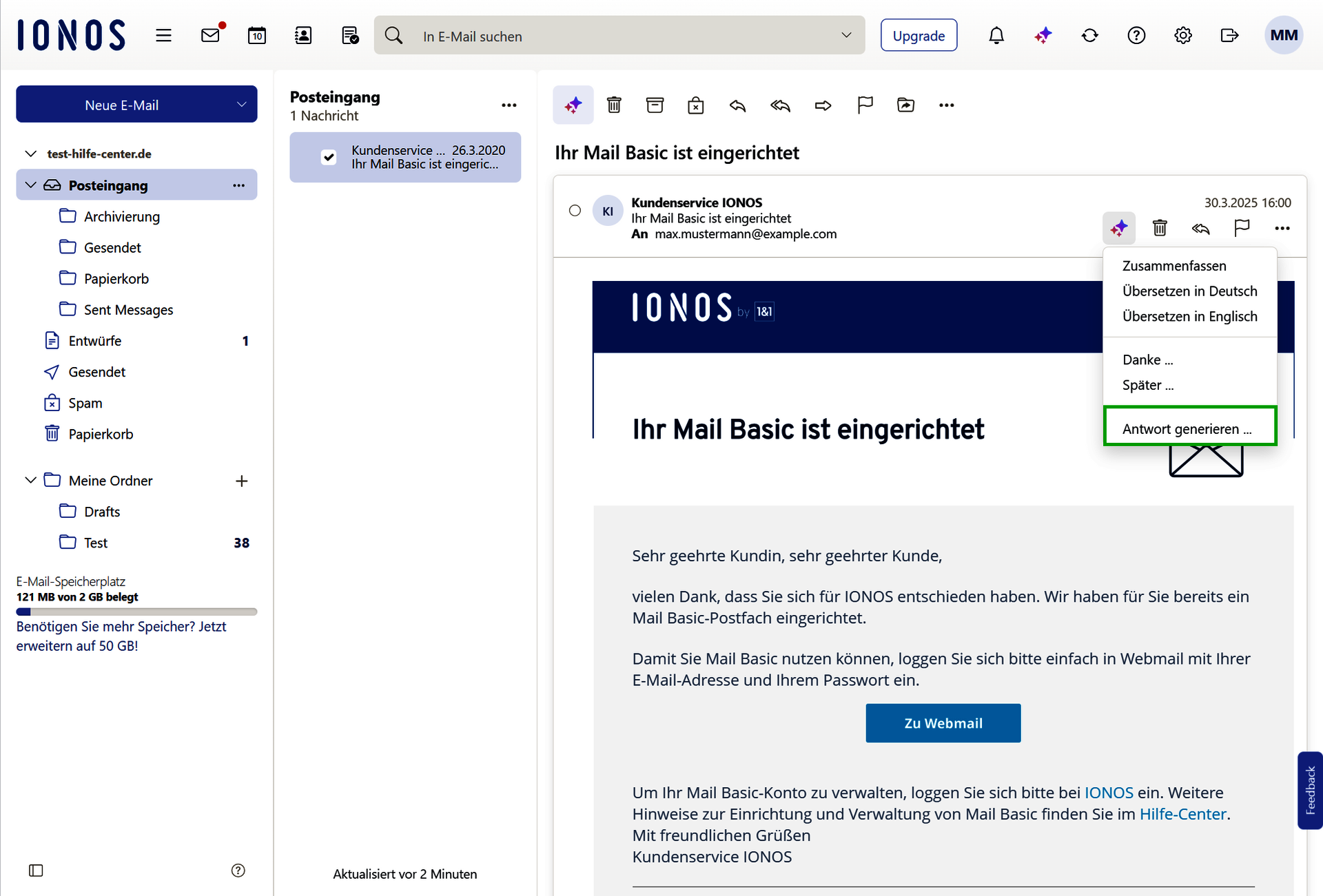
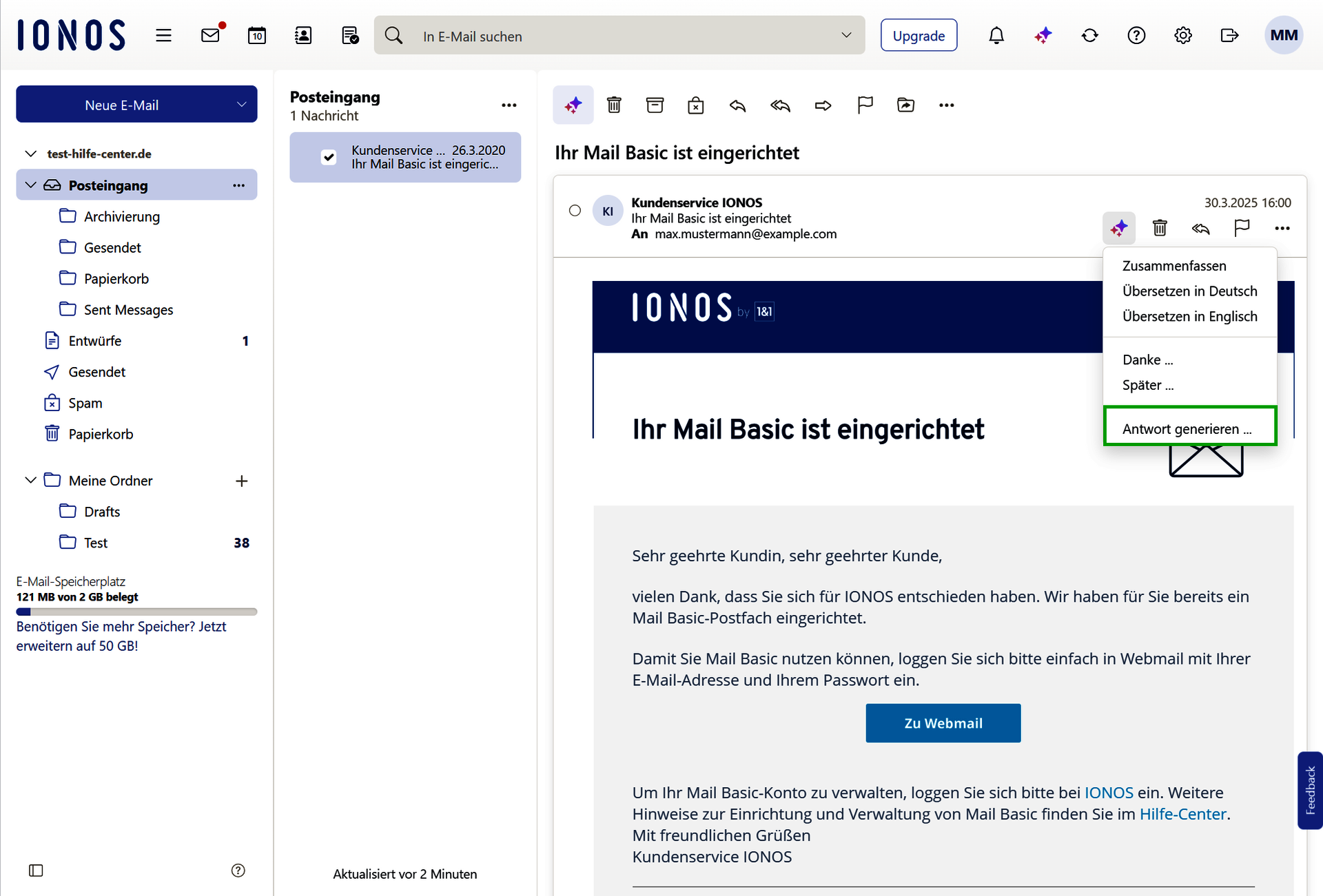
- Klicken Sie auf Optionen, um den Ton, die Stimmung und die Länge Ihrer Nachricht anzupassen. Außerdem können Sie entscheiden, ob Sie Emoji verwenden möchten.
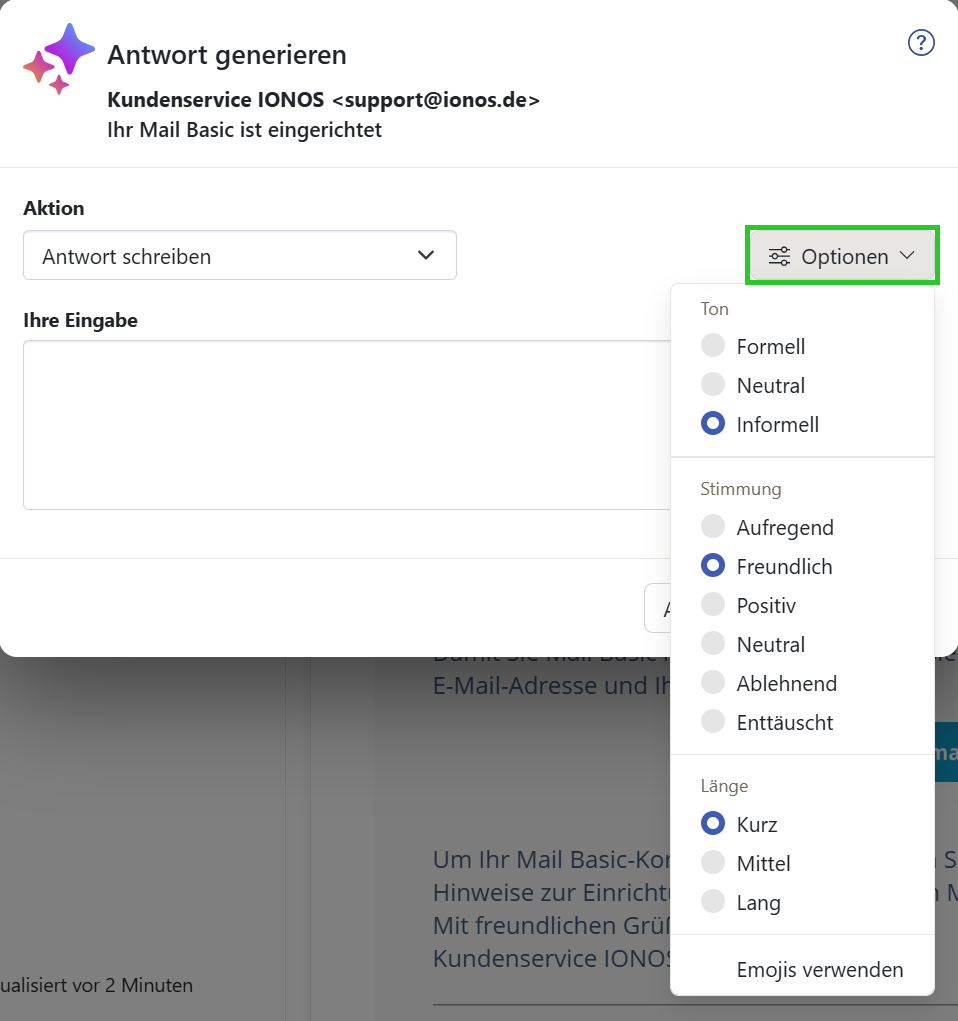
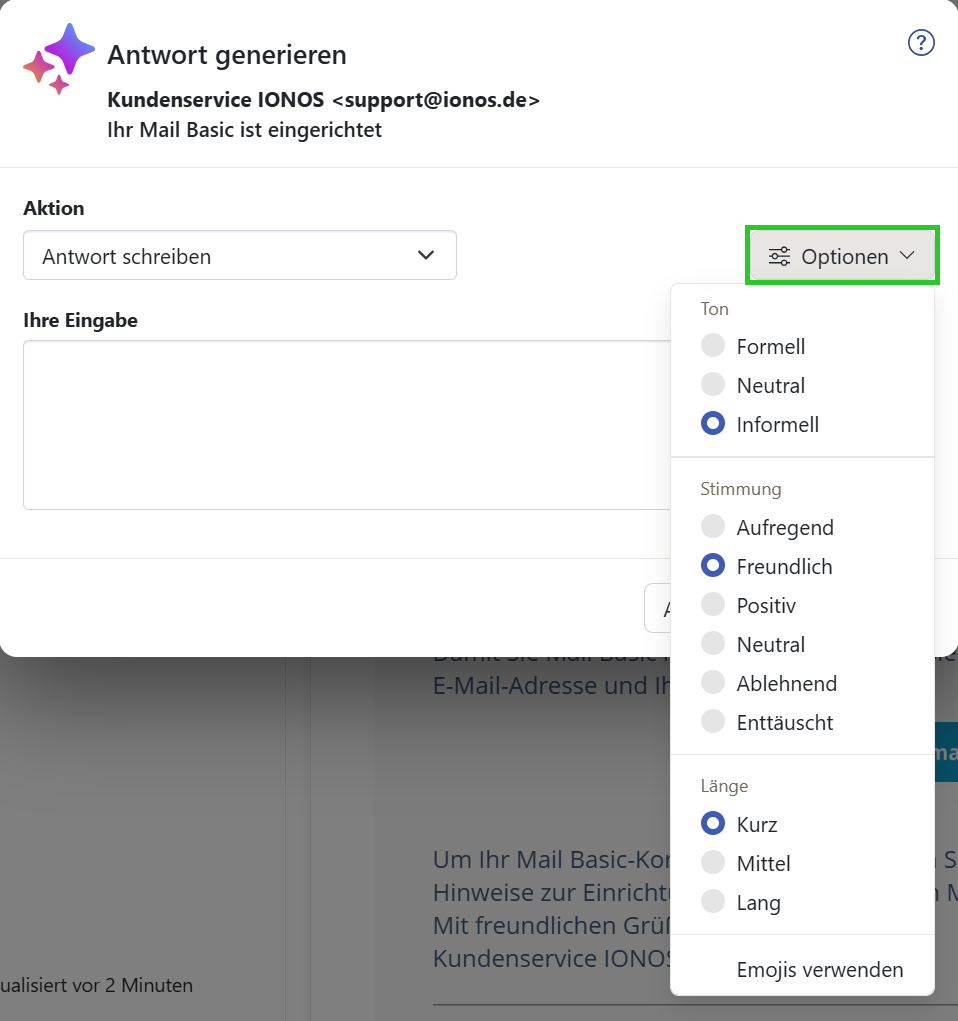
- Beschreiben Sie im Feld Ihre Eingabe, wie die KI auf die E-Mail antworten soll.
- Klicken Sie auf Generieren.
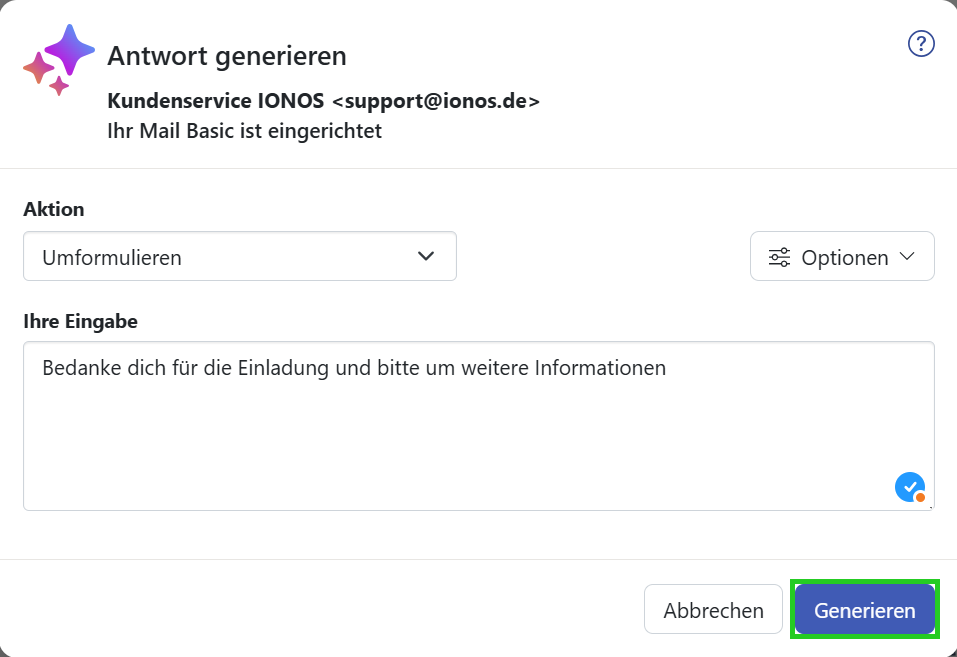
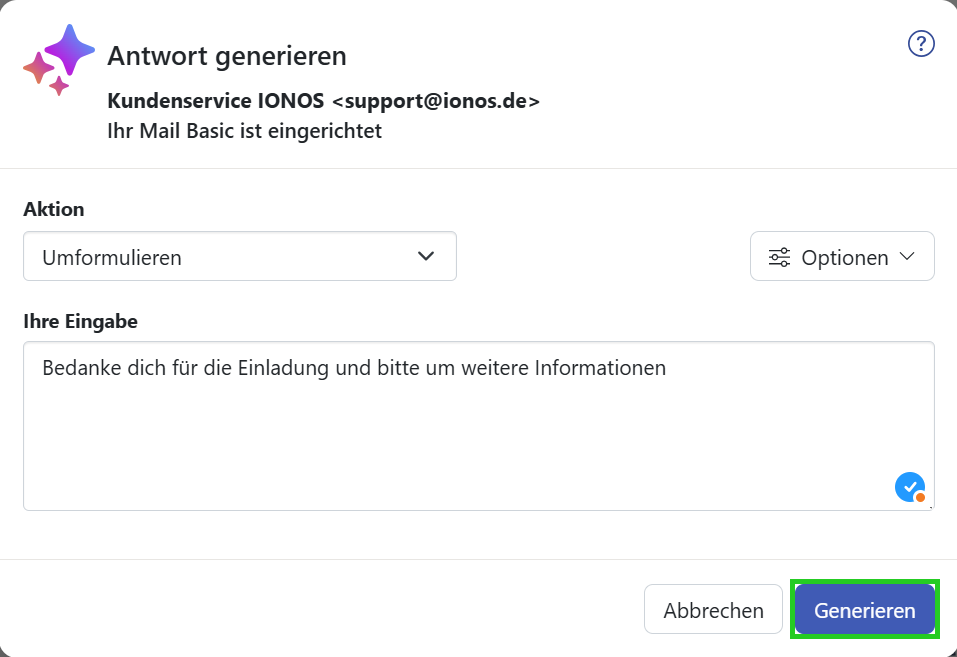
Der von der KI erstellte Text wird im Feld Generierte Antwort angezeigt.
Um den KI-generierten Text in Ihre E-Mail einzufügen, klicken Sie auf Antwort verwenden.
Optional: Wenn Sie mit dem generierten Text nicht zufrieden sind, klicken Sie auf Neu generieren.
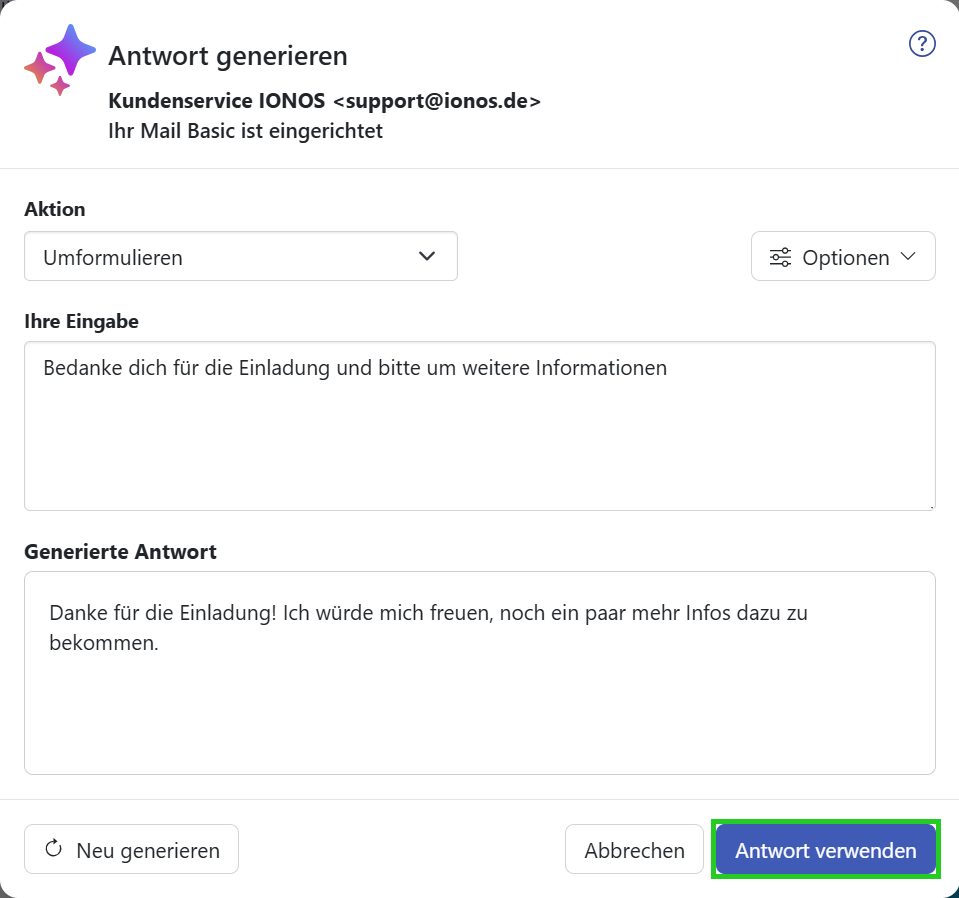
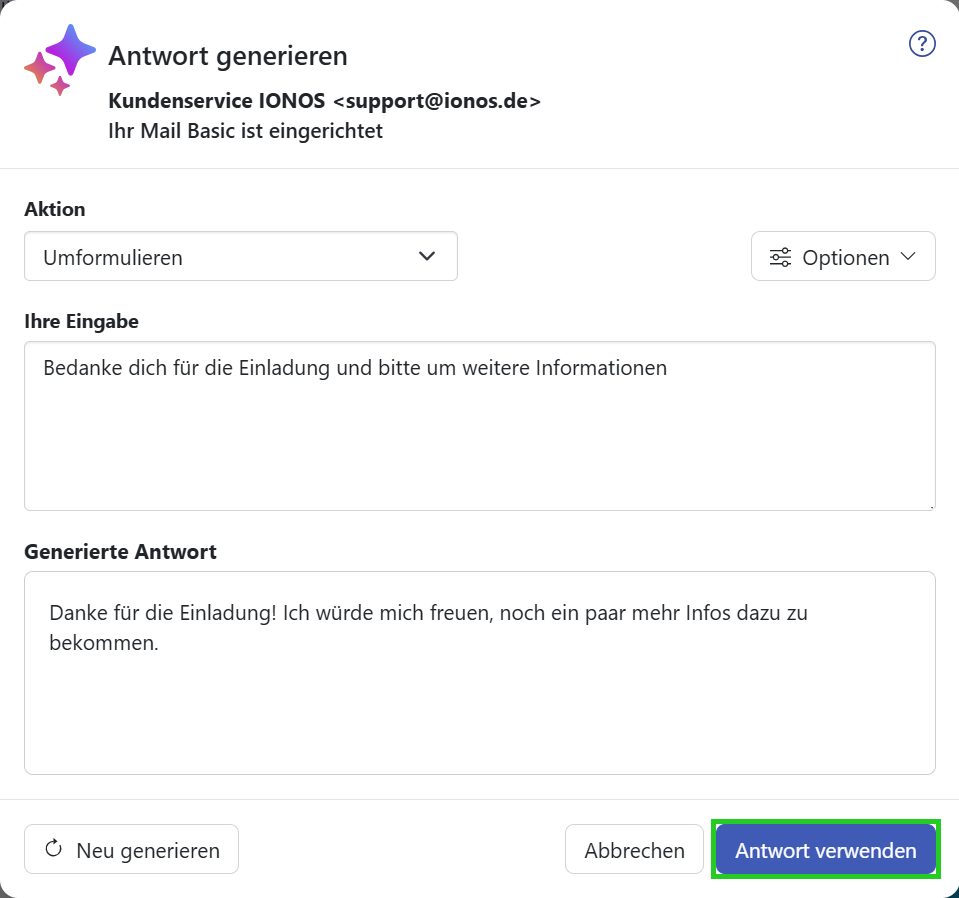
Automatische Reaktion auf eine E-Mail erstellen
Um E-Mails mittels vordefinierter Reaktionen zu beantworten:
- Loggen Sie sich in Webmail ein.
- Klicken Sie in der Navigation auf der linken Seite auf Posteingang und wählen Sie die gewünschte E-Mail aus.
Klicken Sie in der E-Mail oben in der Navigation auf die Schaltfläche mit den drei Sternsymbolen (Tooltip KI-Integration).
Klicken Sie auf Antwort generieren.
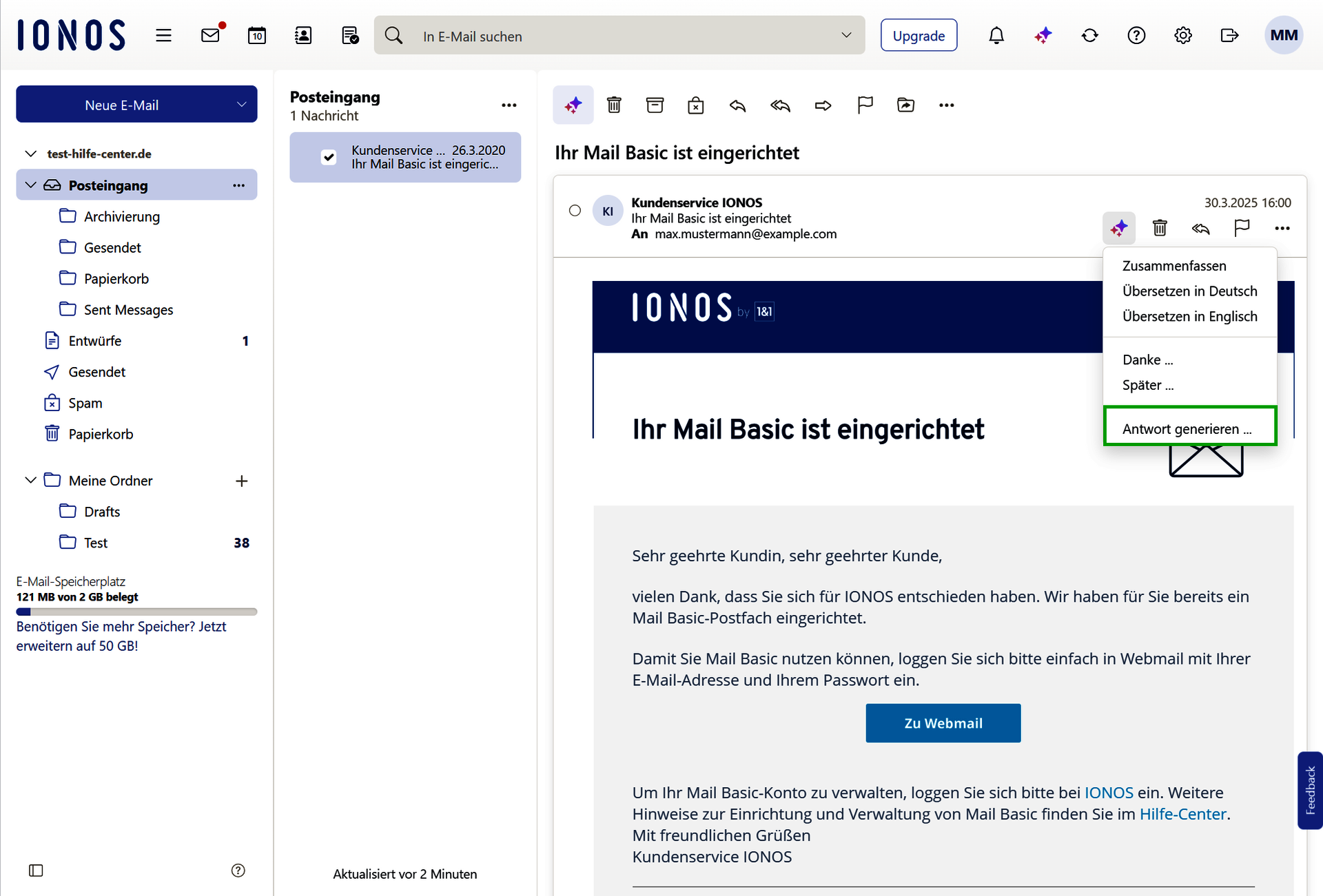
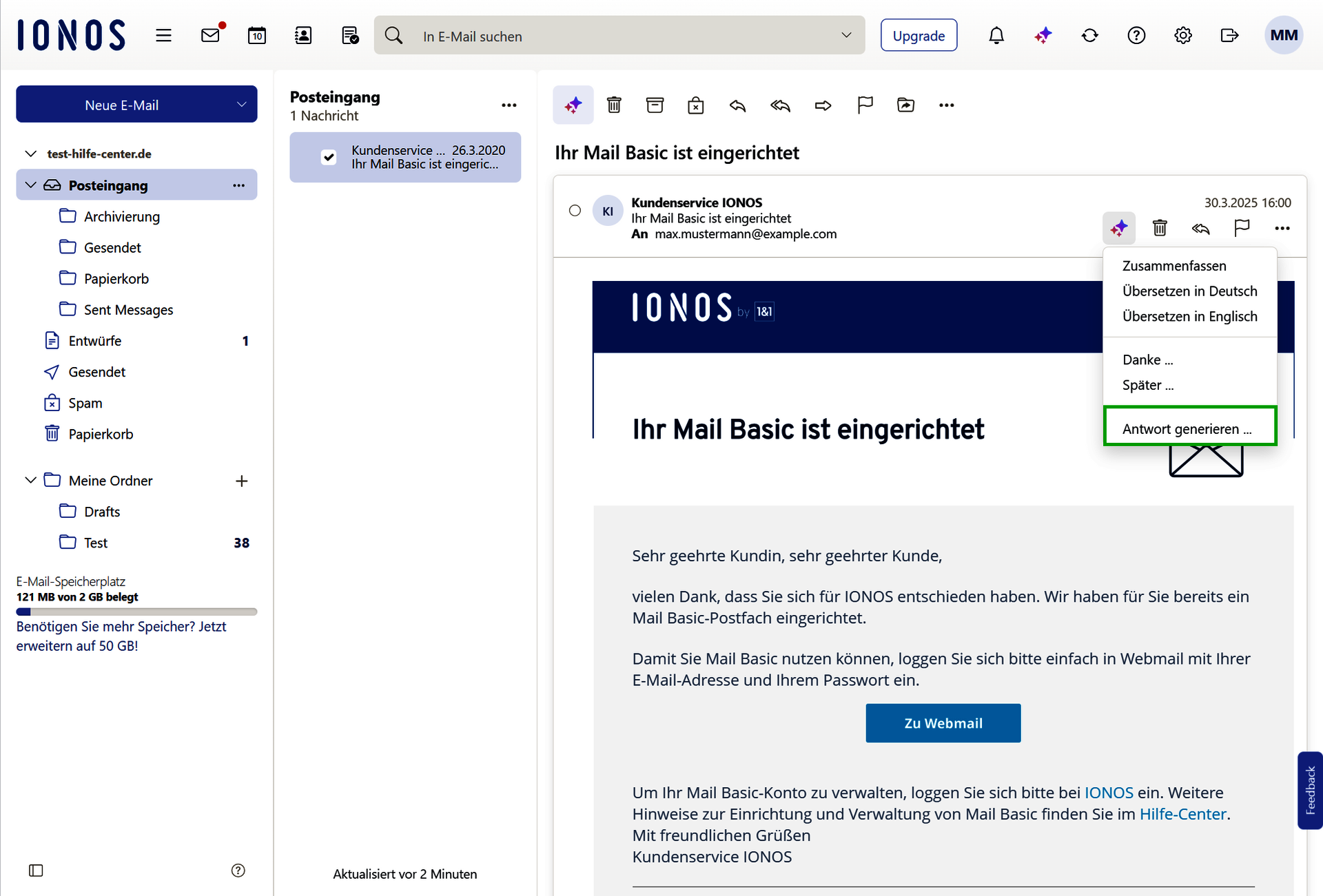
- Klicken Sie unter Aktion auf die Auswahlliste und wählen Sie im Bereich Reagieren eine der Aktionen aus.
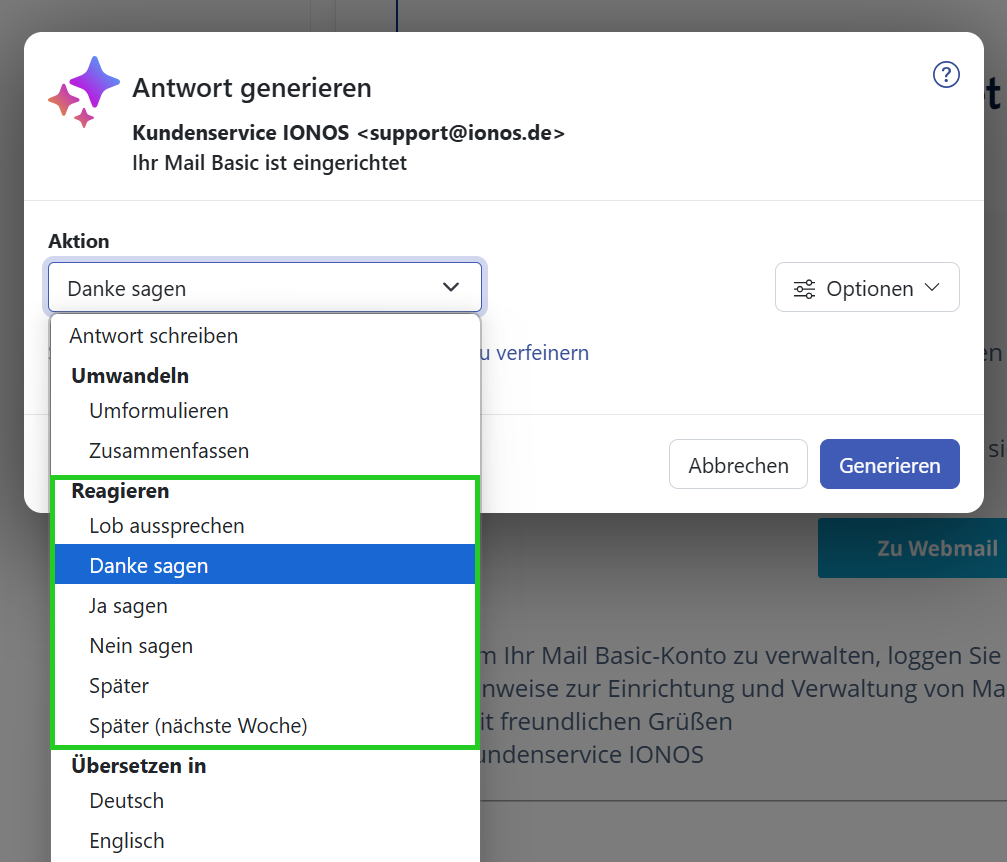
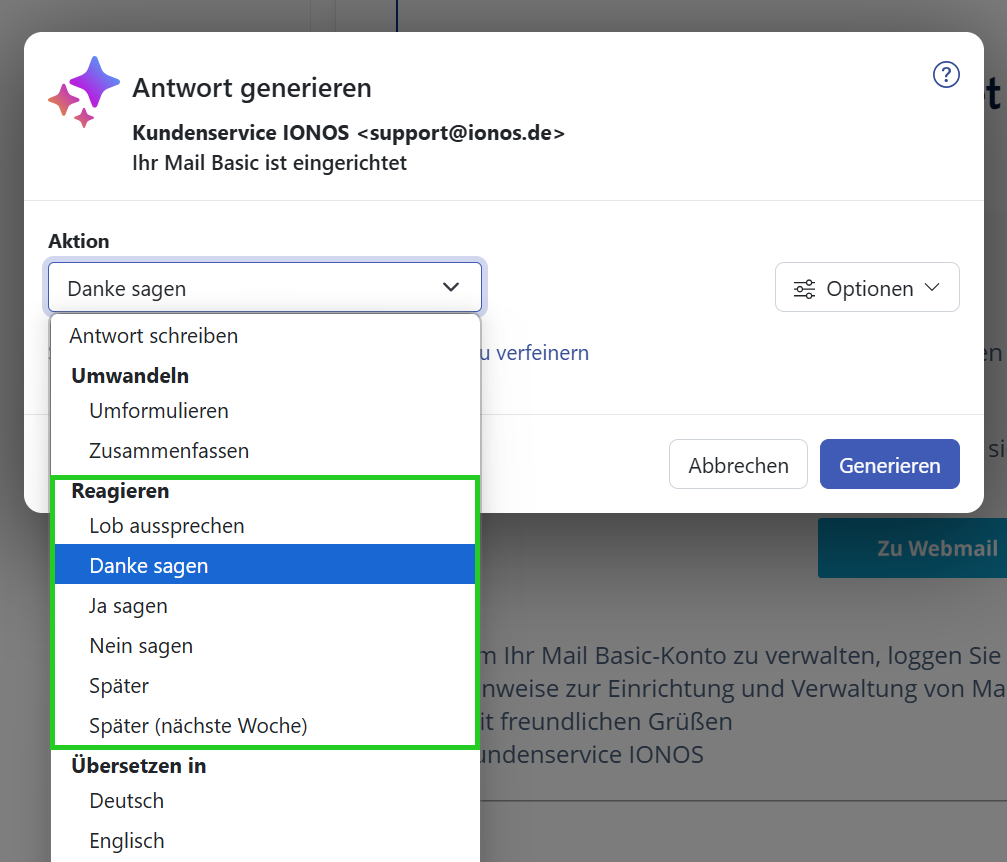
Klicken Sie auf Optionen, um den Ton, die Stimmung und die Länge Ihrer Nachricht anzupassen. Außerdem können Sie entscheiden, ob Sie Emoji verwenden möchten.
Klicken Sie auf Generieren.
Der von der KI erstellte Text wird im Feld Generierte Antwort angezeigt.
Um den KI-generierten Text in Ihre E-Mail einzufügen, klicken Sie auf Antwort verwenden.
Optional: Wenn Sie mit dem generierten Text nicht zufrieden sind, klicken Sie auf Neu generieren.