E-Mail-Konto manuell mit Mozilla Thunderbird einrichten (Version 102.12.0)
Bitte verwenden sie die "Drucken" Funktion am Seitenende, um ein PDF zu erstellen.
Für Mail Basic und Mail Business
In diesem Artikel wird erklärt, wie Sie ein E-Mail-Konto manuell in Thunderbird 102.12.0 einrichten.
Hinweise
Wenn Sie eine andere Mozilla-Version verwenden, können die hier beschriebenen Schritte leicht abweichen. Eine Anleitung für die Mozilla Thunderbird-Version 78.3.3 finden Sie im folgenden Artikel:
E-Mail-Konto manuell mit Mozilla Thunderbird einrichten (Version 78.3.3)Um die Thunderbird-Version zu ermitteln, die auf Ihrem Computer installiert ist, klicken Sie in der Menüleiste von Thunderbird auf Hilfe > Über Thunderbird.
Voraussetzungen
Sie haben eine IONOS E-Mail-Adresse eingerichtet.
Sie haben Mozilla Thunderbird auf Ihrem Computer installiert. Diesen können Sie auf der Thunderbird-Website herunterladen.
Öffnen Sie Mozilla Thunderbird.
Klicken Sie in der Navigationsleiste links auf Lokale Ordner.
Klicken Sie im Bereich Weiteres Konto hinzufügen auf E-Mail. Der Tab Konto einrichten öffnet sich.
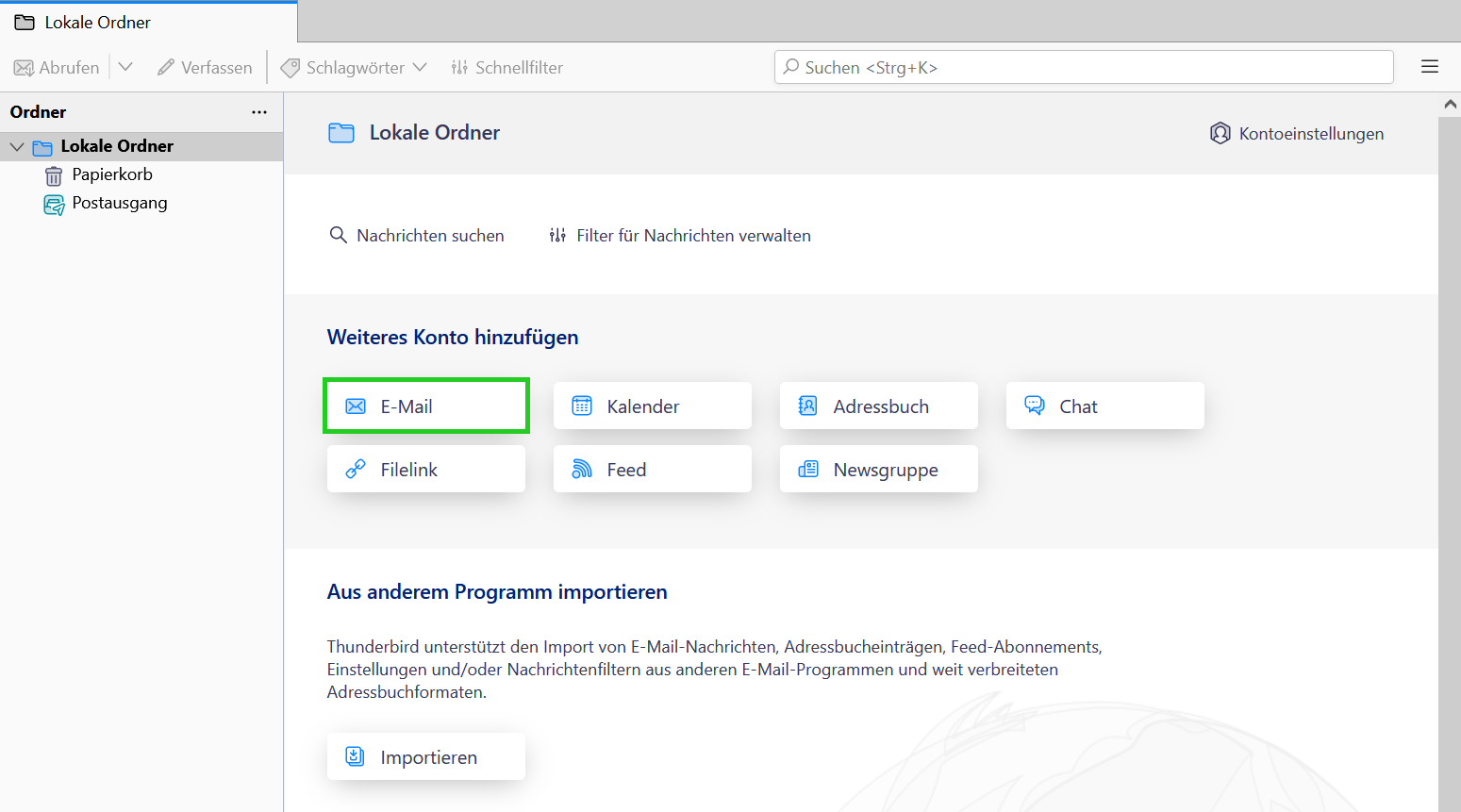
Geben Sie Ihren Namen, Ihre E-Mail-Adresse und Ihr Passwort ein.
Bitte vergeben Sie hier kein neues Passwort, sondern benutzen Sie das Passwort, das Sie bei der Einrichtung der E-Mail-Adresse bei IONOS angegeben haben. Passwort vergessen?
Achtung
Thunderbird markiert E-Mail-Adressen als ungültig, wenn diese Umlaute (ä, ö, ü) enthalten, z. B. wie in hans@müller.de. In diesem Fall müssen Sie Ihre E-Mail-Adresse in der sogenannten ASCII-Darstellung (ACE-Form) eintragen. Der Artikel E-Mail-Adressen mit Umlauten zeigt Ihnen, wie Sie dies tun können.
Klicken Sie auf auf den Link Manuell einrichten.
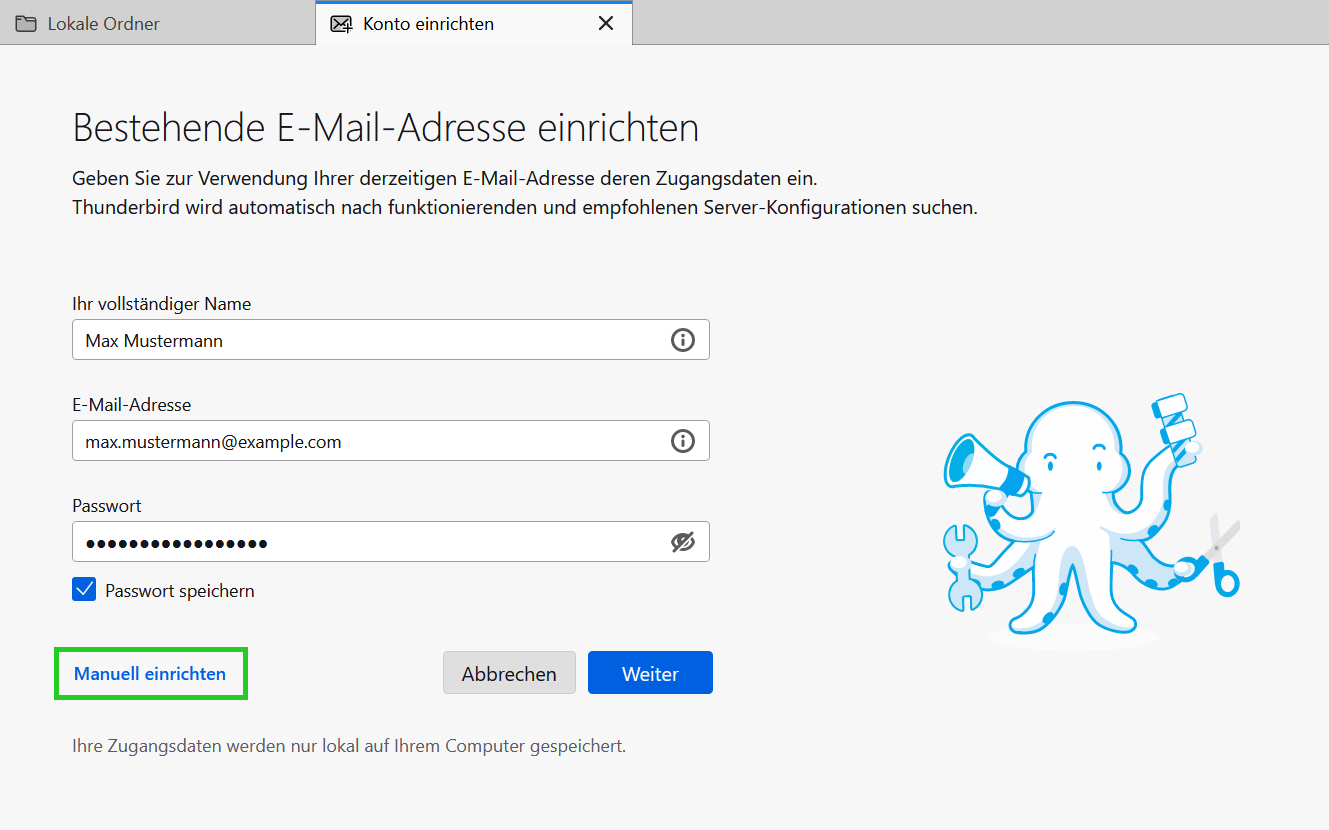
Um Ihr Konto für die IONOS E-Mail-Server zu konfigurieren, benötigen Sie die folgenden Einstellungen:
Posteingang:
Typ: IMAP
Server-Adresse: imap.ionos.de
Port: 993
SSL: SSL/TLS
Authentifizierung: Passwort
Postausgang
Typ: SMTP
Server-Adresse: smtp.ionos.de
Port: 465
SSL: SSL/TLS
Authentifizierung: Passwort
Um Ihre E-Mails über POP3 abzurufen, benötigen Sie für den Posteingangsserver die folgenden Informationen:
Posteingang:
Typ: POP3
Server-Adresse: pop.ionos.de
Port: 995
SSL: SSL/TLS
Authentifizierung: Passwort
Wählen Sie im Bereich Posteingangs-Server in der Liste Protokoll entweder das Protokoll IMAP oder das Protokoll POP3 aus.
Geben Sie im Feld Hostname die Server-Adresse des Posteingangsservers ein. Diese ist oben aufgeführt.
Geben Sie im Feld Port den erforderlichen Port für den Posteingangsserver ein. Wenn Sie das IMAP-Protokoll ausgewählt haben, geben Sie den Port 993 ein. Wenn Sie das POP3-Protokoll ausgewählt haben, geben Sie den Port 995 ein.
Wählen Sie im Bereich Posteingangs-Server in der Liste Verbindungssicherheit SSL/TLS aus.
Wählen Sie in der Liste Authentifizierungsmethode Passwort, normal aus.
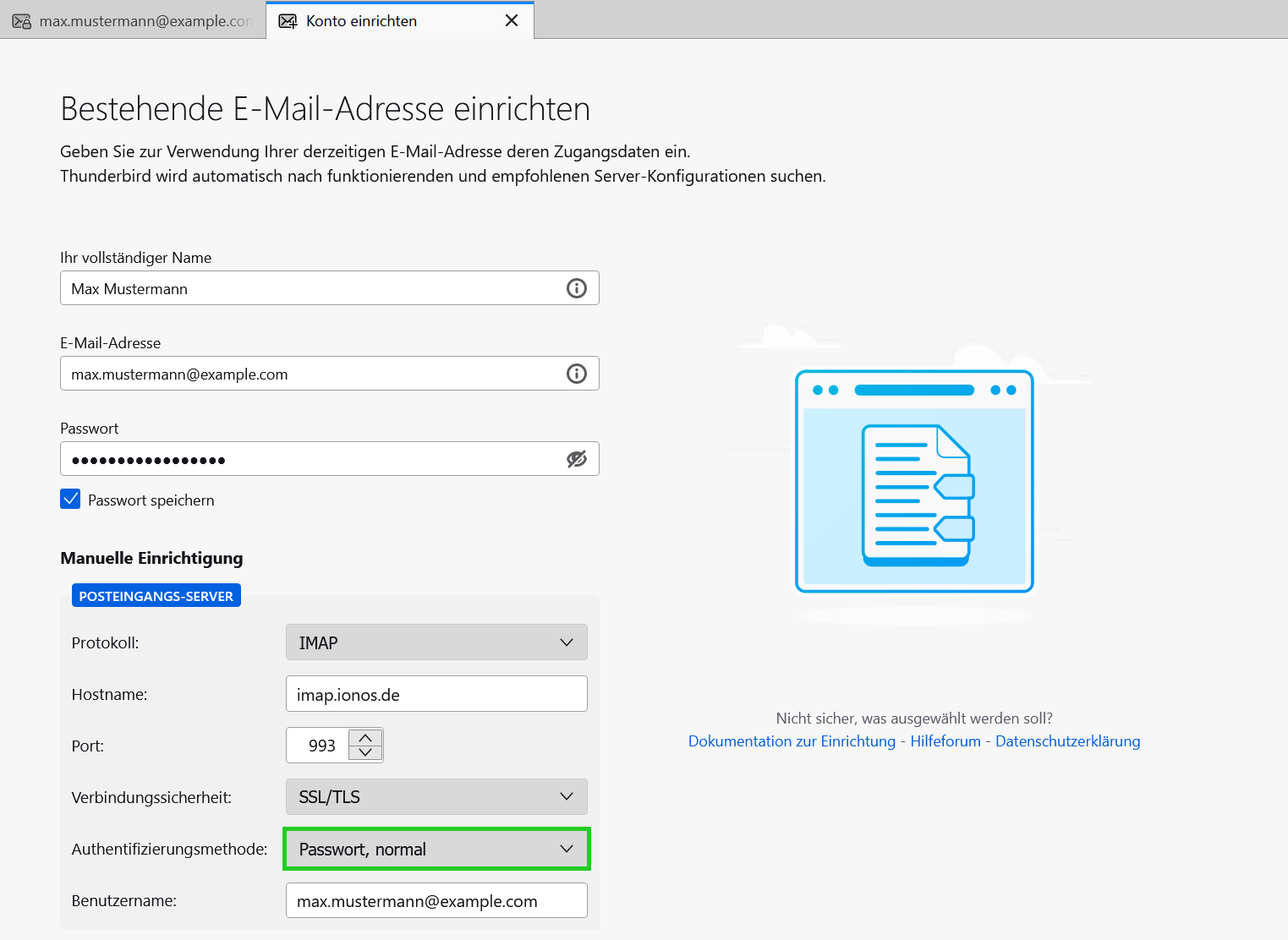
Geben Sie im Feld Benutzername Ihre vollständige E-Mail-Adresse ein.
Geben Sie im Bereich Postausgangs-Server im Feld Hostname die Server-Adresse des Postausgangsservers ein.
Geben Sie im Feld Port den Port 465 ein.
Wählen Sie in der Liste Verbindungssicherheit SSL/TLS aus.
Wählen Sie im Bereich Postausgangs-Server in der Liste Authentifizierungsmethode Passwort, normal aus.
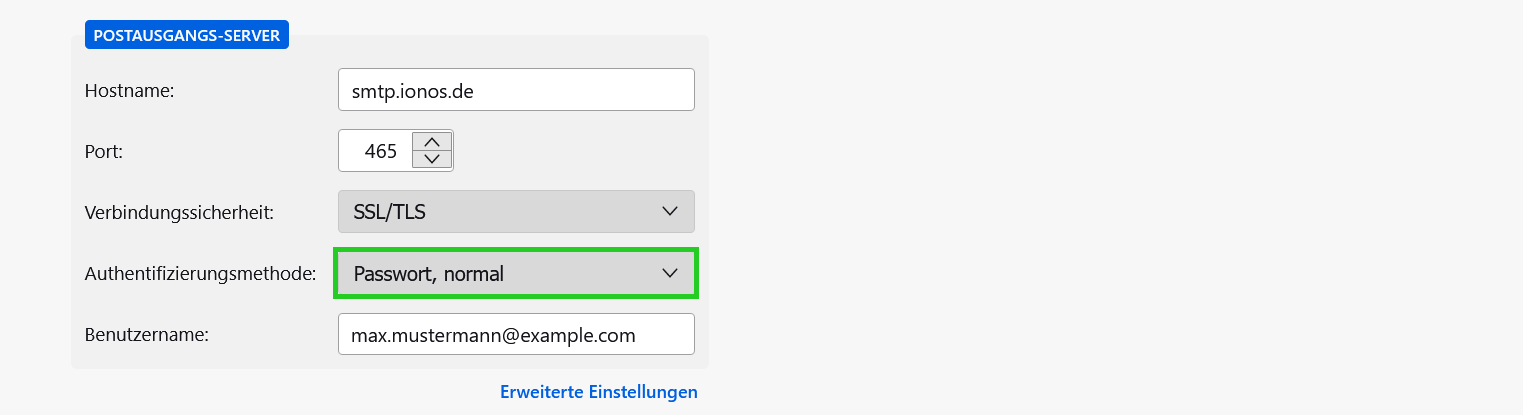
Geben Sie im Feld Benutzername Ihre vollständige E-Mail-Adresse ein.
Klicken Sie auf Fertig.
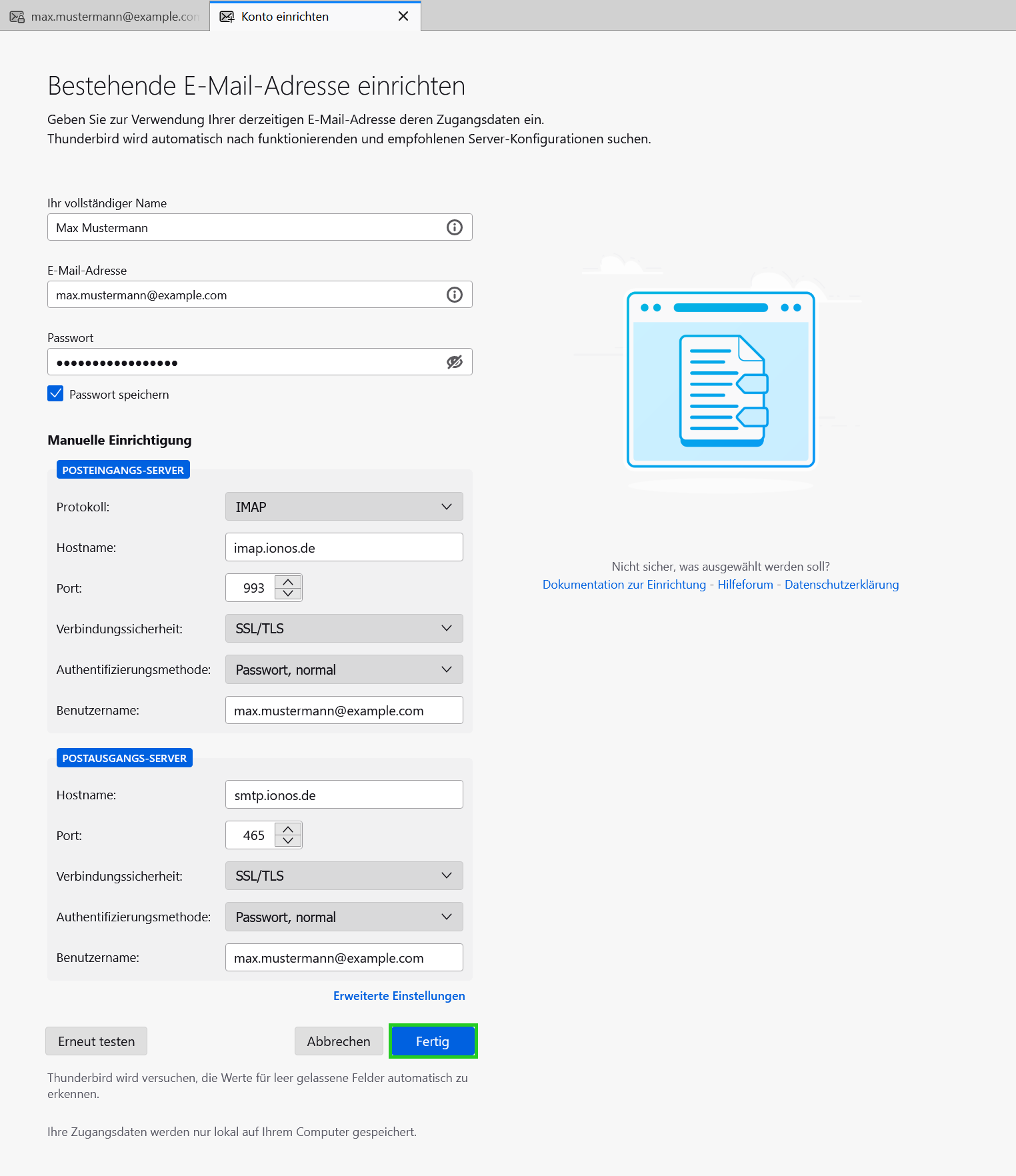
Klicken Sie auf Beenden.
Ihr Konto ist nun eingerichtet. Um Ihre E-Mails abzurufen, klicken Sie in der Navigationsleiste links auf Posteingang.