Bitte verwenden sie die "Drucken" Funktion am Seitenende, um ein PDF zu erstellen.
Neben einer systemseitigen Einbindung mit einem Protokoll, z.B. WebDAV, kann HiDrive auch über die HiDrive-App mit Ihren Windows-PC synchronisiert werden. Dieser Artikel zeigt Ihnen, wie Sie dabei vorgehen.
Hinweis
Wie Sie die Synchronisierung zwischen HiDrive-App und Ihrem Mac einrichten, erfahren Sie im Artikel “Synchronisieren Apple Mac und HiDrive”.
HiDrive Inhalte auf Ihrem Windows-PC verfügbar machen
Die nachfolgenden Schritte beschreiben, wie Sie den Cloud-Speicher von HiDrive auf ihrem lokalen Windows-PC verfügbar machen. Diese Schritt-für-Schritt-Anleitung wurde mit der HiDrive-App für Windows (App-Version 2.0.0 und höher) erstellt. Andere Versionen können sich davon unterscheiden.
- Öffnen Sie den Windows Explorer.
- Stellen Sie sicher, dass der Windows Explorer Navigationsbereich angezeigt wird. Die Aktivierung erfolgt in der oberen Menüzeile unter Ansicht > Navigationsbereich.
- Klicken Sie in der Navigationsspalte mit der rechten Maustaste auf IONOS HiDrive > HiDrive-Einstellungen. Die HiDrive-App öffnet sich.
- Ändern Sie bei Bedarf an oberster Stelle in der HiDrive-App den Speicherort Ihrer HiDrive-Daten.
- Navigieren Sie zur Datengruppe Synchronisation.
- Aktivieren Sie Synchronisation gemeinsamer Ordner, wenn Teamordner auf Ihrem Windows-PC verfügbar sein sollen. Im Artikel Ordner in HiDrive gemeinsam nutzen finden Sie Details zu diesem Thema.
- Klicken Sie auf die Schaltfläche Selektive Synchronisation > Aktivieren, um bestimmte Ordner auszuwählen, die HiDrive mit Ihrem Windows-PC synchroniseren soll.
Um eine bereits eingerichtete Synchronisation zu ändern, öffnen Sie die HiDrive-App. Unterbrechen Sie die aktuelle Synchronisation mit der Schaltfläche Synchronisation deaktivieren und nehmen Sie Ihre Änderungen vor.
Lokale Windows-Ordner synchronisieren
Die nachfolgenden Schritte beschreiben, wie Sie Ordner auf Ihrem lokalen Windows-PC mit dem Cloud-Speicher von HiDrive synchronisieren. Die lokalen Windows-Ordner müssen sich dafür nicht im lokalen HiDrive-Verzeichnis befinden.
Öffnen Sie den Windows-Explorer.
Wählen Sie mit Rechtsklick auf einen Ordner HiDrive > Zur Ordnersynchronisation hinzufügen.
Alternativ: Wählen Sie innerhalb der HiDrive-App lokale Ordner aus.
Der ausgewählte Ordner wird HiDrive hinzugefügt. Änderungen an Daten innerhalb des Ordners werden automatisch zwischen Windows-PC und HiDrive abgeglichen.
Hinweis
Aus technischen Gründen können nicht alle lokalen Ordner mit HiDrive synchronisiert werden. Ausnahmen sind z.B.:
- gesamte Laufwerke, Partitionen und externe Medien
- Systemordner von Anwendungen
- lokales HiDrive-Verzeichnis, inklusive gemeinsamer und verschlüsselter HiDrive-Ordner
Erkennen lokaler Ordner in HiDrive
Öffnen Sie die HiDrive-Webanwendung in Ihrem Internet-Browser. Wählen Sie in der linken HiDrive-Menüleiste den Punkt Privat. Lokale Ordner haben ein spezielles Verknüpfungssymbol.
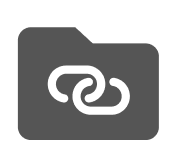
Änderungen die über die HiDrive-Webanwendung ausgeführt werden, z.B. löschen oder umbenennen, werden auch im lokalen Ordner durchgeführt werden. Beachten Sie, dass bei einer Beendigung der Synchronisation alle bis zu diesem Zeitpunkt im HiDrive-Cloudspeicher abgelegten Daten erhalten bleiben.
Namenskonflikt bei der Ordnersynchronisation
Das Hinzufügen eines lokalen Ordners zu HiDrive ist nicht möglich, wenn in HiDrive- bereits ein Ordner mit dem gleichen Namen vorhanden ist. Um den lokalen Ordner trotzdem hinzuzufügen, benennen Sie ihn um.
Verschlüsselten HiDrive-Ordner lokal verschieben
Mit HiDrive verschlüsselte Ordner können nicht in lokale Ordner verschoben werden. Beachten Sie, dass HiDrive-Verschlüsselung nicht in allen Tarifen zur Verfügung steht.
Schreibrechte für den Ordner sind nicht vorhanden
Für den Ordner fehlen Schreibrechte, um eine Synchronisation mit HiDrive durchführen zu können. Passen Sie im Windows Explorer die Berechtigungen über das Kontextmenü des Ordners an.
Alternative Sychronisierungsmöglichkeiten
Neben der Einbindung direkt über die HiDrive-App können Sie folgende Protokolle nutzen:
- Verbinden per CIFS/SMB (Netzlaufwerk) unter Windows, Mac-OS, Linux (Ubuntu) oder AVM FRITZ!Box
- Verbinden per rsync
- Verbinden per WebDAV (Windows 10)
- Verbinden per WebDAV (Apple Mac)
Beachten Sie, das manche Protokolle nur in bestimmten HiDrive-Vertragsarten und Tariftypen verfügbar sind. Wie Sie fehlende Protokolle hinzubuchen, erfahren Sie in diesem Artikel.
Inhalt
- HiDrive Inhalte auf Ihrem Windows-PC verfügbar machen
- Lokale Windows-Ordner synchronisieren
- Erkennen lokaler Ordner in HiDrive
- Namenskonflikt bei der Ordnersynchronisation
- Verschlüsselten HiDrive-Ordner lokal verschieben
- Schreibrechte für den Ordner sind nicht vorhanden
- Alternative Sychronisierungsmöglichkeiten
- Nach oben